SafeSearch o búsqueda segura es una función de Google que filtra contenido inapropiado o explícito de los resultados de búsqueda. Si bien se puede utilizar como control parental, esta función no siempre funciona correctamente y, a veces, filtra los resultados de búsqueda "normales". Afortunadamente, puede desactivar esta función en su dispositivo Android fácilmente. La desactivación profunda se realiza en minutos, independientemente de la plataforma que esté utilizando.
Paso
Método 1 de 4: uso de la aplicación de búsqueda de Google
Esta aplicación viene preinstalada en la mayoría de los dispositivos Android modernos. La Búsqueda de Google también se puede descargar en dispositivos Apple y Windows (las instrucciones de instalación pueden variar ligeramente para estos dos sistemas operativos). Probablemente no lo verá en la página / lista de la aplicación si está deshabilitado.
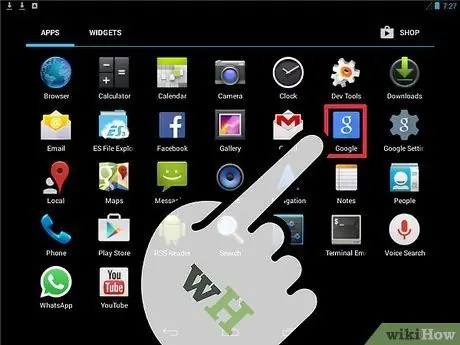
Paso 1. Ejecute la aplicación
Vaya al cajón de la página / aplicación y desplácese por la lista hasta que encuentre el icono "Google". Este icono parece un cuadrado azul con una pequeña "g" blanca en él. Abra la aplicación.
No confunda este ícono con el ícono de una aplicación de Google+ que se ve similar, pero en rojo
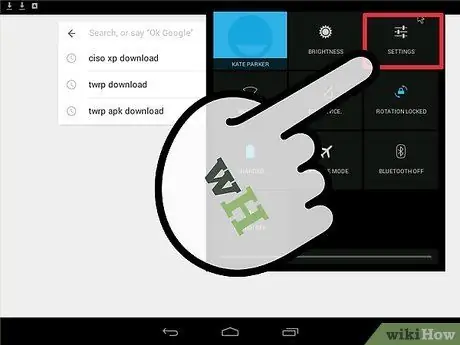
Paso 2. Abra el menú "Configuración"
Desliza hacia abajo la página principal de la aplicación. Toque el icono de tres puntos en la esquina inferior derecha de la página. Seleccione "Configuración" en el menú que se muestra.
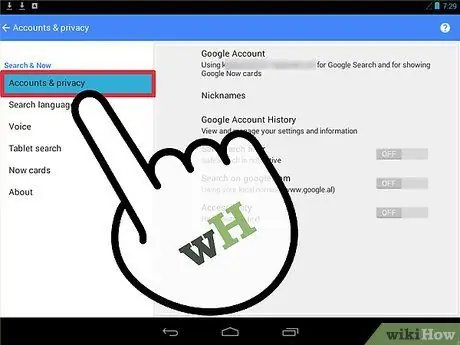
Paso 3. Seleccione "Cuentas y privacidad" de la lista
Hay varias opciones que se muestran en la página siguiente. Toque esta opción marcada con un pequeño icono de candado.
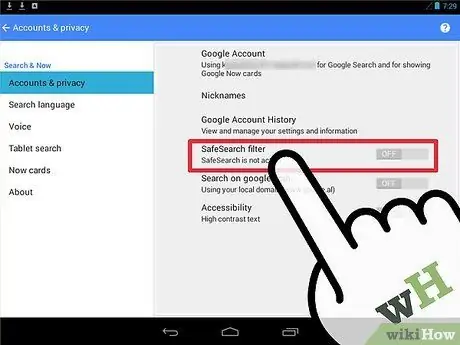
Paso 4. Desactive el filtro "SafeSearch"
Desliza el dedo para encontrar la opción etiquetada como "Filtro SafeSearch". Por lo general, hay una marca de verificación junto a la opción.
- Si la casilla está marcada, los resultados de la búsqueda deben pasar por un proceso de filtrado. Toque la casilla para desmarcar y deshabilitar la función SafeSearch. No tiene que tocarlo si la caja está vacía.
- Una vez desactivado, debería ver el texto "SafeSearch no está activo" en el segmento "Filtro de SafeSearch".
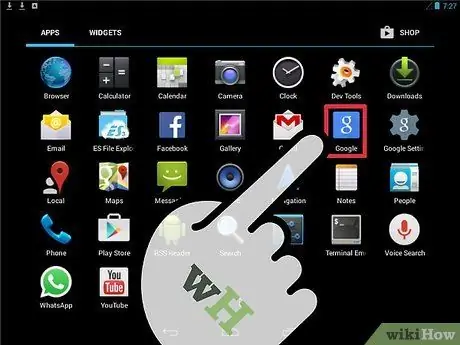
Paso 5. Utilice la aplicación de búsqueda de Google como de costumbre
No es necesario realizar ningún paso especial para guardar la configuración en la página. Use el botón Atrás del dispositivo para acceder al menú principal de la aplicación, luego escriba una entrada de búsqueda en la barra en la parte superior de la pantalla y haga clic en el ícono de la lupa. Ahora, los resultados de la búsqueda no se filtrarán.
Si la función de reconocimiento de voz en su dispositivo está habilitada, también puede decir "OK Google" en voz alta y luego mencionar la entrada de búsqueda
Método 2 de 4: uso del navegador de teléfono o tableta
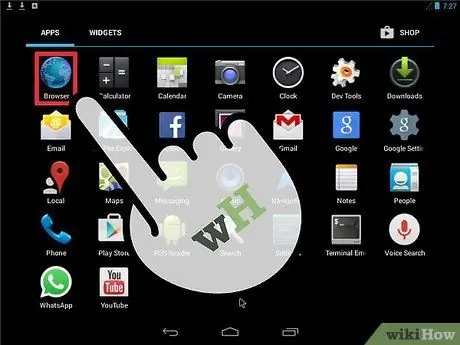
Paso 1. Abra el navegador web que desea utilizar
Explore el cajón de la página / aplicación del dispositivo, luego busque y abra la aplicación del navegador web.
Los dispositivos Android generalmente vienen con un navegador Chrome integrado. Sin embargo, puede utilizar cualquier navegador para este método
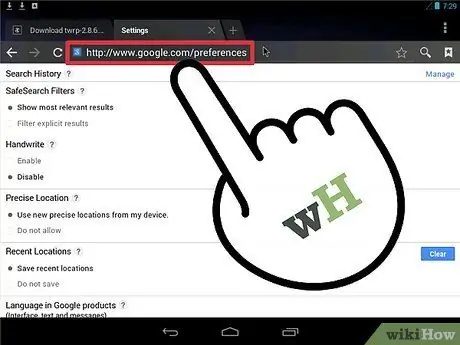
Paso 2. Acceda a la página de Preferencias de Google
Una vez que el navegador esté abierto, toque la barra de direcciones y escriba " www.google.com/preferences" Presione "Enter" para cargar la página.
También puede escribir "Preferencias" en www.google.com y seleccionar el primer resultado de búsqueda
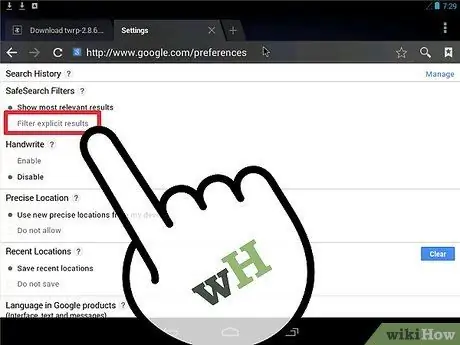
Paso 3. Desmarque la casilla "Filtrar resultados explícitos"
Puede ver el segmento en la página siguiente con el subtítulo “Filtros SafeSearch”. Marque la casilla correspondiente en este segmento.
- Marcar "Mostrar resultados más relevantes" para desactivar Función SafeSearch.
- Marque la opción "Filtrar resultados explícitos" para activar Función SafeSearch.
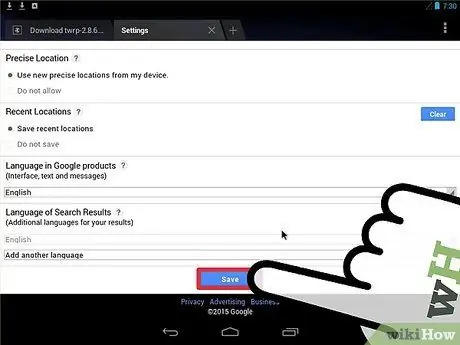
Paso 4. Guarde los cambios
Asegúrese de no cerrar esta página antes de desplazarse hacia abajo y tocar el botón azul "Guardar". De lo contrario, las preferencias de búsqueda no se cambiarán ni se guardarán.
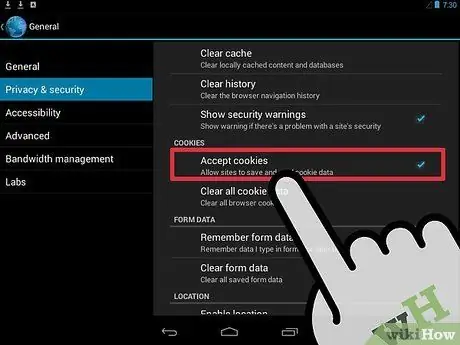
Paso 5. Asegúrese de habilitar las cookies del navegador
Las cookies son información que ayuda al navegador a recordar información sobre usted (por ejemplo, configuración de búsqueda). Si no está habilitado, el navegador no guardará la configuración de SafeSearch.
Si usa Chrome, busque y lea el artículo sobre cómo habilitar las cookies para conocer los pasos completos

Paso 6. Realice la búsqueda como de costumbre
Ahora puede visitar www.google.com en su navegador e ingresar una entrada de búsqueda. El contenido explícito no se filtrará fuera de los resultados de búsqueda.
Método 3 de 4: uso de la aplicación de configuración de Google
La aplicación de configuración de Google generalmente se instala como una aplicación predeterminada en la mayoría de los dispositivos Android. Sin embargo, esta aplicación no se mostrará si la ha desactivado antes.
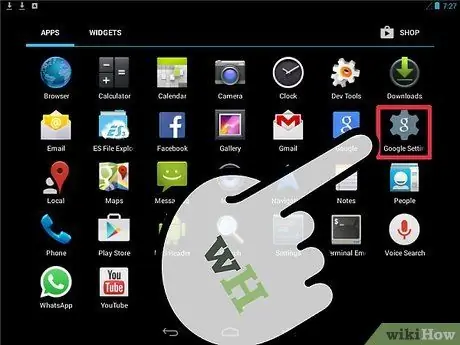
Paso 1. Ejecute la configuración de Google
Abra el cajón de la aplicación y desplácese por la lista hasta que encuentre el icono "Configuración de Google". Este icono parece un engranaje gris con una pequeña "g" blanca en él. Toque el icono para abrir la aplicación.
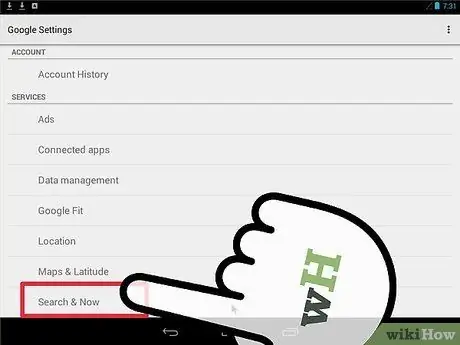
Paso 2. Seleccione "Buscar y ahora"
Esta opción se encuentra en la parte inferior de la página "Configuración de Google".
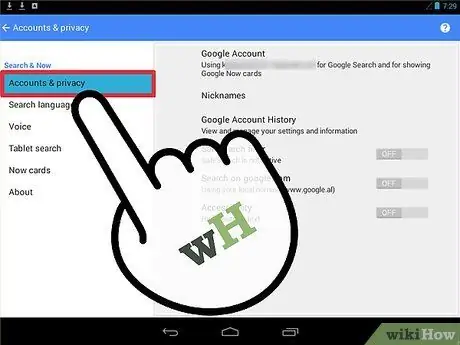
Paso 3. Seleccione "Cuentas y privacidad"
Esta opción está marcada con un pequeño icono de candado. El menú "Cuentas y privacidad" se abrirá y mostrará todas las opciones relacionadas con la privacidad de la cuenta.
Tenga en cuenta que a partir de este punto, seguirá el mismo proceso que el método para usar la aplicación de búsqueda de Google anterior
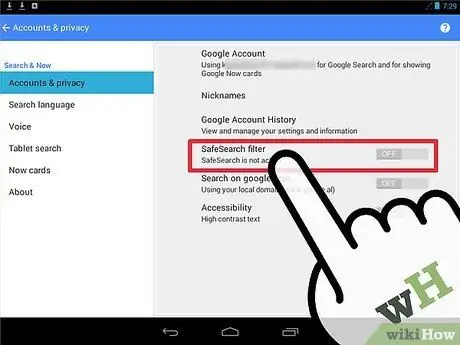
Paso 4. Desactive la función SafeSearch
Desplácese hacia abajo hasta encontrar la opción "Filtro SafeSearch" con una casilla de verificación junto a ella. Como se describe en el método anterior:
- Si la casilla está marcada, se filtrarán los resultados de la búsqueda. Toque la casilla para desmarcar y deshabilitar la función SafeSearch. No es necesario que toque la casilla si la marca no está disponible.
- Una vez que SafeSearch esté deshabilitado, es posible que vea el mensaje "SafeSearch no está activo" debajo del texto "Filtro de SafeSearch".
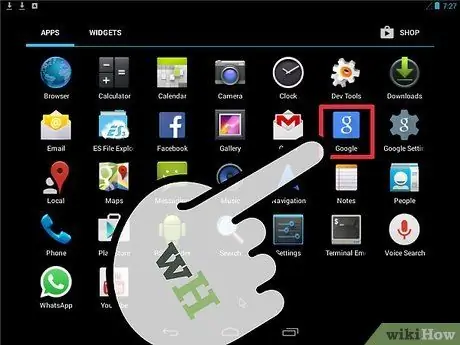
Paso 5. Realice la búsqueda como de costumbre
Ahora puede usar el botón de retroceso de su dispositivo para salir de la aplicación Configuración de Google. Utilice la aplicación de búsqueda de Google para buscar las palabras clave deseadas. Los resultados de la búsqueda ya no se filtrarán.
Método 4 de 4: usar Android TV
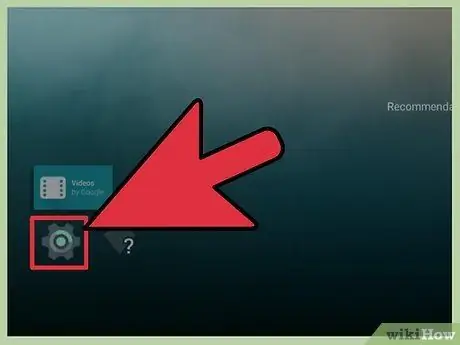
Paso 1. Seleccione "Configuración" en la página principal de Android TV
Encienda Android TV y acceda a la página principal. Desliza la pantalla hasta que veas la opción "Configuración". Seleccione la opción.
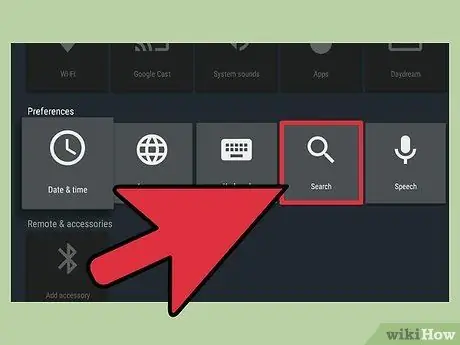
Paso 2. Visite el menú "SafeSearch"
En la página siguiente, puede ver la opción "Buscar> Filtro SafeSearch" en la sección "Preferencias".
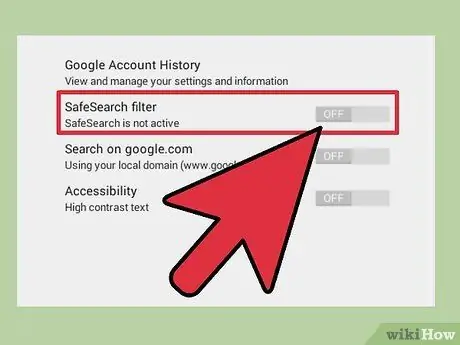
Paso 3. Desactive la función SafeSearch
Puede ver opciones para activar o desactivar la función SafeSearch.
Opción " Apagado ”Desactiva la función SafeSearch. Los resultados de su búsqueda no se filtrarán.
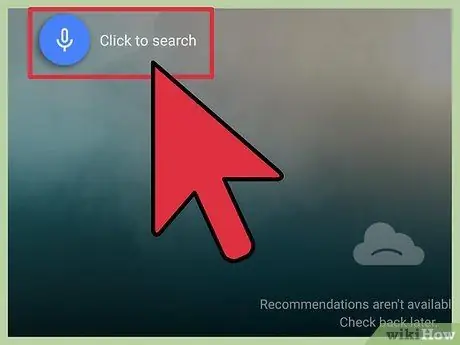
Paso 4. Realice la búsqueda como de costumbre
Ahora, salga del menú y regrese a la página principal de la aplicación. Busque lo que quiera con la opción de búsqueda de Google en Android TV. Los resultados de la búsqueda ya no se filtrarán.
Consejos
- Si está usando una computadora o tableta (y no un teléfono), puede "bloquear" la función SafeSearch para que no se pueda activar o encender sin la información de inicio de sesión de su cuenta de Google. Esta función es útil para los dispositivos que usan los niños. Para usar el bloqueo, busque la opción "Bloquear" junto a la opción SafeSearch en la aplicación Configuración de Google. Después de eso, debe ingresar el nombre de usuario y la contraseña de su cuenta de Google.
- El modo seguro o "Modo de seguridad" es una función similar que Google implementó en Youtube. Esta función filtra los resultados de búsqueda en YouTube (no en otros motores de búsqueda) y bloquea videos que contienen contenido explícito. Haga clic aquí para leer una guía de Google sobre cómo habilitar o deshabilitar el modo.






