¿Las páginas web tardan más de lo habitual en cargar? ¿Su velocidad de descarga no coincide con la velocidad que debería obtener? Hay muchos factores involucrados cuando se trata de su conexión a Internet. Afortunadamente, hay muchas cosas que puede hacer para intentar mejorar su rendimiento y puede ver mejoras en solo unos minutos.
Paso
Parte 1 de 3: Verificación de su hardware, red y conexión
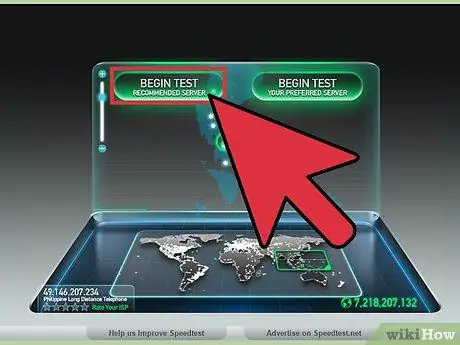
Paso 1. Ejecute una prueba de velocidad
Antes de tomarse la molestia de jugar con el hardware y la configuración de su computadora, verifique qué tipo de velocidad está obteniendo y compárela con la velocidad anunciada para el servicio que está utilizando. Hay muchos sitios de prueba de velocidad en Internet, simplemente busque la palabra clave "prueba de velocidad" en Google y seleccione algunos de los principales resultados de búsqueda.
- Diferentes pruebas darán resultados diferentes. Incluso la misma prueba puede dar resultados diferentes si la prueba se realiza en momentos diferentes. Esto se debe a la ubicación del servidor de prueba y al número de personas que también están usando su conexión.
- Haz algunas pruebas y encuentra tu velocidad promedio.
- Es posible que deba descargar un complemento para ejecutar la prueba.
- Si tiene la opción, elija el servidor de prueba más cercano a donde vive. Esto le ayudará a obtener los resultados más precisos.
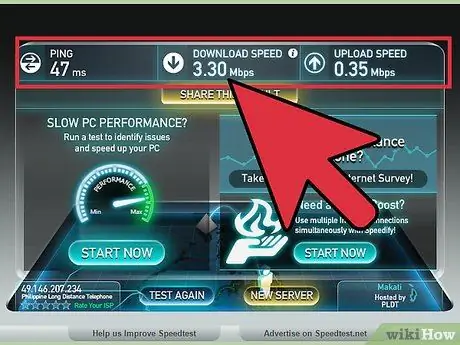
Paso 2. Compare los resultados que obtiene con lo que paga
Consulte con su proveedor de servicios para ver qué velocidad "debería" obtener. Tenga en cuenta que las velocidades anunciadas por su proveedor son las velocidades "más rápidas" y es posible que no pueda alcanzar esas velocidades de forma regular.
- Si no ha actualizado su Internet en mucho tiempo, es posible que pueda obtener mejores velocidades por menos. Por lo general, las empresas no quieren decirle si hay una oferta mejor, así que verifique si hay un nuevo servicio que no estaba disponible cuando se registró. Verifique todos los proveedores en su área.
- Comprende la diferencia entre megabytes / megabits. Los ISP anuncian en megabits, no en megabytes. Hay 8 megabits (Mb) en un megabyte (MB), por lo que si paga 25 megabits por segundo (Mbps), eso es solo 3 megabytes por segundo (MBps) de la tasa de transferencia máxima real.

Paso 3. Reinicie su red
Reiniciar el módem y el enrutador ayudará a resolver muchos problemas de conectividad de la red. Si su módem o enrutador no tiene un interruptor de apagado, puede desconectar el cable de alimentación, esperar 30 segundos y luego volver a conectar el cable de alimentación. Consulte esta guía para obtener detalles sobre cómo restablecer su red.

Paso 4. Verifique si la señal no está en conflicto
Si está utilizando un enrutador inalámbrico, asegúrese de que la señal no entre en conflicto con el teléfono inalámbrico o la cámara inalámbrica. Los enrutadores inalámbricos vienen en varias variaciones; 802.11 b, gyn (2.4Ghz) o 802.11 a (5.8Ghz). Si está utilizando un teléfono inalámbrico de 2,4 Ghz y un enrutador inalámbrico de 2,4 Ghz, su conexión de red será lenta cuando el teléfono esté en uso. Lo mismo ocurre con las cámaras de seguridad inalámbricas. Verifique la frecuencia en su teléfono y cámara, si es 900Mhz, entonces no debería ser un problema. Si dice 2.4Ghz o 5.8Ghz, entonces podría ser la causa de su baja velocidad de conexión cuando se usa el dispositivo.
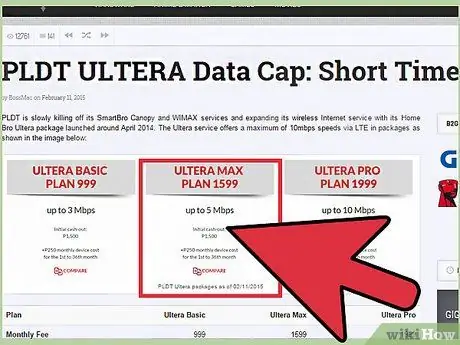
Paso 5. Compruebe si ha alcanzado la cuota máxima de su ISP
Muchos proveedores de servicios de Internet colocan su cuota máxima de clientes en lugares que son un poco difíciles de encontrar. Inicie sesión en la página de su cuenta o comuníquese con el servicio al cliente para ver si ha excedido su cuota mensual máxima. A menudo, la penalización para quienes exceden la cuota es una reducción de la velocidad durante el resto del período de facturación.

Paso 6. Comuníquese con el soporte de su ISP
A veces, el mal servicio que encuentra solo puede solucionarlo su proveedor. Por lo general, pueden saber si su conexión no funciona sin tener que llevar un técnico a su casa. Es posible que se le solicite que restablezca su red nuevamente.
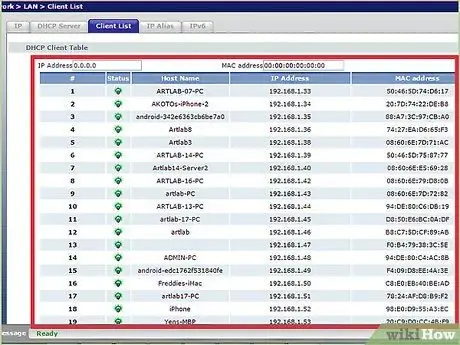
Paso 7. Verifique todos los dispositivos en su red
Si alguien más en su red descarga una gran cantidad de medios de Internet, como ver videos o descargar archivos grandes, puede consumir una gran parte de su ancho de banda.

Paso 8. Mueva su enrutador inalámbrico o computadora
Si se conecta a Internet a través de un enrutador Wi-Fi, una señal deficiente puede ralentizar la velocidad y ralentizar la conexión. Mueva su enrutador más cerca de su computadora si es posible, o mueva la computadora más cerca del enrutador o coloque el enrutador sobre un armario para una mejor señal.
- Limpie el enrutador y el módem del polvo con un soplador de aire. Esto ayudará a evitar que el dispositivo se sobrecaliente y aumentará la confiabilidad del hardware.
- Mantenga una buena ventilación alrededor de todos los componentes eléctricos para evitar el sobrecalentamiento.
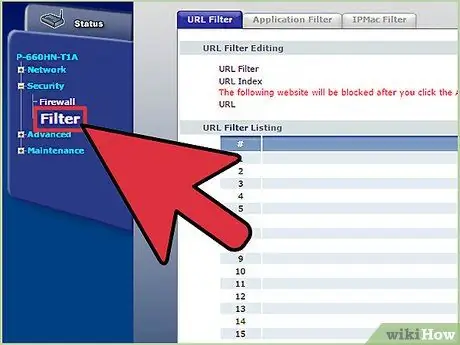
Paso 9. Compruebe su filtro si tiene DSL
Cuando enciende DSL, conecta la línea de su enchufe telefónico a un lado de la caja de filtro rectangular. Por otro lado, tiene 2 líneas salientes, 1 para su teléfono y 1 para su módem. Si está utilizando una conexión DSL a través de un teléfono fijo, asegúrese de tener un filtro de alta calidad para una velocidad de señal óptima.
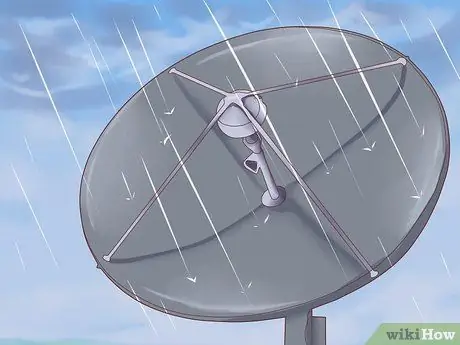
Paso 10. Verifique el clima
Si utiliza Internet por satélite, su conexión a Internet puede cambiar debido al viento, la nieve, la lluvia, los rayos, la estática u otras perturbaciones eléctricas.
Parte 2 de 3: Optimización de su computadora y red
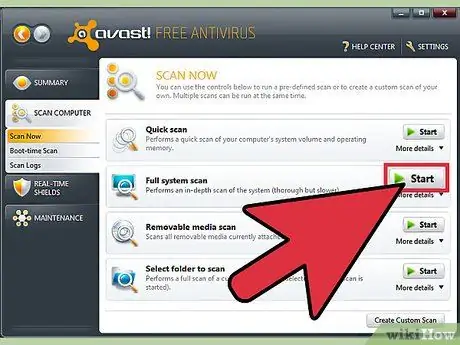
Paso 1. Ejecute un análisis de virus al menos una vez a la semana
Los virus pueden reducir drásticamente la velocidad de su conexión, así como comprometer su información e identidad. Mantenga su computadora libre de virus para mantener rápida su conexión a Internet.
Siempre debe tener un programa antivirus en su computadora y activo, especialmente si usa Internet. Los programas antivirus se pueden instalar de forma gratuita. Solo debe instalar un antivirus a la vez (si instala más de uno, entrarán en conflicto entre sí)
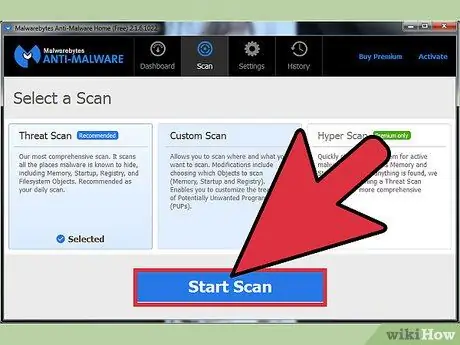
Paso 2. Ejecute análisis periódicos de software malicioso y publicitario
La mayoría de los programas antivirus no escanean en busca de adware y spyware. Estos programas son potencialmente peligrosos y pueden reducir en gran medida la velocidad de su conexión porque se conectan constantemente a otros servidores. Eliminarlo puede ser difícil, pero existe una variedad de software específicamente diseñado para atacar y eliminar programas que atacan a las computadoras. A diferencia de los programas antivirus, puede y debe tener varios programas antimalware diferentes en su computadora:
- Malwarebytes Anti-Malware
- Búsqueda y destrucción de Spybot
- Limpiador de Adw
- HitMan Pro
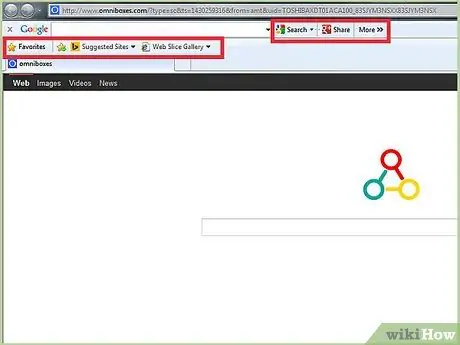
Paso 3. Elimine las barras de herramientas redundantes
Si instala muchas barras de herramientas para su navegador, puede ralentizar significativamente su conexión. Quite la barra de herramientas para ayudar a acelerar su navegador y también para proteger su información personal.
Algunas barras de herramientas pueden ser difíciles de eliminar y es posible que deba utilizar uno de los programas anti-malware enumerados en el paso anterior
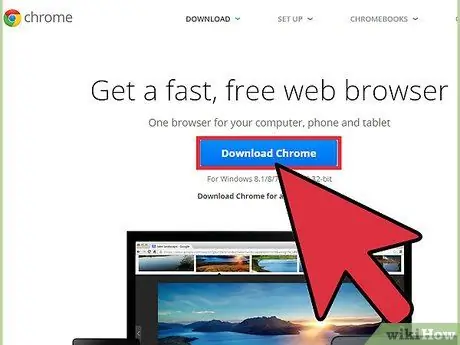
Paso 4. Cambie el navegador
Si su antiguo navegador está lleno de barras de herramientas difíciles de quitar y todo parece ir muy lento, podría considerar cambiar a un nuevo navegador. Firefox, Chrome y Opera son navegadores que se consideran significativamente más rápidos que Internet Explorer.
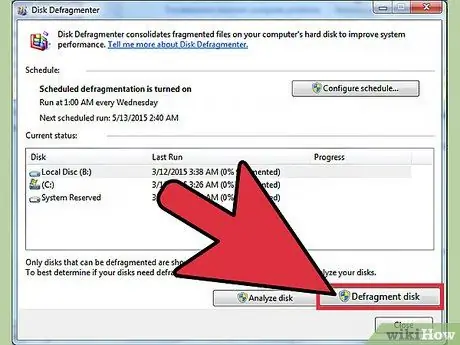
Paso 5. Limpia tu disco duro
Un disco duro no optimizado puede reducir la velocidad de su computadora, afectando todo lo que hace, incluida la navegación por la web. Optimizar su disco duro solo toma unos minutos y puede mejorar significativamente su experiencia de navegación.
- Asegúrese de que su disco se desfragmente con regularidad. La mayoría de las versiones modernas de Windows pueden hacer esto automáticamente por usted.
- Ejecute el Liberador de espacio en disco para limpiar archivos temporales que pueden ralentizar su navegador.
- Intente dejar al menos un 15% de espacio libre en su disco duro. Si su disco duro está demasiado lleno, el programa tardará más en cargarse y realizar cambios, lo que puede ralentizar su navegador drásticamente.
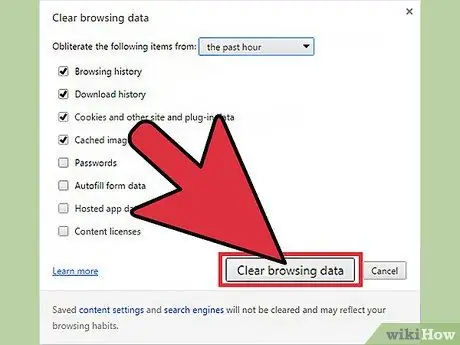
Paso 6. Optimiza tu caché
Los navegadores web almacenan datos de los sitios que visita para poder acceder a ellos más rápidamente en el futuro. Pero si su caché es demasiado grande, realmente puede tener un impacto negativo en el rendimiento de su computadora.
Consulte esta guía para obtener instrucciones sobre cómo borrar la memoria caché según el navegador que esté utilizando

Paso 7. Busque programas que consuman su ancho de banda
A menudo, la velocidad de su conexión es lenta porque otros programas la están utilizando. Para probar si otros programas, como antivirus y otras actualizaciones, acceden a Internet sin su conocimiento, debe abrir el símbolo del sistema. Presione Win + R para abrir el cuadro Ejecutar. Escriba cmd y presione Entrar.
- Escriba netstat -b 5> activity.txt y presione Entrar. Comenzará a ver una lista de programas que acceden a Internet. Después de aproximadamente un minuto, presione Ctrl + C para finalizar el escaneo. Esta acción ha creado un archivo que enumera todos los programas que utilizan su conexión a Internet.
- Escriba activity.txt y presione Entrar para abrir el archivo y ver una lista de programas.
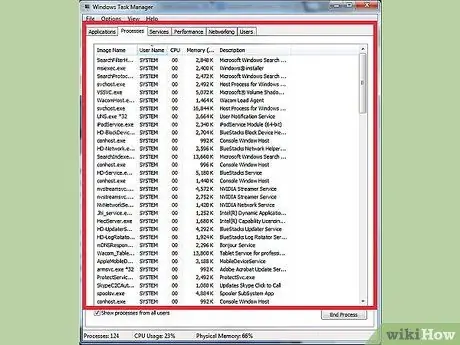
Paso 8. Cierre todos los programas innecesarios
Presione Ctrl + Alt + Delete simultáneamente y se abrirá el Administrador de tareas. Abra el menú de procesos y cierre los procesos que pueden consumir su precioso ancho de banda. (NOTA: Cerrar un proceso con un nombre de archivo desconocido puede hacer que los programas conocidos no funcionen correctamente).
Busque la columna "Usuario" en la pestaña Procesos. Si el proceso se encuentra en "Sistema" del usuario, cerrar el proceso podría hacer que otros programas no se ejecuten y sea necesario reiniciar la computadora. Si el usuario es su nombre, es menos probable que cerrar el programa cause problemas, excepto para ese programa. A menudo, el sistema no le permitirá cerrar un programa del sistema requerido o lo volverá a abrir
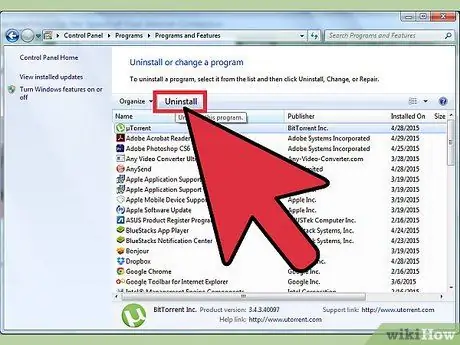
Paso 9. Desinstale los usuarios de ancho de banda innecesarios
Si encuentra un programa que consume ancho de banda que ya no necesita o no recuerda haberlo instalado, eliminarlo puede ayudar a aumentar el ancho de banda al que puede acceder su navegador.
- Consulte esta guía para desinstalar programas en Windows.
- Consulte esta guía para desinstalar programas en OS X.
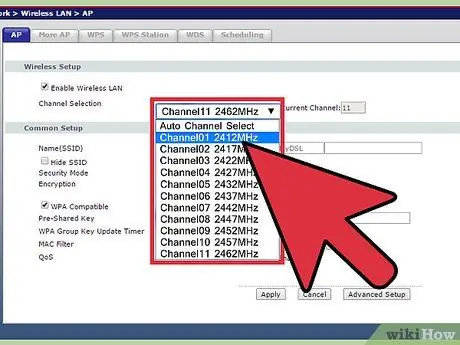
Paso 10. Cambie su canal de Wi-Fi
Si muchas personas en su edificio están usando el mismo canal, entonces podría ver una caída drástica en su velocidad de Internet. Utilice un programa como inSSIDer para PC y KisMAC o WiFi Scanner para Mac para buscar canales que no estén congestionados. Cambiar a uno de estos canales reducirá la interferencia y posiblemente aumentará su velocidad.
Si ve un canal más abierto, cámbielo para aumentar la velocidad de Internet. Debe leer la documentación de su enrutador o visitar el sitio de soporte de su enrutador personal para averiguar cómo acceder al enrutador y cambiar los canales inalámbricos
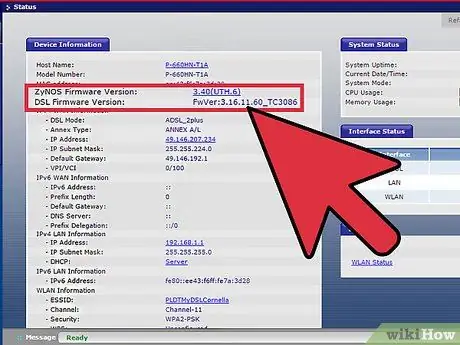
Paso 11. Actualice el firmware de su enrutador
Consulte el sitio web del fabricante para descargar el firmware de su enrutador. Compare con su propia versión y actualícela si es necesario. La mayoría de los enrutadores buscarán automáticamente actualizaciones de firmware cuando abra su página de configuración.
Parte 3 de 3: Actualice su hardware
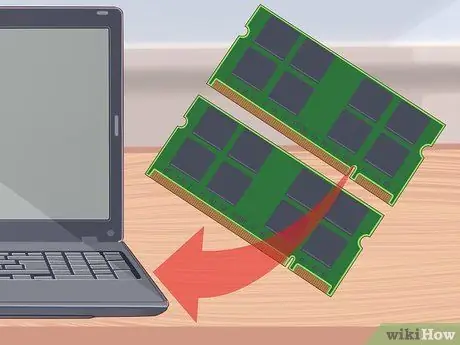
Paso 1. Actualice su computadora
Si su computadora es lenta, no importa cuál sea la velocidad de su conexión a Internet, todo se sentirá lento. Solo puede acceder a Internet a la misma velocidad que su PC.
Una de las actualizaciones de computadora más rápidas y fáciles que puede hacer para mejorar el rendimiento de su navegador web es instalar más o mejor RAM en su computadora
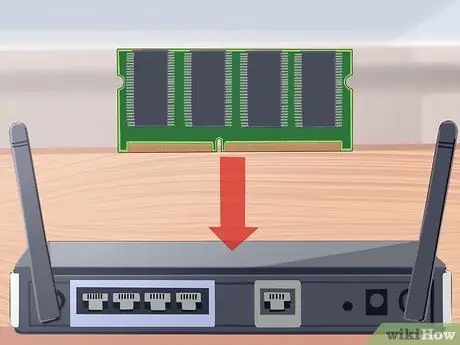
Paso 2. Actualice su enrutador
Si su enrutador es antiguo, es posible que no pueda mantenerse al día con el tráfico web moderno. Los enrutadores inalámbricos más antiguos también tienen antenas débiles, lo que puede evitar que su dispositivo tenga una conexión sólida a la red. Todas estas combinaciones pueden causar velocidades subóptimas al navegar por la web.
- Busque enrutadores de empresas de confianza como Netgear, D-Link, Cisco y Belkin. Asegúrese de que la antena incorporada sea lo suficientemente fuerte para cubrir el área amplia que necesita.
- Si desea cubrir un área grande con su red inalámbrica, es posible que deba instalar un repetidor. Esta herramienta retransmitirá señales inalámbricas en otras áreas de su hogar u oficina y aumentará drásticamente el alcance de su red inalámbrica.

Paso 3. Reemplace su antiguo cable módem
Todos los dispositivos electrónicos se degradarán con el tiempo debido al daño por calor acumulado. A su módem de banda ancha le será cada vez más difícil 'concentrarse' en mantener una buena conexión a medida que se desgasta (la relación señal / ruido disminuirá y aumentará el número de solicitudes retransmitidas para el mismo paquete). Los módems de cable de terceros, en comparación con los módems de cable de la empresa, suelen ofrecer una mejor conexión.
Asegúrese de que el cable módem de terceros que compra sea compatible con el proveedor de servicios de Internet que está utilizando actualmente

Paso 4. Intente usar Ethernet en lugar de Wi-Fi
Si puede, intente conectar tantos dispositivos conectados como sea posible. Esto permitirá que el dispositivo tenga una velocidad más alta, además de reducir la interferencia con sus otros dispositivos inalámbricos, como tabletas y teléfonos.
Consejos
- Eche un vistazo a sus servidores DNS locales que se ejecutan en su red. Algunos enrutadores más nuevos pueden incluir sus propios servidores de nombres o, consulte el programa FastCache de AnalogX.com, hace un buen trabajo al almacenar los nombres de dominio a los que se accede comúnmente en un "caché" para que las direcciones IP no tengan que buscarse cada vez. intenta hacerlo, abra una nueva página.
- Descarga un programa que agiliza la navegación:
- Loband.org es un navegador dentro de un navegador que carga páginas web sin imágenes.
- Firefox y Opera tienen una opción para deshabilitar imágenes.
- En Firefox, también puede usar extensiones como NoScript que puede usar para bloquear scripts y complementos que pueden hacer que la velocidad disminuya drásticamente.
- Si usa Firefox, descargue las extensiones Fasterfox y Firetune.
- No espere que el servicio telefónico o de velocidad media sea rápido. Este servicio de Internet está básicamente orientado a cambiar a una conexión de banda ancha, que ronda los 512 kbs o más. A veces, tienes que esperar un poco más.
- Utilice el DNS de Google. Configure su búsqueda de DNS local en 8.8.8.8 como servidor DNS primario y 8.8.4.4 como servidor DNS secundario.
Advertencia
- Tenga cuidado con las estafas que pueden aparecer o encontrarse en sitios web que afirman verificar la velocidad de su computadora o Internet, de forma gratuita. A menudo es solo un escáner para informar un "problema", pero normalmente no solucione el problema hasta que (pague) registre el software u obtenga la versión pro para obtener la "solución" que prometen.
- Hay momentos en los que realmente no obtendrá una buena velocidad de descarga, incluso si su red y conexión están en perfectas condiciones. Si está descargando desde un servidor lento o remoto, es posible que deba esperar.






