Este wikiHow te enseñará cómo forzar el cierre de un programa que no responde en Windows. Para hacer esto, use el Administrador de tareas.
Paso
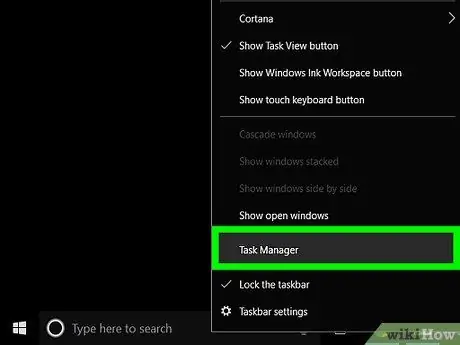
Paso 1. Inicie el Administrador de tareas
Haga clic derecho en un espacio vacío en la barra de tareas (barra de tareas), luego seleccione Iniciar Administrador de tareas o Administrador de tareas.
El Administrador de tareas también se puede ejecutar presionando Control + Shift + Esc simultáneamente
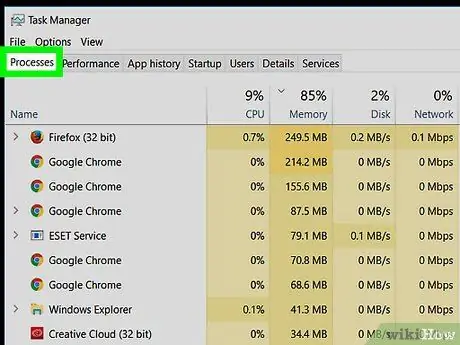
Paso 2. Haga clic en la pestaña Procesos
Está en la esquina superior izquierda de la ventana del Administrador de tareas.
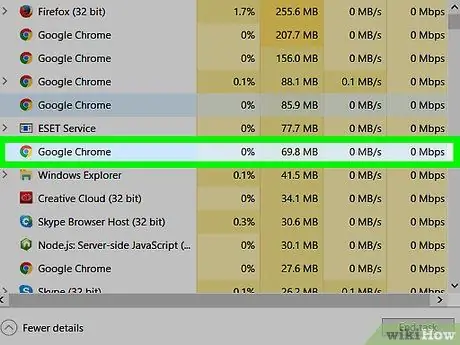
Paso 3. Haga clic en el programa que no responde en la lista
Seleccione el programa que no responde. En Windows 8 y 10, el programa se encuentra en el encabezado "Aplicaciones".
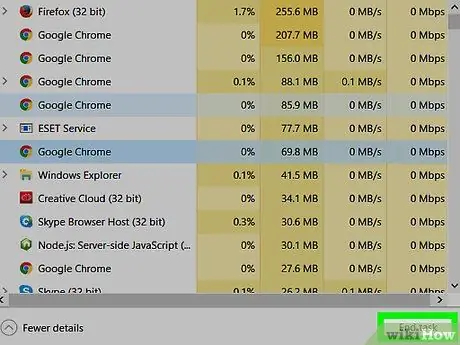
Paso 4. Haga clic en el botón Finalizar tarea
Está en la esquina inferior derecha de la ventana. Los programas que no responden se cerrarán en unos segundos.






