Este wikiHow te enseñará cómo compartir la conexión a Internet de tu teléfono Android de forma inalámbrica a través de Bluetooth.
Paso
Método 1 de 3: Habilitación de Bluetooth en un teléfono Android
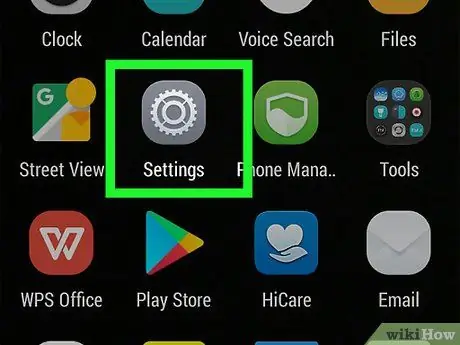
Paso 1. Toque el icono de engranaje gris en el cajón de la aplicación (Cajón de la aplicación) para abrir la aplicación Configuración
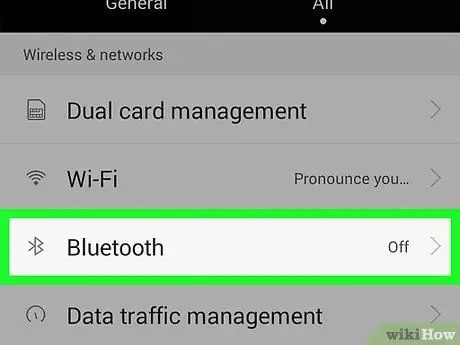
Paso 2. Toque la opción Bluetooth
Generalmente, esta opción está cerca de la parte superior de la pantalla. Sin embargo, en algunos dispositivos, debes deslizar el dedo hacia arriba para encontrarlo.
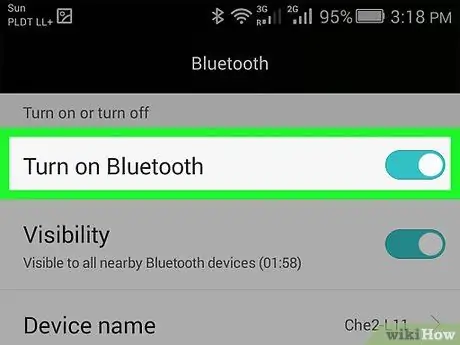
Paso 3. Deslice el interruptor de Bluetooth a la posición "Encendido" hasta que el botón se vuelva verde
El cambio de color del botón indica que el Bluetooth del teléfono está encendido.
- También verá un símbolo de Bluetooth (ᛒ) en la barra de estado en la parte superior de la pantalla.
- Si el botón de Bluetooth es verde, el Bluetooth de su dispositivo está encendido.
Método 2 de 3: emparejamiento de Android
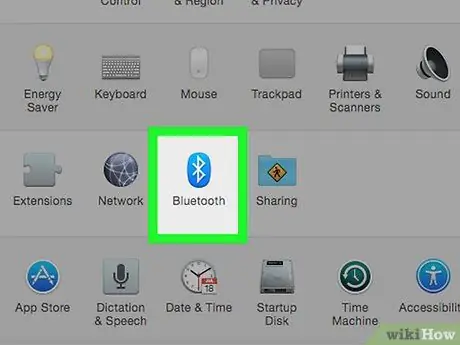
Paso 1. Active Bluetooth en el dispositivo con el que desea emparejarse, por ejemplo, una computadora portátil, tableta u otro teléfono
Este proceso de emparejamiento variará según el sistema operativo del dispositivo.
- iPhone / Android - Abrelo Ajustes, grifo Bluetooth, luego deslice el interruptor a la posición "On".
- Ventanas - Abrelo Ajustes, haga clic en Dispositivos, haga clic en Bluetooth y otros dispositivos y haga clic en el botón "Bluetooth".
- Mac - Haga clic en el icono Menú de Apple, haga clic en Preferencias del Sistema, haga clic en Bluetooth y haga clic en Activar Bluetooth.
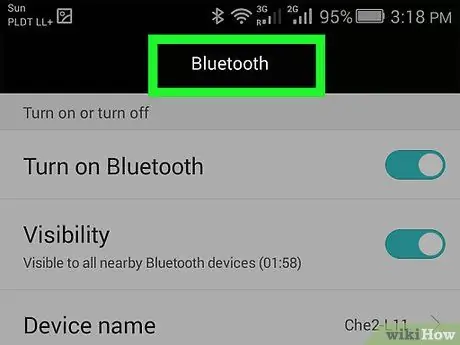
Paso 2. Cambie a su teléfono Android y abra el menú de Bluetooth antes de continuar si ha cambiado a otra pantalla
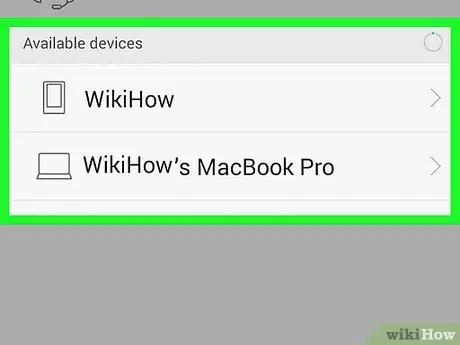
Paso 3. Espere hasta que el nombre de su tableta / teléfono / computadora aparezca en el menú de Bluetooth
El nombre de Bluetooth de su dispositivo variará. Sin embargo, generalmente el nombre de Bluetooth consta del fabricante del dispositivo, el nombre del producto y / o el número de serie
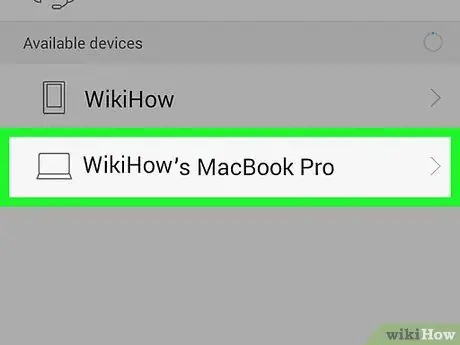
Paso 4. Toque el nombre del dispositivo para iniciar el proceso de emparejamiento
Si no ve el nombre de otro dispositivo, apague y vuelva a encender Bluetooth en ese dispositivo
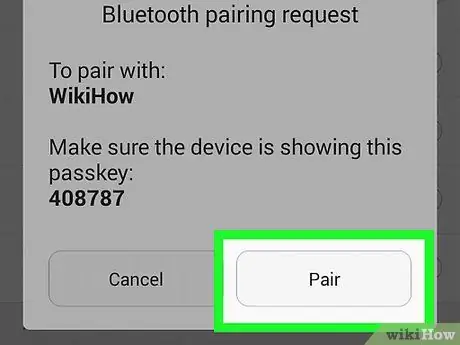
Paso 5. Cuando se le solicite, verifique el código, luego toque Emparejar (Windows)
Si el código que se muestra en el dispositivo Bluetooth es el mismo que el código que se muestra en la computadora, puede tocar Par con caja fuerte.
- Realice este proceso rápidamente. De lo contrario, el emparejamiento fallará y tendrá que repetir el proceso.
- Si emparejó su teléfono con una mac, es posible que deba tocar Aceptar antes de que el emparejamiento sea exitoso.
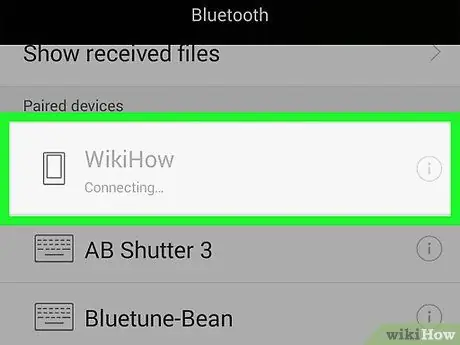
Paso 6. Espere a que su dispositivo se conecte al teléfono Android
Una vez completada la confirmación, el dispositivo aparecerá en el menú Bluetooth del teléfono y viceversa.
Método 3 de 3: Compartir Internet a través de Bluetooth
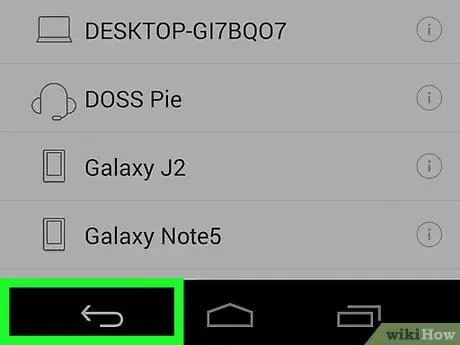
Paso 1. Toque el botón Atrás en la esquina superior izquierda de la pantalla del teléfono Android
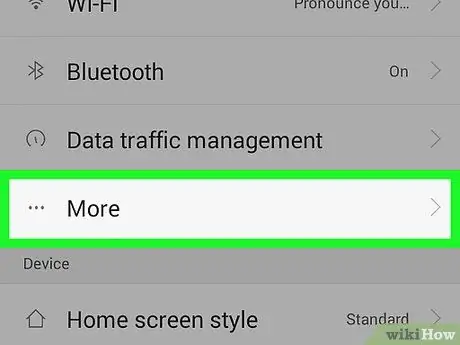
Paso 2. Toque la opción Más
Esta opción se encuentra debajo del encabezado "INALÁMBRICAS Y REDES", cerca de la parte superior del menú de configuración.
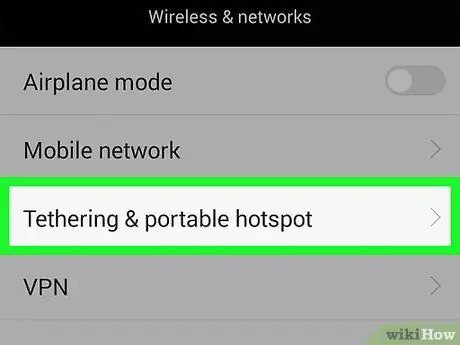
Paso 3. En la sección "Más" del encabezado "CONEXIONES INALÁMBRICAS Y REDES", toca Anclaje a red y zona Wi-Fi
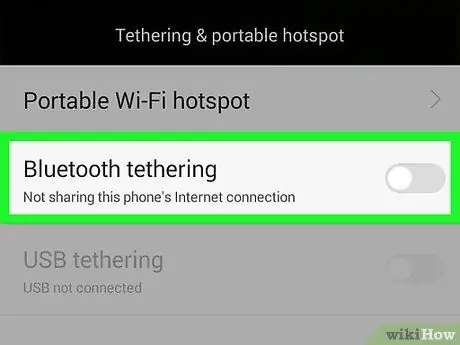
Paso 4. Deslice el interruptor de conexión Bluetooth a la posición "Encendido"
Este botón está cerca de la parte inferior de las opciones y se volverá verde una vez que el anclaje esté activo.
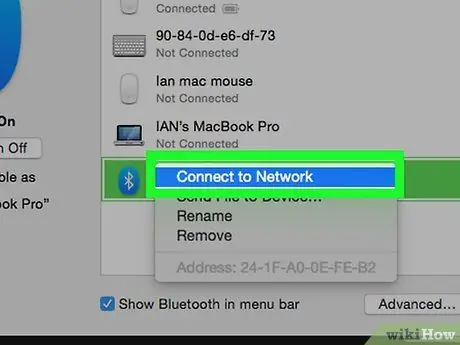
Paso 5. Configure la red Bluetooth en el otro dispositivo
Dado que la mayoría de los dispositivos están configurados para aceptar conexiones a Internet desde la tarjeta de red inalámbrica, debe habilitar las conexiones en el otro dispositivo para que el dispositivo se conecte a Internet a través de Bluetooth. Para activar la red:
- Androide - Toque el nombre de su teléfono, luego toque opciones Acceso a Internet.
- Ventanas - Haga clic derecho en el nombre del teléfono, seleccione Conectarse usando y haga clic en Punto de acceso.
- Mac - Haga clic en el nombre del teléfono, haga clic en el icono de engranaje en la parte inferior de la ventana, luego seleccione Conectarse a la red.
- Si está utilizando un iPhone, la conexión Bluetooth estará activa siempre que el Wi-Fi esté apagado o no esté disponible.
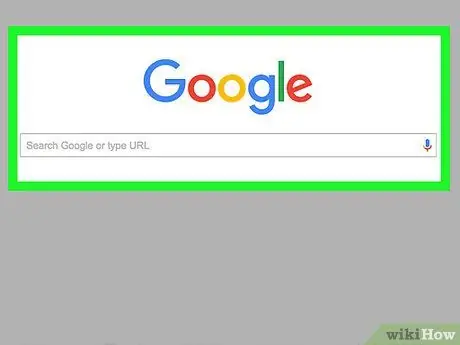
Paso 6. Pruebe su conexión a Internet
Siempre que su computadora / tableta / teléfono esté conectado a su teléfono Android, podrá usar Internet en el dispositivo conectado.
Consejos
- Si tiene una conexión Wi-Fi, su teléfono y / u otros dispositivos pueden priorizar esa red sobre Bluetooth.
- Coloque el teléfono y la computadora a unos pocos cm para una conexión Bluetooth ideal.
Advertencia
- Asegúrese de conocer las reglas de uso de su operador antes de compartir su conexión. Los operadores pueden cobrar más por la conexión.
- La conexión por Bluetooth puede ser más lenta.






