Este wikiHow te enseñará cómo eliminar todas las cookies del navegador Firefox en tu computadora o dispositivo móvil. Las cookies son pequeños archivos que almacenan información sobre su navegación en Internet. Si desea eliminar este archivo, puede hacerlo desde la configuración de Firefox.
Paso
Método 1 de 3: en una computadora de escritorio
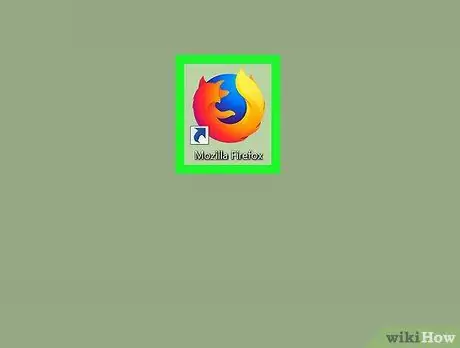
Paso 1. Inicie Firefox
Haz doble clic en el ícono de Firefox, que parece un zorro naranja sobre un fondo azul.
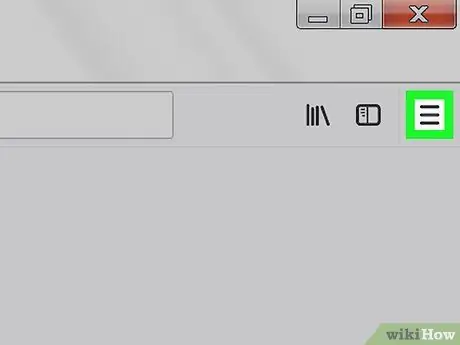
Paso 2. Haga clic en en la esquina superior derecha
Esto abrirá un menú desplegable.
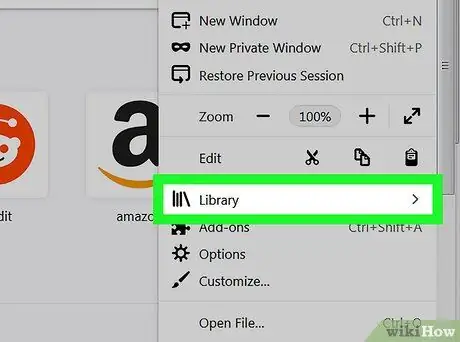
Paso 3. Haga clic en Biblioteca en la parte superior del menú desplegable
Se abrirá una nueva página en el menú.
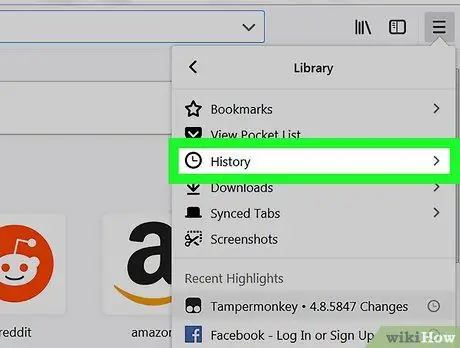
Paso 4. Haga clic en Historial ubicado en la parte superior del menú desplegable
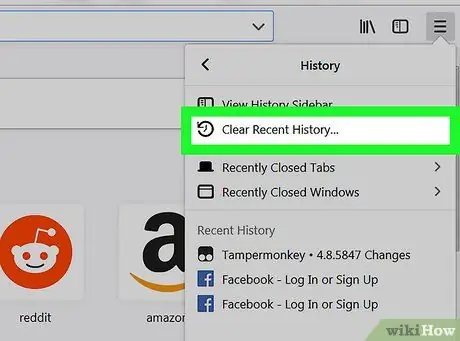
Paso 5. Haga clic en Borrar historial reciente…
Esta opción se encuentra en la parte superior del menú desplegable "Historial". Esto abrirá una ventana emergente.
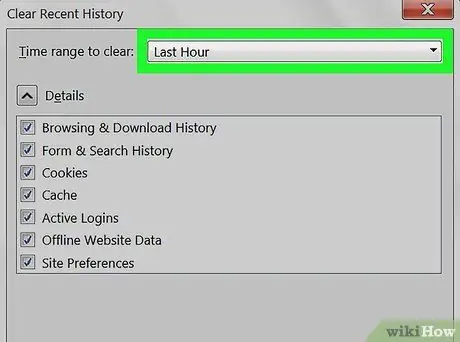
Paso 6. Haga clic en el cuadro desplegable "Intervalo de tiempo para borrar"
Es un cuadro en la parte superior de la ventana emergente. Esto abrirá un menú desplegable.
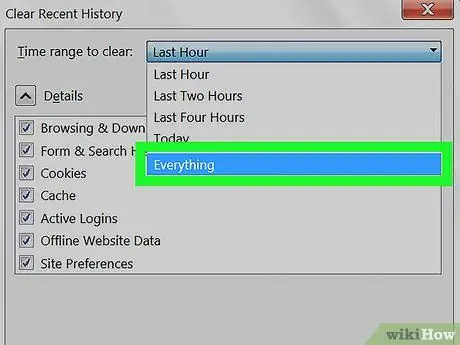
Paso 7. Haga clic en Todo en el menú desplegable
Al seleccionarlo, se eliminarán todas las cookies de su navegador (no solo las cookies que se encuentran dentro de un día o una semana).
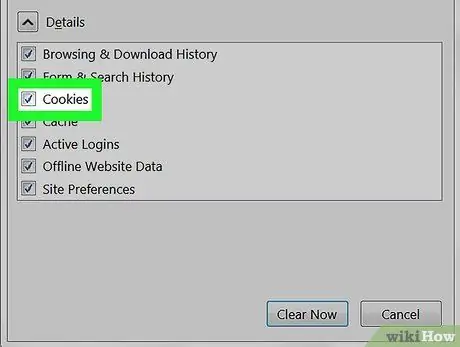
Paso 8. Marque la casilla "Cookies"
El cuadro está en el medio de la ventana emergente.
- Puede desmarcar todo lo demás en esta ventana, excepto la casilla "Cookies".
- Todos los elementos marcados se eliminarán permanentemente cuando borre sus cookies.
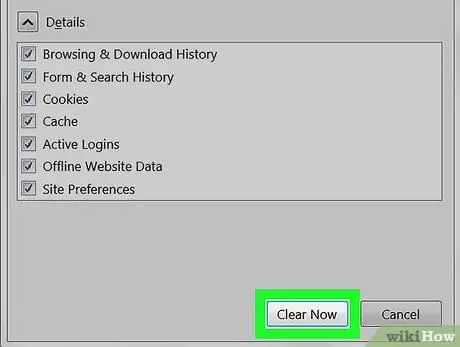
Paso 9. Haga clic en la opción Limpiar ahora en la parte inferior de la ventana emergente
Esto borrará las cookies en el navegador Firefox.
Espere unos minutos a que Firefox termine de eliminar las cookies
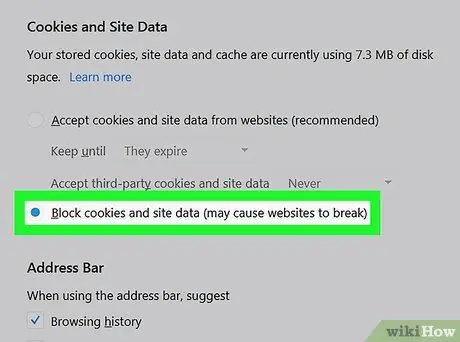
Paso 10. Tome precauciones para evitar que las cookies vuelvan a aparecer en el futuro
Para configurar Firefox para que no almacene cookies, haga lo siguiente para deshabilitarlas:
- Hacer clic ☰.
- Hacer clic Opciones (o Preferencias en una computadora Mac).
- Haga clic en la pestaña Privacidad y seguridad.
- Desplácese hacia abajo hasta el título "Cookies y datos del sitio".
- Marque la casilla "Bloquear cookies y datos del sitio".
Método 2 de 3: en iPhone
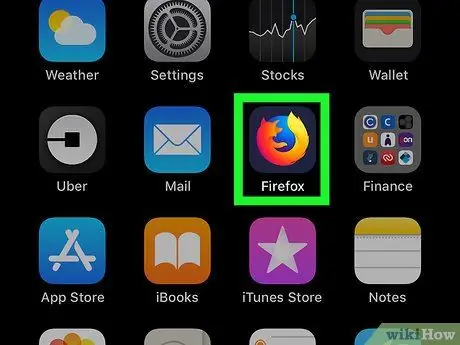
Paso 1. Inicie Firefox
Haga esto tocando el ícono de Firefox, que es un zorro naranja sobre un fondo azul oscuro.
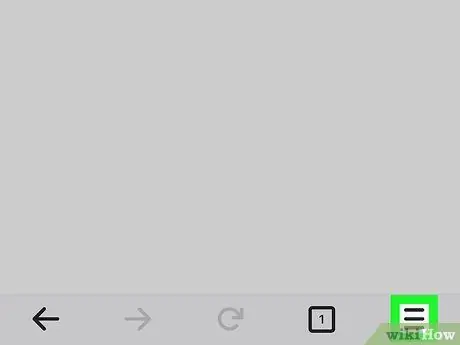
Paso 2. Toque en la esquina inferior derecha
Puede que tenga que desplazarse hacia abajo o hacia arriba para encontrarlo. Se abrirá un menú.
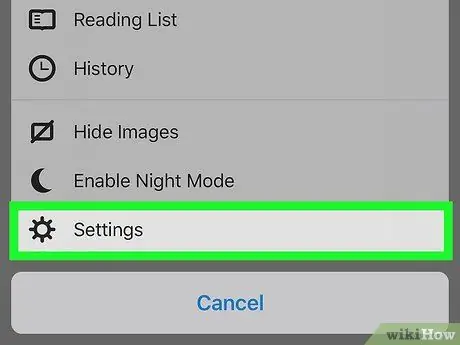
Paso 3. Toque Configuración en el menú
Se abrirá la página de configuración.
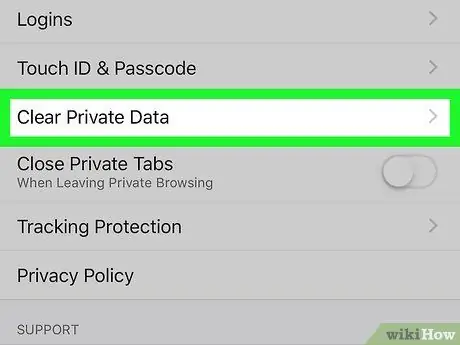
Paso 4. Desplácese hacia abajo en la pantalla y luego toque Borrar datos privados
Está en el medio de la página de Configuración.
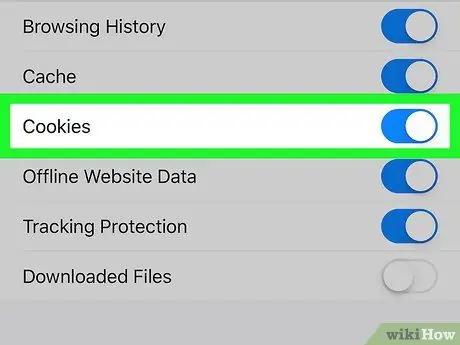
Paso 5. Toque el botón blanco "Cookies"
El botón se volverá azul, lo que indica que las cookies se borrarán cuando seleccione la opción para eliminar datos personales.
- También puede configurar otros datos para que no se eliminen tocando el otro botón azul en la página para apagarlo. Sin embargo, asegúrese de que el botón "Cookies" permanezca azul.
- Omita este paso cuando el botón "Cookies" se haya vuelto azul.
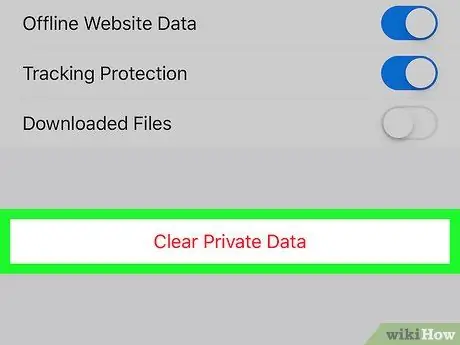
Paso 6. Toque Borrar datos privados
Esta opción está en la parte inferior de la pantalla.
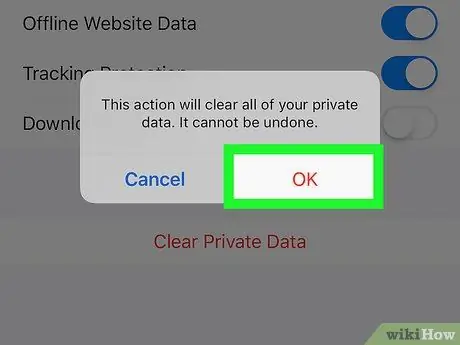
Paso 7. Toque Aceptar cuando se le solicite
Al hacerlo, Firefox comenzará a borrar las cookies.
Espere unos minutos a que Firefox termine de eliminar las cookies
Método 3 de 3: en un dispositivo Android
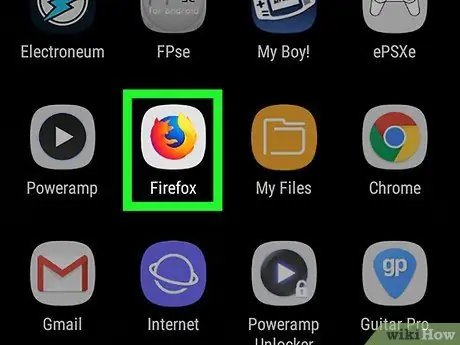
Paso 1. Inicie Firefox
Haga esto tocando el ícono de Firefox, que es un zorro naranja sobre un fondo azul oscuro.
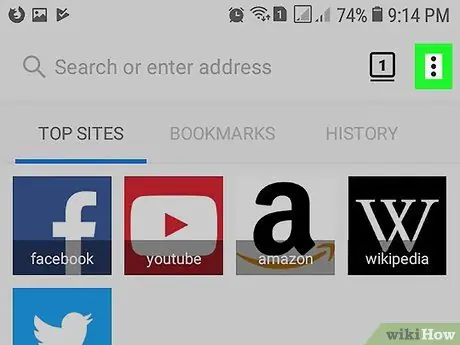
Paso 2. Toque el que está en la esquina superior derecha
Esto abrirá un menú desplegable.
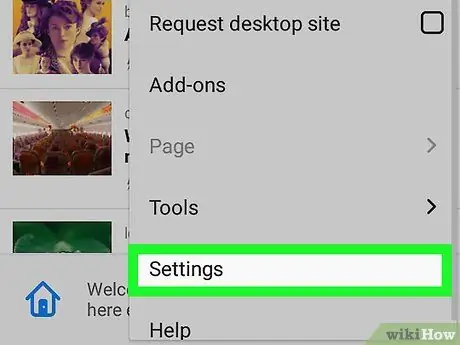
Paso 3. Toque Configuración ubicada en el menú desplegable
Se abrirá la página de configuración.
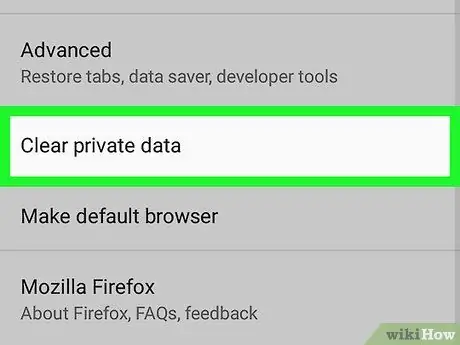
Paso 4. Toque Borrar datos privados
Esta opción está en la parte superior de la página de Configuración.
En tabletas, esta opción está en el lado izquierdo de la página de Configuración
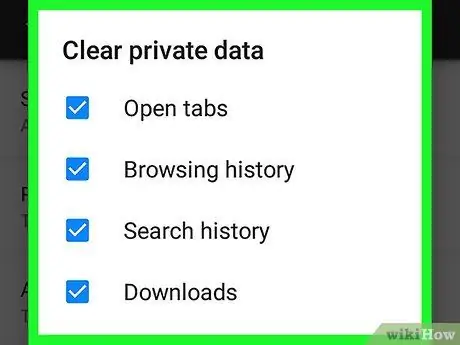
Paso 5. Toque Borrar ahora ubicado en la parte superior de la página Borrar datos privados
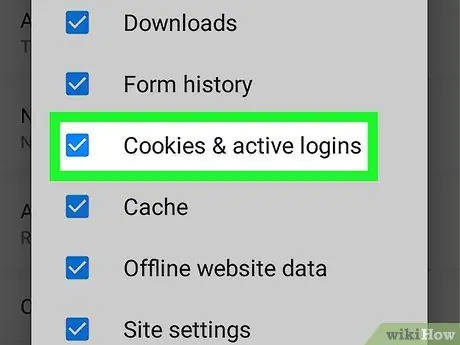
Paso 6. Marque la casilla "Cookies e inicios de sesión activos"
Puede desmarcar todas las casillas de esta página, excepto la casilla "Cookies e inicios de sesión activos".
Omita este paso una vez que la casilla esté marcada
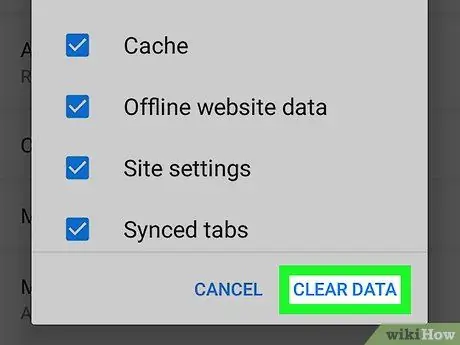
Paso 7. Toque BORRAR DATOS que se encuentra en la esquina inferior derecha
Al hacerlo, se borrarán las cookies del navegador Firefox.
Espere unos minutos a que Firefox termine de eliminar las cookies
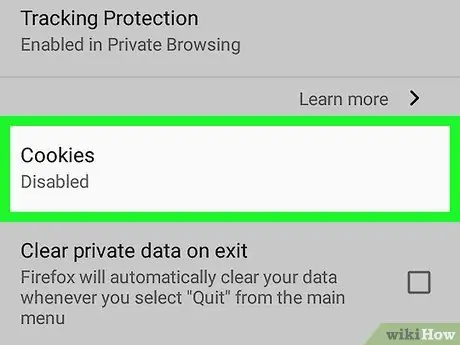
Paso 8. Tome precauciones para evitar que las cookies vuelvan a aparecer en el futuro
Para configurar Firefox para que no almacene cookies en dispositivos Android, haga lo siguiente para deshabilitarlas:
- Grifo Intimidad que se encuentra en la página de configuración de Firefox.
- Grifo Galletas.
- Grifo Discapacitado en el menú emergente.






