Este wikiHow te enseñará cómo eliminar las cookies en el navegador Safari en una Mac o iPhone. Las cookies son fragmentos de datos del sitio que ayudan a Safari a recordar preferencias, nombres de usuario, contraseñas, etc. Las cookies se descargarán en su computadora cada vez que abra una nueva página web. Por esta razón, es posible que desee bloquear completamente las cookies para que no se descarguen nuevamente en su computadora.
Paso
Método 1 de 2: Eliminar cookies en una computadora Mac
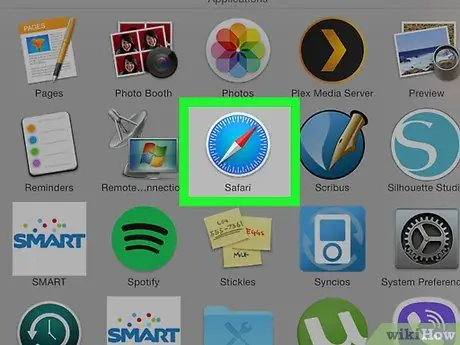
Paso 1. Inicie Safari
Puede hacer esto haciendo clic en el ícono de Safari azul en forma de brújula en el Dock de Mac.
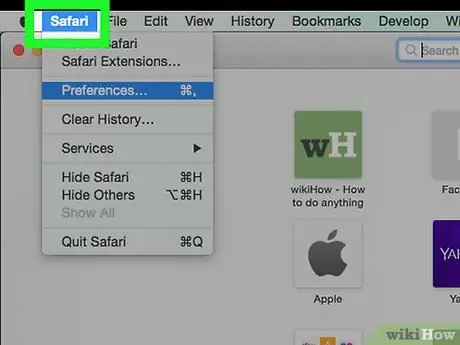
Paso 2. Haga clic en el menú Safari en la esquina superior izquierda
Se mostrará un menú desplegable.
Si no ve esta opción, asegúrese de que Safari esté en la ventana frontal haciendo clic en ella
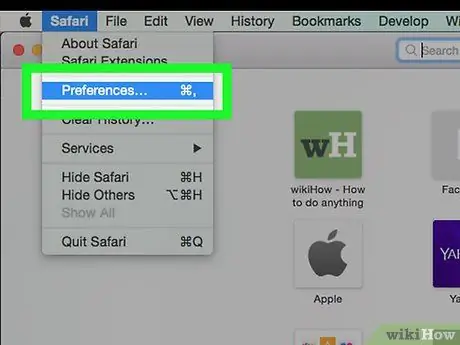
Paso 3. Haga clic en Preferencias…
Esta opción está en el medio del menú desplegable. Safari. Aparecerá una ventana emergente.
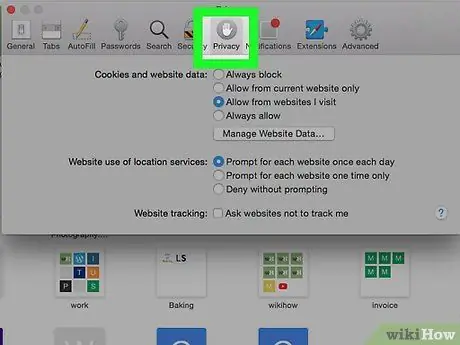
Paso 4. Haga clic en la pestaña Privacidad
Puede encontrarlo en la parte superior de Preferencias.
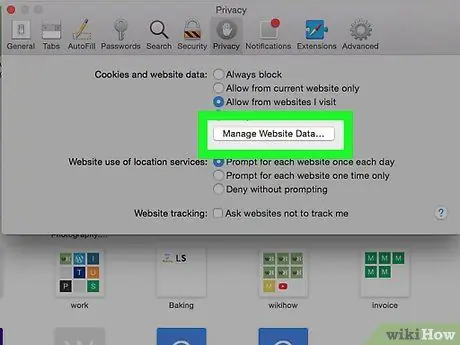
Paso 5. Haga clic en Administrar datos del sitio web…
Esta opción se encuentra en la sección "Cookies y datos del sitio web". Al hacer clic en él, se mostrará una ventana con todas las cookies del navegador.
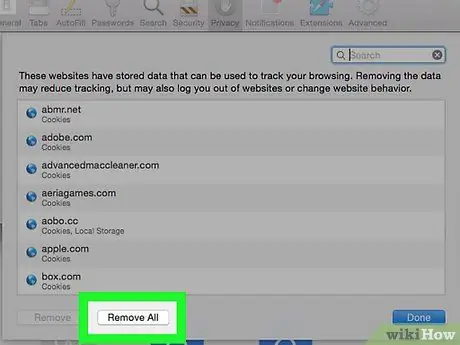
Paso 6. Haga clic en Eliminar todo
Es un botón gris en la parte inferior de la ventana.
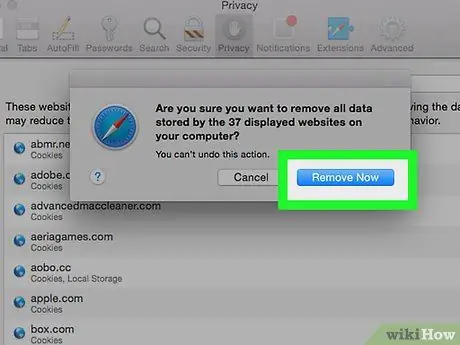
Paso 7. Haga clic en Eliminar ahora cuando se le solicite
Se eliminarán todas las cookies del navegador.
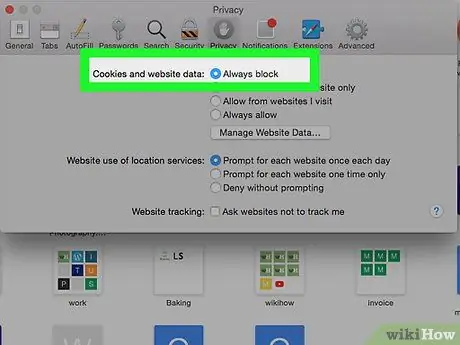
Paso 8. Bloquea todas las cookies futuras
Si desea bloquear todas las cookies en el futuro, marque la casilla "Bloquear todas las cookies" en la sección "Cookies y datos del sitio web" del menú Preferencias. Una vez hecho esto, Safari no guardará cookies de sitios web.
- Es posible que se le solicite que confirme esta acción.
- Recuerde, algunos sitios requieren cookies para contener ciertas características. Si se bloquean todas las cookies, algunos sitios no funcionarán correctamente.
Método 2 de 2: Eliminar cookies en iPhone
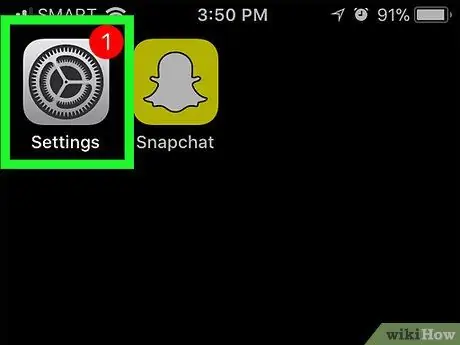
Paso 1. Abra Configuración
en iPhone.
Toca el ícono de Configuración, que es un cuadro gris con un engranaje.
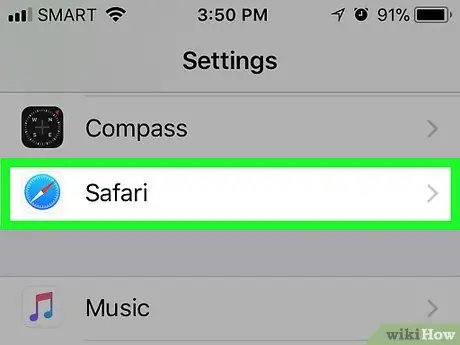
Paso 2. Deslice el dedo hacia abajo en la pantalla y luego toque Safari
Esta opción está en la parte inferior de la página (aproximadamente un tercio del camino hacia abajo).
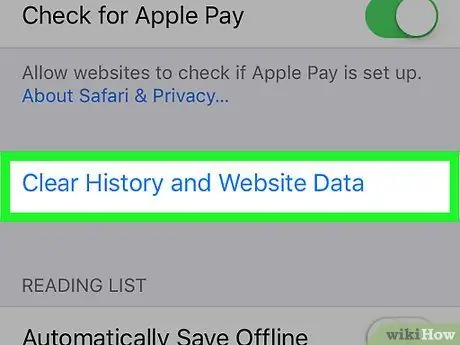
Paso 3. Desplácese hacia abajo en la pantalla y toque Borrar historial y datos del sitio web
Puede encontrarlo en la parte inferior de la página de Safari.
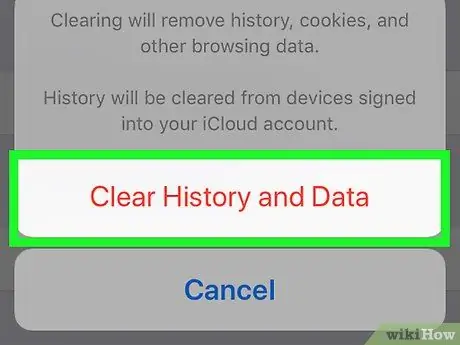
Paso 4. Toque Borrar historial y datos cuando se le solicite
Al hacerlo, se eliminarán todas las cookies del navegador Safari en iPhone.
Desafortunadamente, no puede simplemente eliminar las cookies en el navegador Safari en iPhone
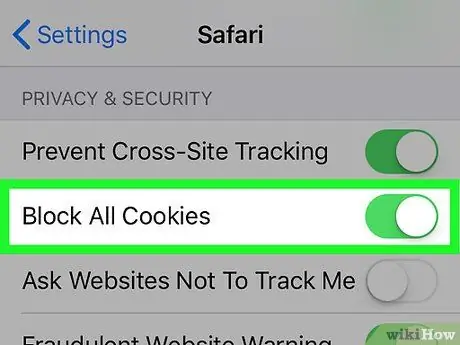
Paso 5. Bloquear futuras cookies
Para evitar que se guarden todas las cookies, desplácese a la sección "PRIVACIDAD Y SEGURIDAD" de la página de Safari, toque el botón blanco que dice "Bloquear todas las cookies"
luego toca Bloquear todo cuando se solicite. El botón se volverá verde
lo que indica que el navegador Safari en el iPhone ya no permite cookies.






