Este wikiHow te enseñará cómo eliminar fotos cargadas en Facebook, así como también eliminar etiquetas de fotos cargadas por otras personas. Puede hacerlo, tanto a través de la aplicación móvil de Facebook como del sitio web de Facebook.
Paso
Método 1 de 2: eliminar fotos cargadas
A través de la aplicación móvil
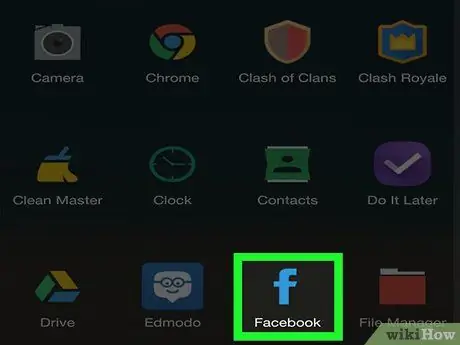
Paso 1. Abra Facebook
Esta aplicación está marcada con un icono que se asemeja a una "f" blanca sobre un fondo azul. Una vez abierto, se le dirigirá inmediatamente al servicio de noticias si ya ha iniciado sesión en su cuenta de Facebook.
Si no ha iniciado sesión en su cuenta, ingrese su dirección de correo electrónico (o número de teléfono) y contraseña para continuar con el siguiente paso
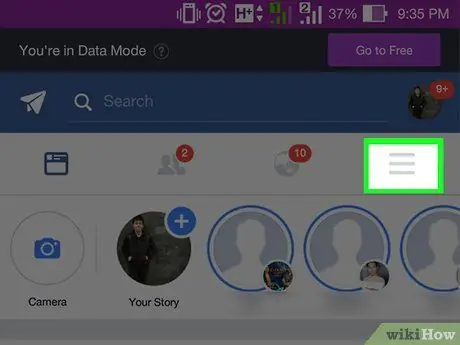
Paso 2. Toque el botón
Está en la esquina inferior derecha de la pantalla (iPhone) o en la esquina superior derecha de la pantalla (Android).
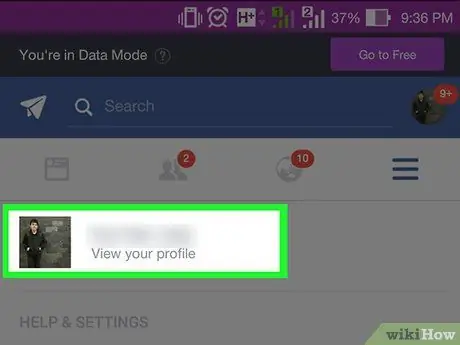
Paso 3. Toque su nombre
Esta opción aparece en la parte superior del menú. Una vez tocado, será llevado a la página de perfil.
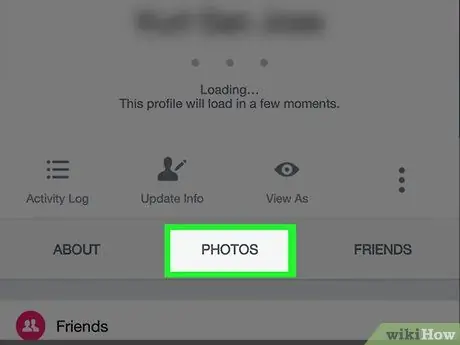
Paso 4. Desplácese hacia abajo y toque la pestaña Fotos ("Fotos")
Esta pestaña está debajo de la sección de información del perfil.
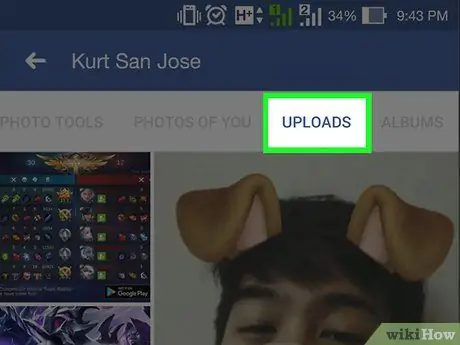
Paso 5. Toque la pestaña Cargas ("Tus fotos")
Está en la parte superior de la pantalla.
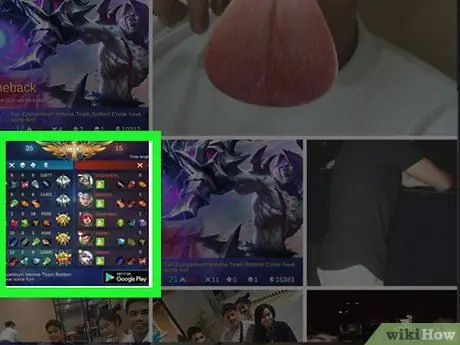
Paso 6. Seleccione las fotos que desea eliminar
Desliza el dedo hasta encontrar la foto que deseas eliminar y luego toca la foto para abrirla.
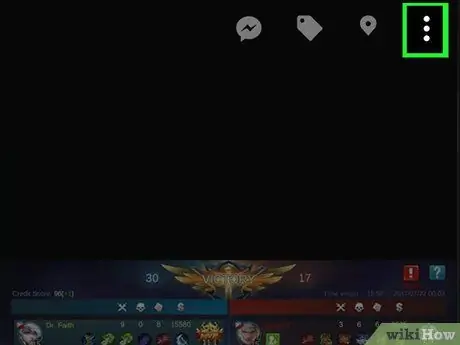
Paso 7. Toque el botón (iPhone) o ⋮
(Androide).
Está en la esquina superior derecha de la pantalla. Después de eso, se mostrará un nuevo menú.
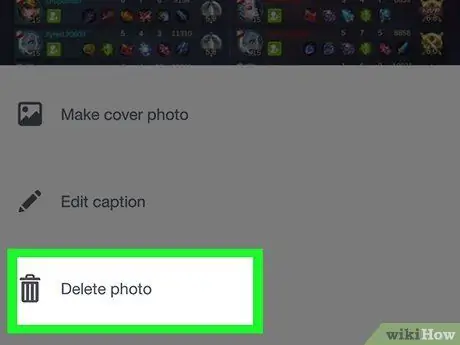
Paso 8. Toque la opción Eliminar foto ("Eliminar foto")
Está en la parte superior del menú.
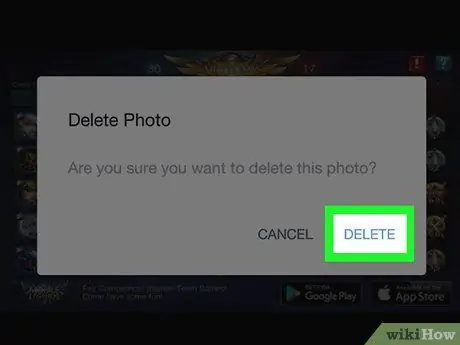
Paso 9. Toque el botón Eliminar ("Eliminar") cuando se le solicite
Después de eso, la foto se eliminará de la cuenta de Facebook. Si hay otras publicaciones relacionadas con la foto, esas publicaciones también se eliminarán.
A través del sitio de escritorio
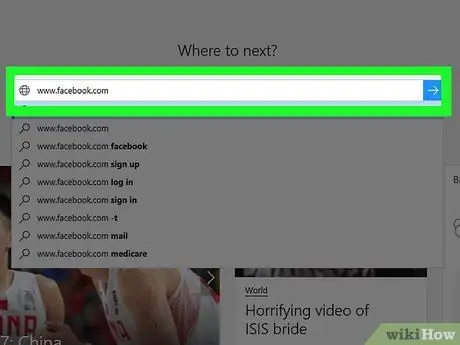
Paso 1. Abra Facebook
Visite a través de un navegador web. Después de eso, se mostrará el servicio de noticias de Facebook si ya ha iniciado sesión en su cuenta.
Si no ha iniciado sesión en su cuenta, ingrese su dirección de correo electrónico (o número de teléfono) y contraseña en la esquina superior derecha de la página
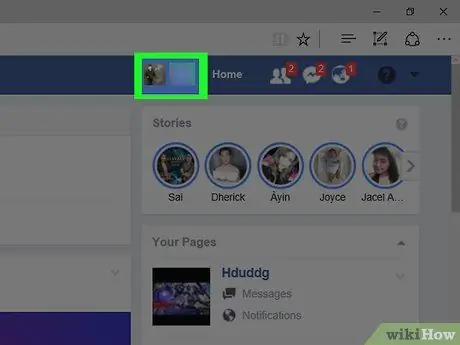
Paso 2. Haga clic en su nombre
Esta pestaña está en la esquina superior derecha de la página de Facebook. Después de eso, serás llevado a la página de perfil.
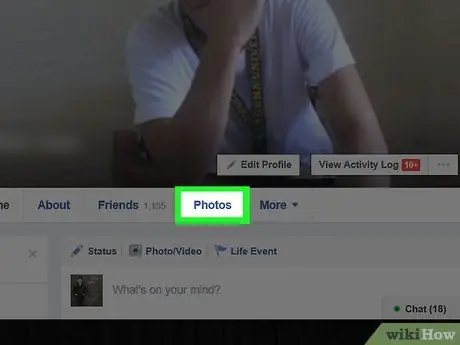
Paso 3. Haga clic en la pestaña Fotos ("Fotos")
Esta pestaña está justo debajo de la foto de portada de tu perfil.
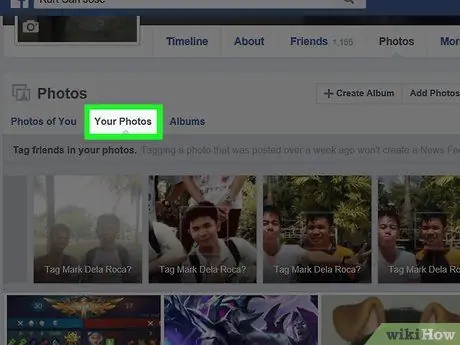
Paso 4. Haga clic en la pestaña Tus fotos
Esta pestaña está debajo de la sección "Fotos" en la parte superior de la lista de fotos. Después de eso, se mostrará una lista de fotos que usted mismo cargó.
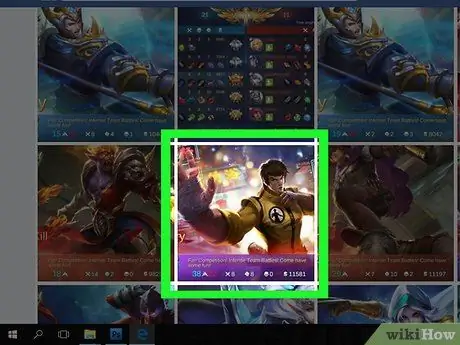
Paso 5. Seleccione las fotos que desea eliminar
Deslice el dedo hasta encontrar la foto que desea eliminar y coloque el cursor sobre la foto. Después de eso, verá un botón con forma de lápiz en la esquina superior derecha del ícono de la foto.
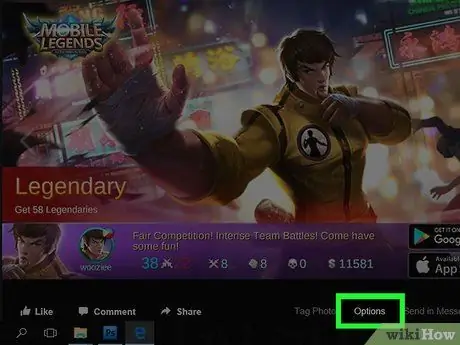
Paso 6. Haga clic en el icono de lápiz
Después de eso, se mostrará un menú desplegable.
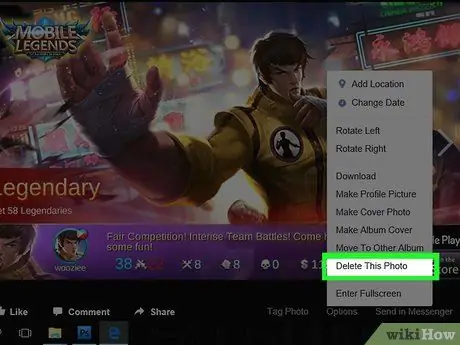
Paso 7. Haga clic en la opción Eliminar esta foto
Esta es la última opción del menú desplegable.
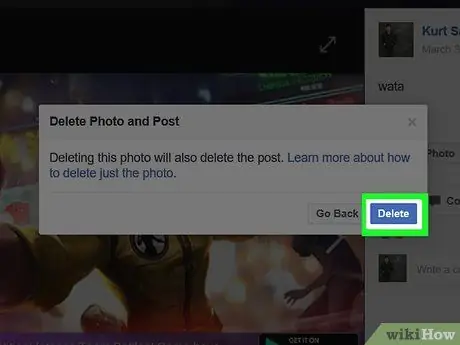
Paso 8. Haga clic en el botón Eliminar cuando se le solicite
Después de eso, la foto se eliminará de la cuenta de Facebook. Si hay otras publicaciones relacionadas con la foto, esas publicaciones también se eliminarán.
Método 2 de 2: Elimina las autoetiquetas de las fotos
A través de la aplicación móvil
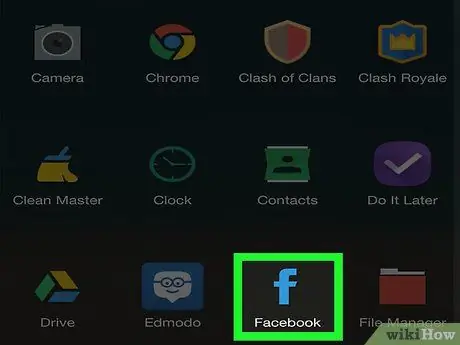
Paso 1. Abra Facebook
Esta aplicación está marcada con un icono que se asemeja a una "f" blanca sobre un fondo azul. Una vez abierto, se le dirigirá inmediatamente al servicio de noticias si ya ha iniciado sesión en su cuenta de Facebook.
Si no ha iniciado sesión en su cuenta, ingrese su dirección de correo electrónico (o número de teléfono) y contraseña para continuar con el siguiente paso
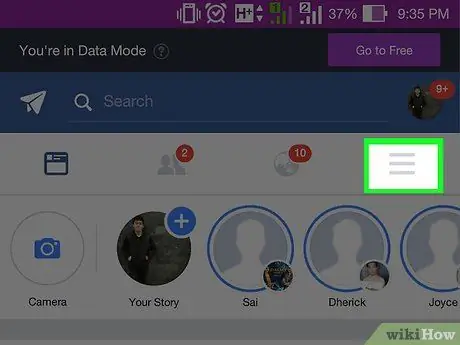
Paso 2. Toque el botón
Está en la esquina inferior derecha de la pantalla (iPhone) o en la esquina superior derecha de la pantalla (Android).
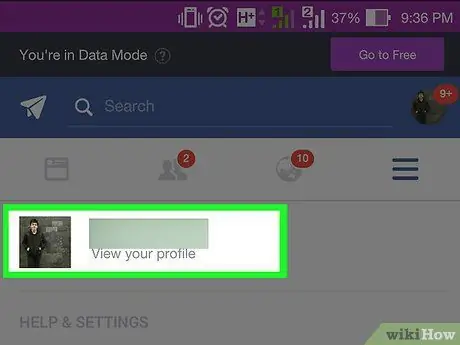
Paso 3. Toque su nombre
Esta opción aparece en la parte superior del menú. Una vez tocado, será llevado a la página de perfil.
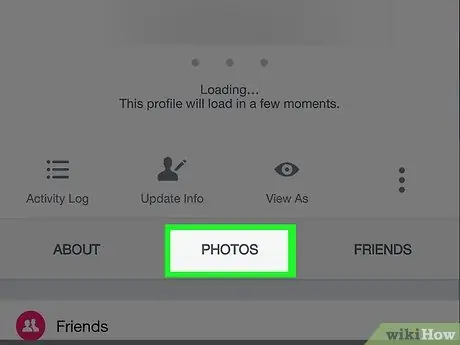
Paso 4. Desplácese hacia abajo y toque la pestaña Fotos ("Fotos")
Esta pestaña está debajo de la sección de información del perfil.
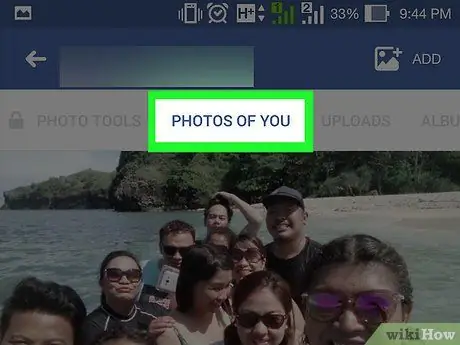
Paso 5. Toque la pestaña Fotos de usted
Está en la esquina superior izquierda de la página.
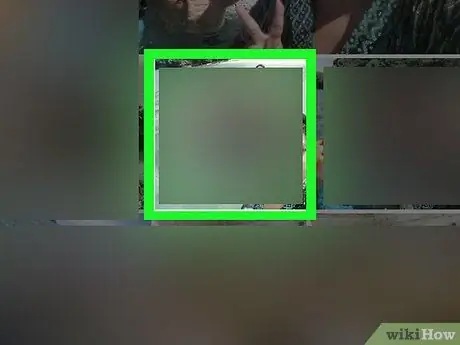
Paso 6. Abra la foto con el marcador que desea eliminar
Desliza el dedo hasta encontrar la foto con la etiqueta que deseas eliminar y luego toca la foto.
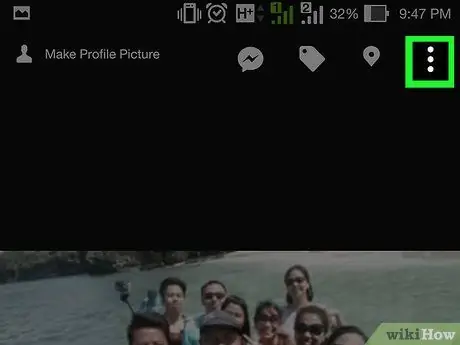
Paso 7. Toque el botón (iPhone) o ⋮
(Androide).
Está en la esquina superior derecha de la página de fotos. Después de eso, se mostrará un menú desplegable.
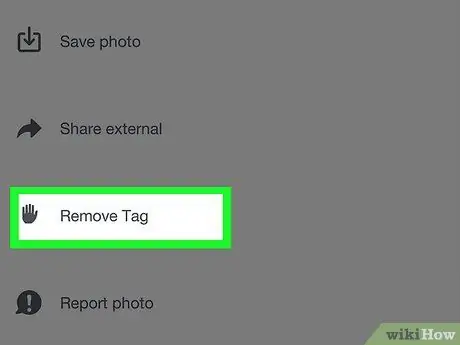
Paso 8. Toque la opción Eliminar etiqueta
Esta opción está en el menú desplegable.
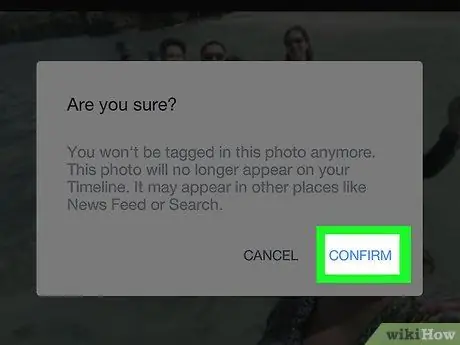
Paso 9. Toque el botón Aceptar cuando se le solicite
Después de eso, el marcador se eliminará de la foto, por lo que la foto se eliminará de su línea de tiempo.
Los amigos del usuario que las subió aún pueden ver las fotos
A través del sitio de escritorio
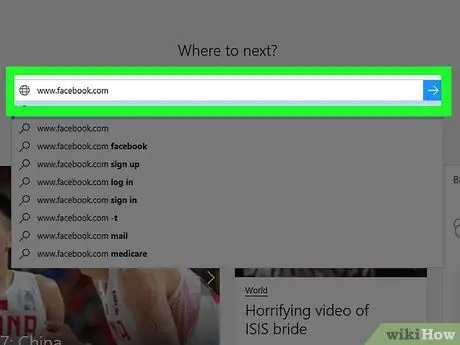
Paso 1. Abra Facebook
Visite a través de un navegador web. Después de eso, se mostrará el servicio de noticias de Facebook si ya ha iniciado sesión en su cuenta.
Si no ha iniciado sesión en su cuenta, ingrese su dirección de correo electrónico (o número de teléfono) y contraseña en la esquina superior derecha de la página
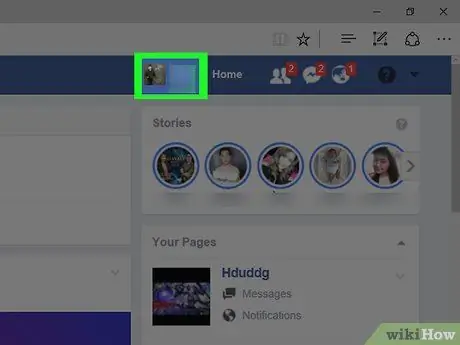
Paso 2. Haga clic en su nombre
Esta pestaña está en la esquina superior derecha de la página de Facebook. Después de eso, serás llevado a la página de perfil.
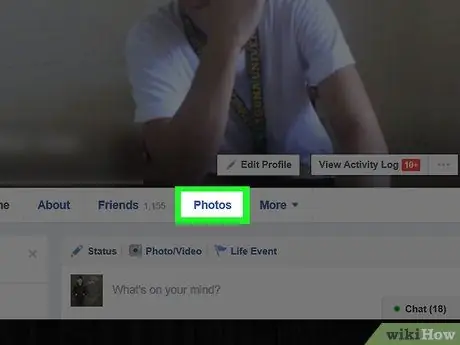
Paso 3. Haga clic en la pestaña Fotos ("Fotos")
Esta pestaña está justo debajo de la foto de portada de tu perfil.
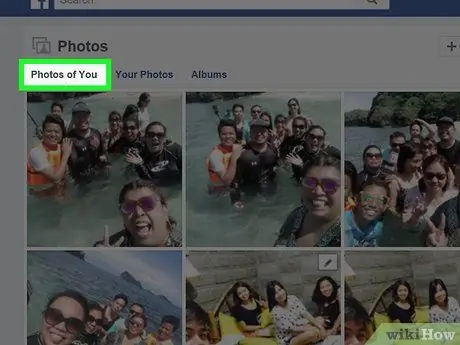
Paso 4. Haga clic en la pestaña Fotos de usted
Está en la parte inferior izquierda de la sección "Fotos", en la parte superior de la lista de fotos. Una vez que haga clic, se mostrará una lista de fotos que contienen su marcador de perfil.
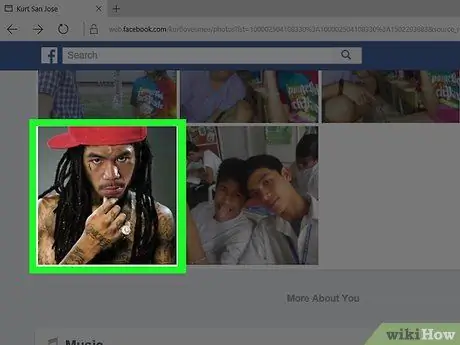
Paso 5. Seleccione las fotos que desea eliminar
Desliza el dedo hasta encontrar la foto con la etiqueta que deseas eliminar, luego coloca el cursor sobre la foto. Ahora debería ver un botón con forma de lápiz en la esquina superior derecha del icono de la foto.
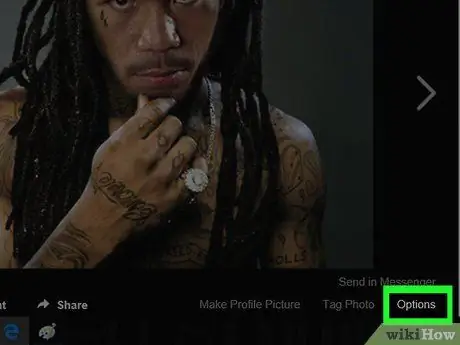
Paso 6. Haga clic en el icono de lápiz
Después de eso, se mostrará un menú desplegable.
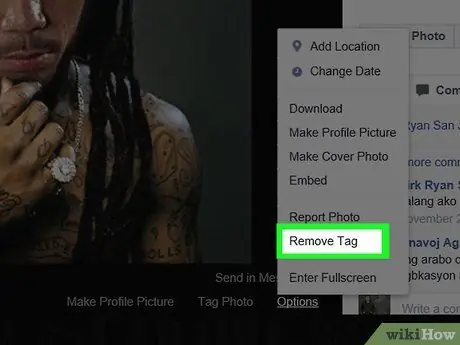
Paso 7. Haga clic en la opción Eliminar etiqueta ("Eliminar marcadores")
Está en la parte inferior del menú desplegable.
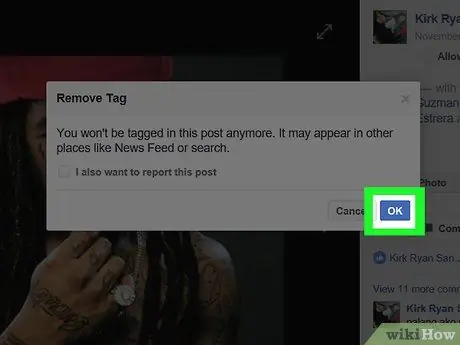
Paso 8. Haga clic en Aceptar cuando se le solicite
Después de eso, el marcador se eliminará de la foto. La foto también se eliminará de su línea de tiempo.
- También puede marcar la casilla "Informar" en la ventana que aparece para informar fotos.
- Los amigos del usuario que las subió aún pueden ver las fotos con etiquetas eliminadas.






