Resumen de 10 segundos 1. Abra el sitio web de Facebook a través de un navegador o navegador móvil. 2. Toque el icono "Mensajes" (marcado con un icono de burbuja de diálogo). 3. Seleccione Ver todos los mensajes. 4. Seleccione Ver mensajes archivados. 5. Seleccione el mensaje que desea eliminar. 6. Toque el icono de flecha en la esquina superior derecha de la pantalla. 7. Toque Eliminar dos veces.
Paso
Método 1 de 2: Eliminar mensajes archivados en Facebook (sitio móvil)
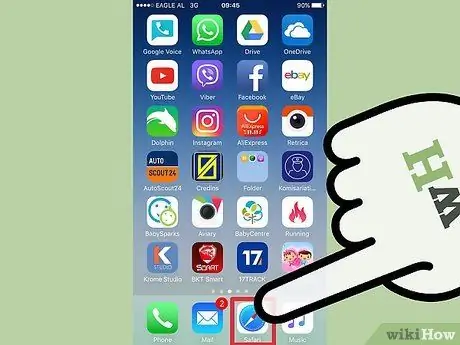
Paso 1. Toque la aplicación del navegador del teléfono para abrirla
Si bien no puede eliminar mensajes archivados a través de la aplicación Facebook Messenger, aún puede acceder y eliminarlos a través del sitio móvil de Facebook.
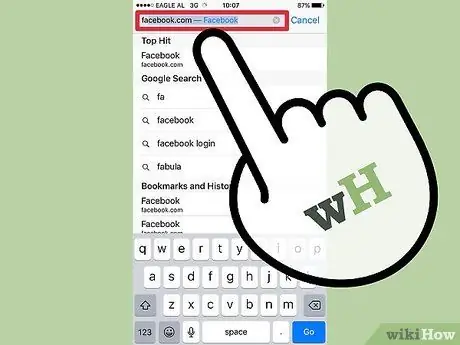
Paso 2. Visita Facebook
Si tiene que escribir la URL manualmente (no hay acceso directo a Facebook en su navegador), escriba Facebook o su dirección en la barra de URL en la parte superior de la pantalla.
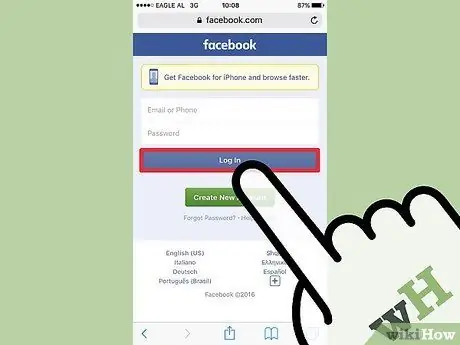
Paso 3. Ingrese la dirección de correo electrónico / número de teléfono asociado con Facebook y la contraseña
Una vez hecho esto, puede tocar el botón "Iniciar sesión" para iniciar sesión en su cuenta.
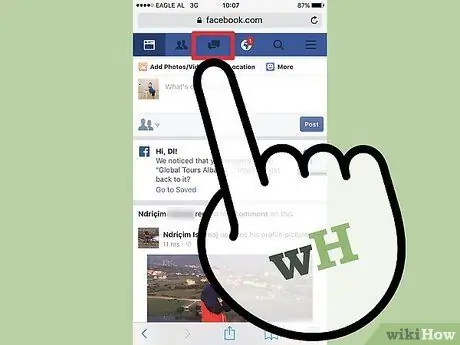
Paso 4. Toque la pestaña "Mensajes"
Está en la parte superior de la página de su navegador, justo entre los íconos de "Solicitudes de amistad" y "Notificaciones".
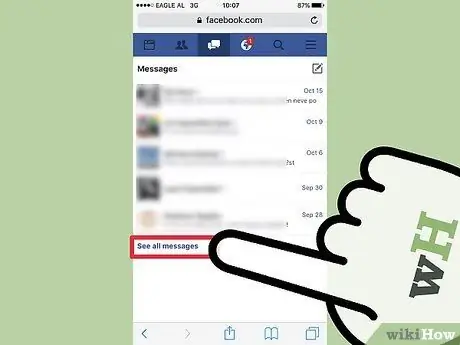
Paso 5. Toque la opción "Ver todos los mensajes"
Está en la parte inferior de la pestaña "Mensajes".
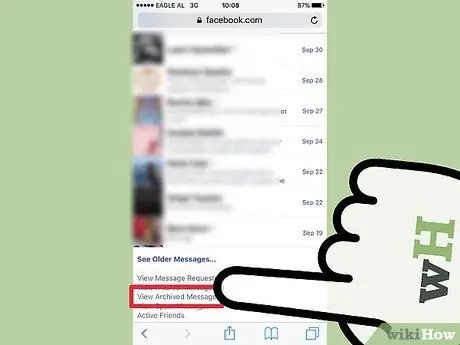
Paso 6. Seleccione "Ver mensajes archivados"
Está en la parte inferior de la página, por lo que es posible que deba desplazarse hasta encontrarlo.
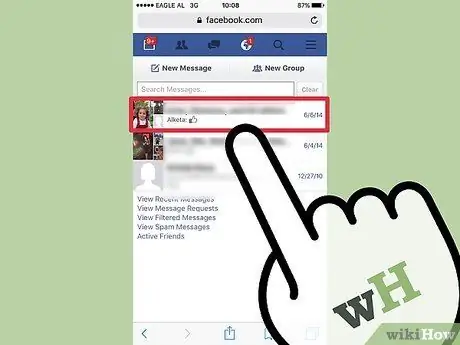
Paso 7. Seleccione los mensajes archivados
Después de eso, el mensaje se abrirá y podrá eliminarlo a través de la ventana del mensaje.
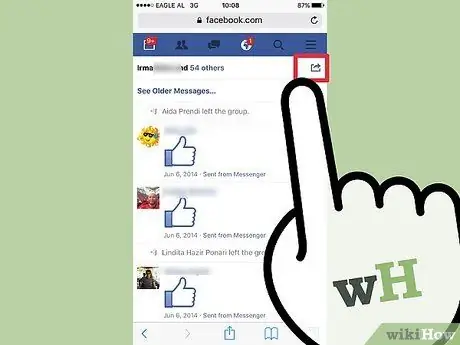
Paso 8. Toque el icono de flecha en la esquina superior derecha de la interfaz de mensajes
Está en la misma barra que el nombre del destinatario. Una vez tocado, aparecerá un menú contextual emergente en la pantalla.
La apariencia del icono puede diferir según el navegador móvil que esté utilizando. Sin embargo, la ubicación suele ser la misma, independientemente de la plataforma utilizada
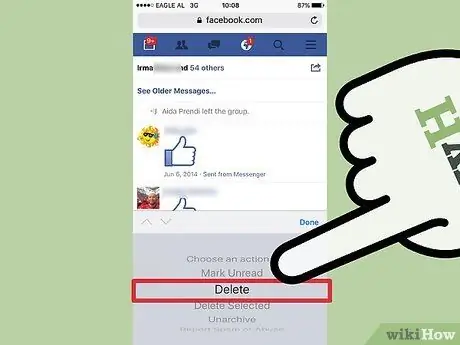
Paso 9. Toque la opción "Eliminar"
Si está utilizando Safari, es posible que deba confirmar su selección tocando la opción "Eliminar" en la esquina superior derecha del menú contextual que aparece.
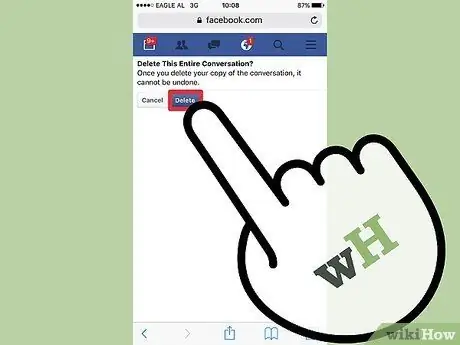
Paso 10. Toque "Eliminar" en la página siguiente
Esto se hace para confirmar la elección de eliminar los mensajes archivados.
Una vez que toque la opción "Eliminar" en esta etapa, su mensaje se eliminará y no se podrá recuperar
Método 2 de 2: eliminar mensajes archivados en Facebook (sitio de escritorio)
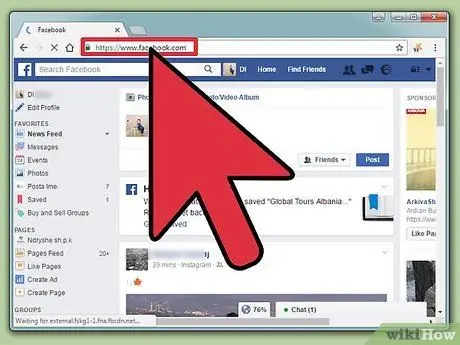
Paso 1. Visite el sitio web de Facebook
La aplicación Facebook Messenger no le permite acceder a los mensajes archivados, por lo que deberá utilizar una computadora para acceder a ellos.
Si no ha iniciado sesión en Facebook, escriba su dirección de correo electrónico y contraseña, luego haga clic en "Iniciar sesión"
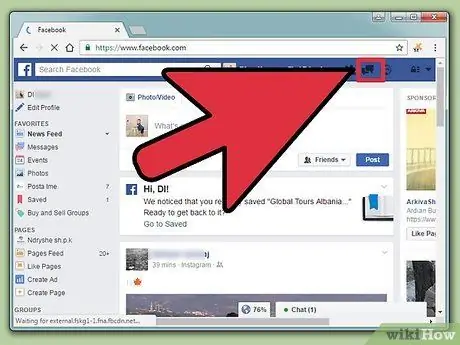
Paso 2. Haga clic en la pestaña "Mensajes"
Puede encontrarlo en la parte superior derecha de la barra de herramientas de Facebook, entre las pestañas "Solicitudes de amistad" y "Notificaciones". Las pestañas se asemejan a dos bocadillos apilados uno encima del otro.
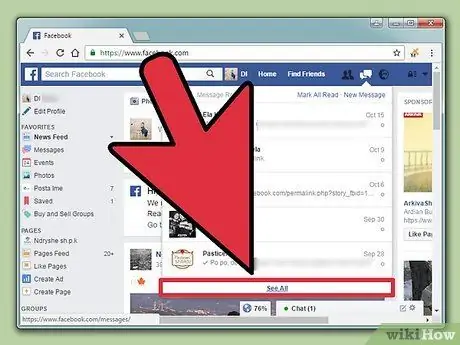
Paso 3. Haga clic en la opción "Ver todo"
Está en la parte inferior del menú desplegable de mensajes. Al hacer clic en "Ver todo", se le llevará a la biblioteca de mensajes.
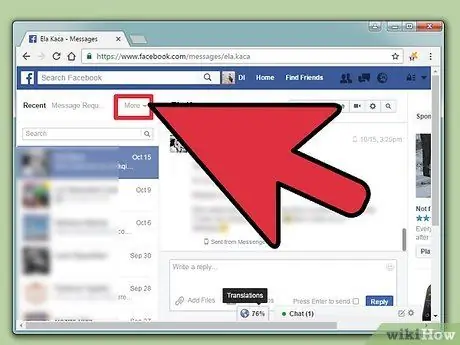
Paso 4. Haga clic en la opción "Más"
Está encima de la lista de mensajes en el lado izquierdo de la pantalla. Una vez hecho clic, aparecerá un menú desplegable.
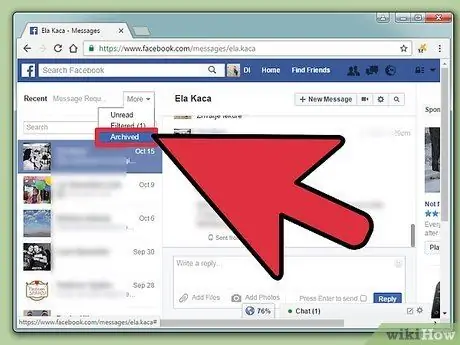
Paso 5. Haga clic en la opción "Archivado"
Después de eso, se mostrará un directorio de mensajes archivados. Allí, puede eliminar los mensajes archivados.
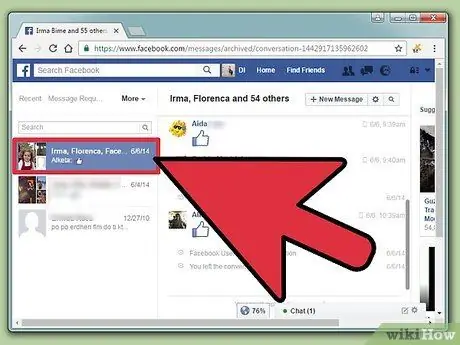
Paso 6. Haga clic en el chat o el mensaje que desea eliminar
Debe hacer clic en el mensaje de la lista de mensajes que se encuentra en el lado izquierdo de la pantalla. Una vez hecho clic, el mensaje aparecerá en el centro de la pantalla.
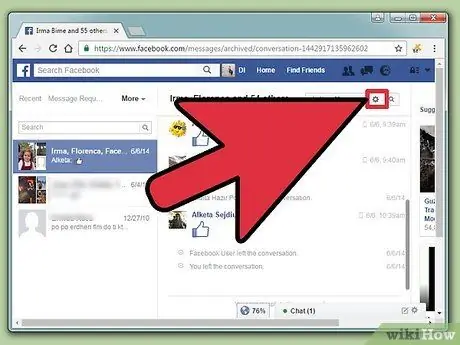
Paso 7. Haga clic en el icono de engranaje presente en la esquina superior derecha del mensaje
Después de eso, se mostrará un menú desplegable con opciones para el mensaje.
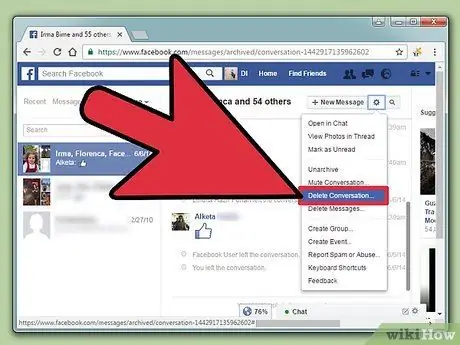
Paso 8. Haga clic en la opción "Eliminar conversación"
Facebook le pedirá que confirme su elección antes de aceptar la solicitud de eliminación del mensaje.
Si cree que no está listo para eliminar el chat, pero no desea recibir más notificaciones, puede hacer clic en la opción "Silenciar conversación"
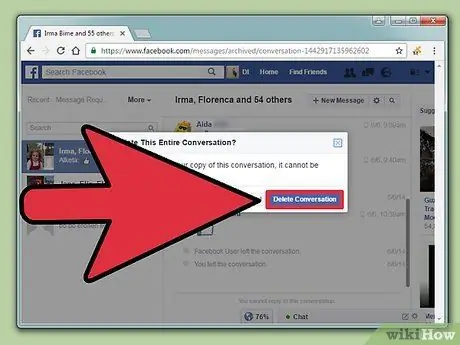
Paso 9. Haga clic en "Eliminar conversación" en la ventana emergente que aparece
Después de eso, el mensaje se eliminará permanentemente del directorio "Mensajes".
Consejos
- Eliminar un mensaje o chat del directorio de mensajes archivados no eliminará el mensaje o el chat de la bandeja de entrada de la cuenta de su amigo. La nota o copia del chat permanecerá, a menos que también elimine el mensaje.
- La aplicación móvil de Facebook y la aplicación Messenger no tienen una función para eliminar mensajes archivados, por lo que debe realizar la eliminación a través del sitio web de Facebook.
Advertencia
- Una vez que elimine un mensaje archivado, no podrá recuperarlo.
- Si utiliza una conexión de datos para acceder al sitio móvil de Facebook, puede incurrir en cargos de Internet de su operador de telefonía móvil.






