Los códigos de barras son patrones geométricos que suelen ser rayas verticales. Este código se utiliza para escanear y rastrear propiedades o bienes. Aunque originalmente se usaba para rastrear vagones de ferrocarril, los códigos de barras se hicieron más populares después de ser adoptados para productos básicos en los supermercados. Los dos tipos más comunes de códigos de barras son el Código de producto universal (UPC) y el Número de libro estándar internacional (ISBN), que deben obtenerse a través de una agencia autorizada para validar un producto antes de que pueda venderse. Los códigos de barras se pueden utilizar para rastrear el inventario minorista o de forma privada para codificar y rastrear artículos o artículos de colección. Siga leyendo para aprender a crear un código de barras.
Paso
Método 1 de 2: generar un código de barras en Internet
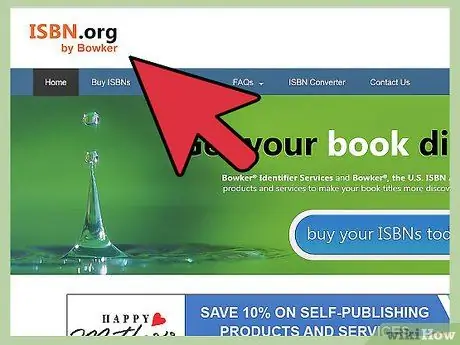
Paso 1. Solicite el número de identificación UPC o ISBN de su producto y / o empresa
Con ese número todos sus productos comenzarán con el mismo número. Cada nuevo producto diferirá en los últimos dígitos de su UPC o ISBN.
- Los números UPC se proporcionan a través de un sitio web llamado Barcode.gs1us.org. Después de ingresar los detalles de su negocio y producto, se le enviará un número UPC. GS1 cuenta con socios de soluciones certificados que pueden ayudar a crear archivos de códigos de barras digitales.
- El número ISBN se puede solicitar en ISBN.org. Puede solicitar un número ISBN único, un número ISBN de editor de bloque o un número ISBN de editor adicional en este sitio. Solicitará un ISBN de una organización llamada Bowker verificando su empresa. Ellos le enviarán el archivo y usted puede colocar el código de barras en la parte posterior del libro o paquete de DVD.
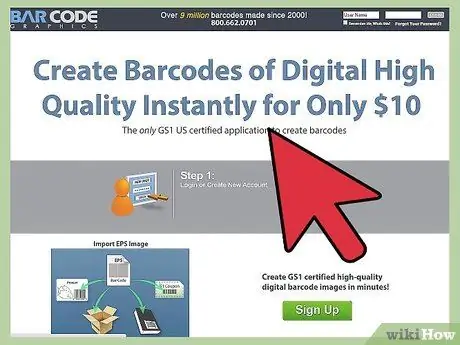
Paso 2. Vaya a CreateBarcodes.com para generar códigos de barras en línea
Siga el asistente de código de barras para crear un archivo de código de barras digital en formato.eps.
Si está creando un código de barras para uso personal, como catalogar una colección, especifique un alfabeto o número para enumerar la colección. Especifique un nombre o número de serie para cada producto e ingrese cada serie en el sitio web BarcodesInc para crear un código de barras personalizado
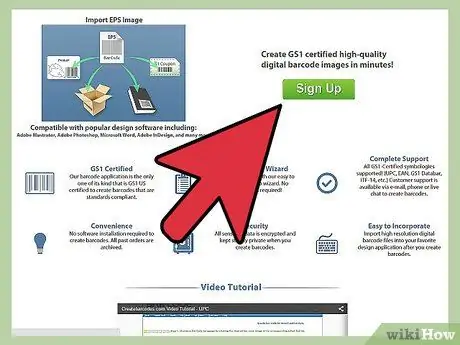
Paso 3. Use ese código de barras colocando una imagen en el diseño de la portada de su producto
También puede imprimirlos y luego pegarlos con adhesivo o pegamento a los artículos del inventario personal.
Método 2 de 2: Creación de códigos de barras en Excel
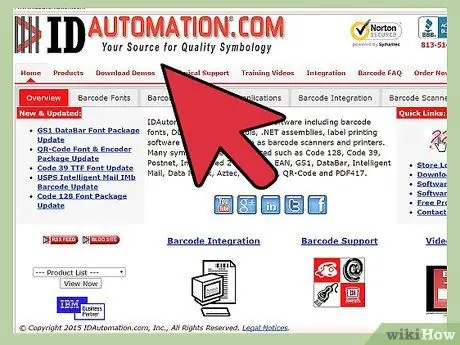
Paso 1. Abra una ventana del navegador y visite IDautomation.com
Seleccione el enlace en la página de inicio que dice "Herramientas de fuentes".
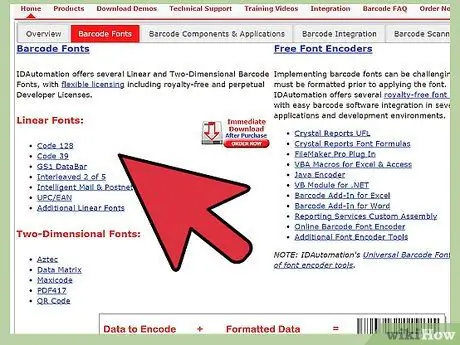
Paso 2. Desplácese hacia abajo en la lista de productos
Busque "Macros de Microsoft Office y VBA para Excel, Access y Word". Haga clic en el botón rojo "Descargar".
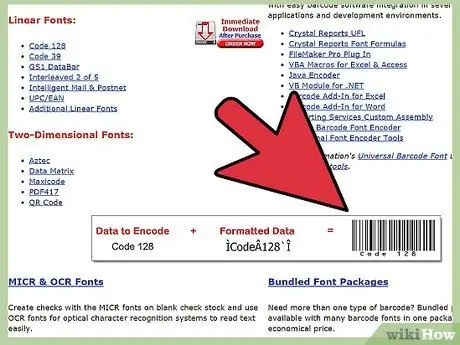
Paso 3. Guarde el archivo en su escritorio
El nombre del archivo es "Barcodefunctions.zip". Abra el archivo zip una vez que se haya descargado en su escritorio y guarde también los archivos extraídos.
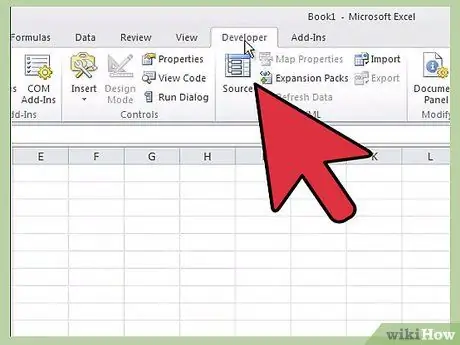
Paso 4. Abra Microsoft Excel
Haga clic en el menú "Herramientas" en la barra de herramientas horizontal en la parte superior. Desplácese hacia abajo hasta "Macro" y seleccione "Editor de Visual Basic".
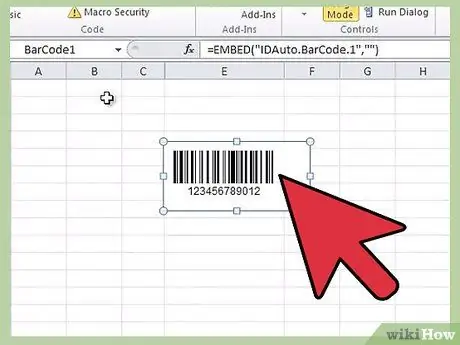
Paso 5. Haga clic en el menú "Archivo" en la barra de herramientas horizontal en la parte superior
Desplácese hacia abajo y seleccione "Importar archivo".
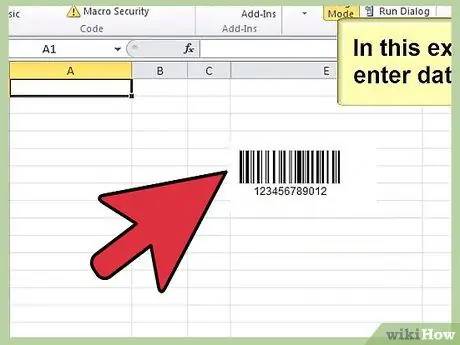
Paso 6. Utilice una ventana del navegador para navegar hasta los archivos descargados de ID Automation
Busque el archivo de macro llamado "IDautomationvba.bas" y ábralo en un navegador. Microsoft Excel agregará el archivo a la carpeta "Módulos".
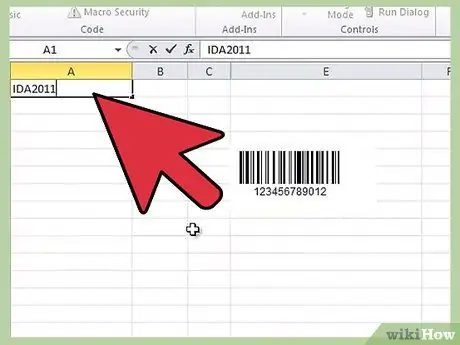
Paso 7. Cierre el Editor de Visual Basic
Regrese a la hoja de trabajo en blanco. Para probar el código de barras, ingrese un número en la celda A1 que servirá como su primer código de barras. Ingrese la función que generará el código de barras en la celda al lado.
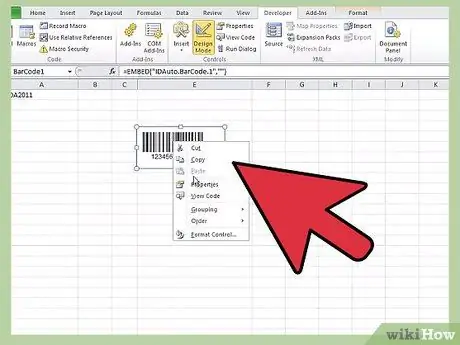
Paso 8. Escriba "= Code128 (A1)" en la celda B2
Haga clic en "Entrar" después de terminar de escribir para generar los datos codificados.
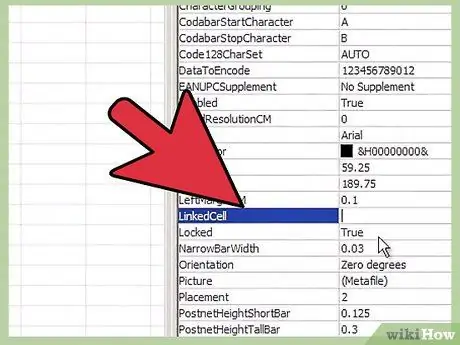
Paso 9. Seleccione la celda B2
Abra la lista de fuentes y desplácese hacia abajo hasta encontrar la lista de fuentes de automatización de ID. Haga clic en una de las fuentes existentes para crear un código de barras. El código de barras resultante aparecerá en B2.
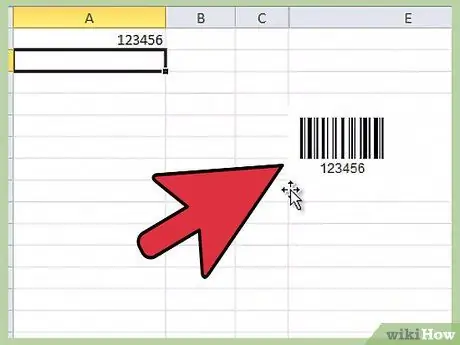
Paso 10. Repita el mismo proceso para todos los códigos de barras
Puede copiarlo y pegarlo en el diseño de la portada de un producto, o imprimirlo y pegarlo en el producto en cuestión.






