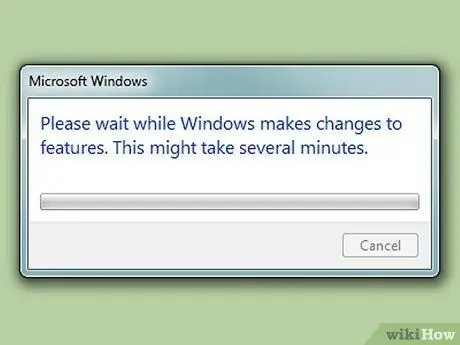Incluso si tiene otro navegador instalado en su computadora, generalmente no puede desinstalar Internet Explorer porque es el navegador predeterminado. Sin embargo, eso fue entonces. Ahora, puede eliminar fácilmente Internet Explorer. ¡Solo sigue esta guía!
Paso
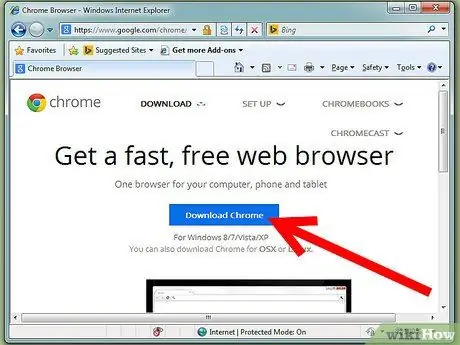
Paso 1. Asegúrese de haber descargado otro navegador en lugar de Internet Explorer
Para obtener más información, consulte la sección "Advertencias".
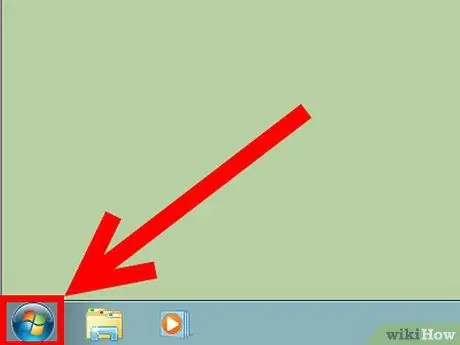
Paso 2. Abra el menú Inicio
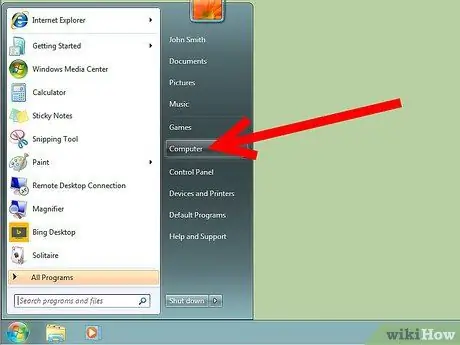
Paso 3. Haga clic en Panel de control
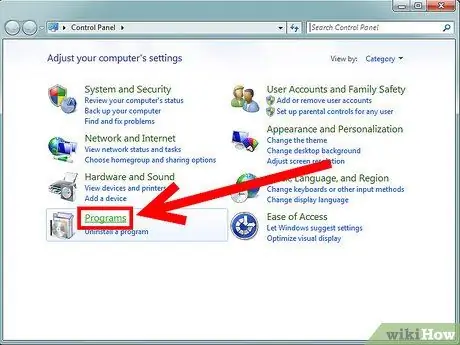
Paso 4. Haga clic en Programas
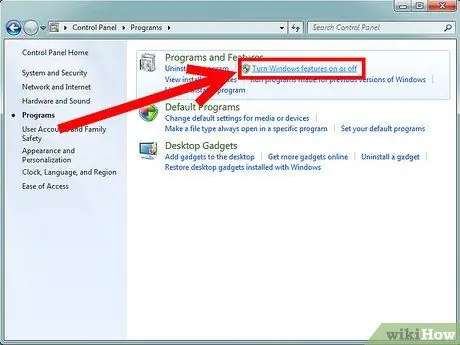
Paso 5. En la sección Programas y características, haga clic en Activar o desactivar las características de Windows
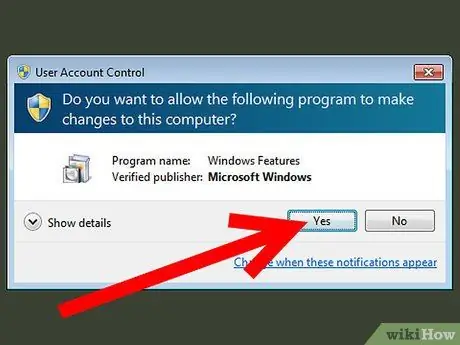
Paso 6. Si la configuración de UAC en su computadora está activa, haga clic en Sí en la ventana de UAC que aparece
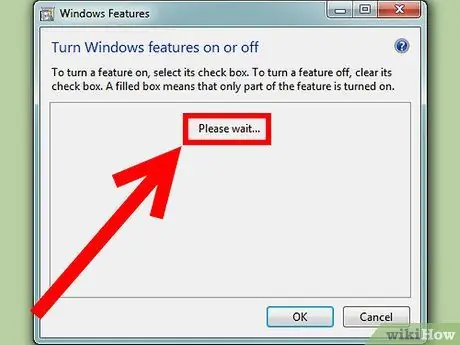
Paso 7. Espere a que Windows termine de procesar la lista de componentes disponibles
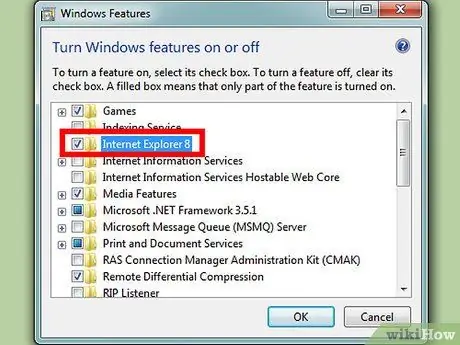
Paso 8. De la lista de componentes, desmarque la carpeta Internet Explorer 9
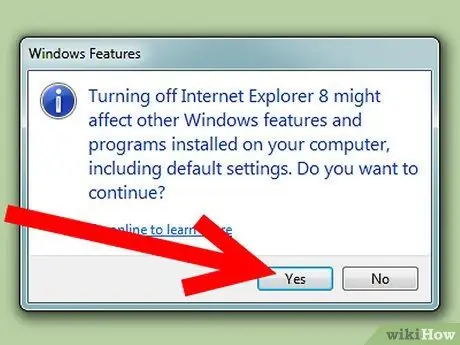
Paso 9. Haga clic en Sí en la ventana que aparece, luego haga clic en Aceptar