Para invitar a alguien a sus contactos de Skype, necesitará el nombre de usuario, el nombre real o la dirección de correo electrónico de la persona a la que desea invitar. Si está utilizando un dispositivo iPhone o Android, hay una opción para buscar desde contactos privados. Si usa Skype para hacer llamadas telefónicas, video y / o chats de texto, aprenda a invitar a amigos, familiares y colegas a su lista de contactos.
Paso
Método 1 de 4: uso de Windows
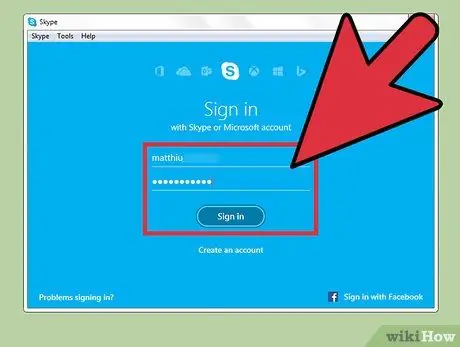
Paso 1. Inicie sesión en Skype
Inicie sesión en Skype con su nombre de usuario y contraseña. Si la información de inicio de sesión está almacenada en el programa, es posible que no se le solicite que ingrese esta información ahora.
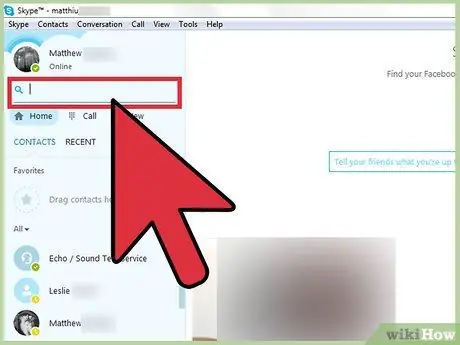
Paso 2. Escriba el nombre de usuario, la dirección de correo electrónico o el nombre completo del usuario al que desea invitar al cuadro de búsqueda
Es una buena idea comenzar buscando por nombre de usuario, ya que los nombres de usuario de Skype suelen ser diferentes de sus nombres reales. Si eso no funciona, intente buscar por dirección de correo electrónico.
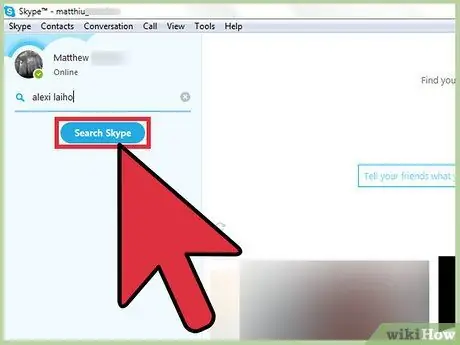
Paso 3. Haga clic en el botón "Buscar Skype" para iniciar la búsqueda
Si no desea ver lo que está buscando en los resultados de la búsqueda, intente buscar con diferentes criterios.
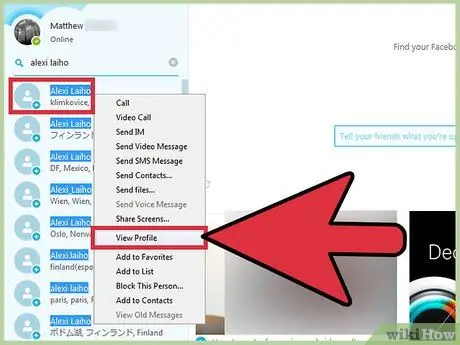
Paso 4. Haga clic derecho en el usuario y seleccione "Ver perfil"
Si no puede encontrar al usuario al que desea invitar en los resultados de búsqueda, intente ir a su perfil para obtener información adicional. Muchos usuarios incluyen su ubicación u otra información de marcadores en su perfil.
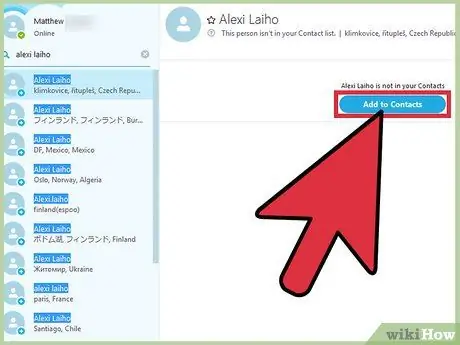
Paso 5. Haga clic en "Agregar a contactos"
Así, se enviará la invitación para el usuario relacionado. El usuario debe aceptar primero la invitación que recibe antes de poder chatear o llamar al usuario.
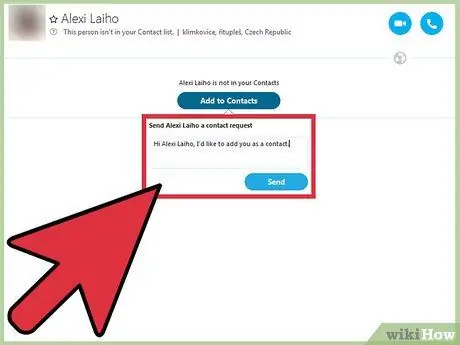
Paso 6. Escriba un mensaje para enviar a sus contactos, luego haga clic en “Enviar
"Puedes escribir" Hola, quiero agregarte a mis contactos ".
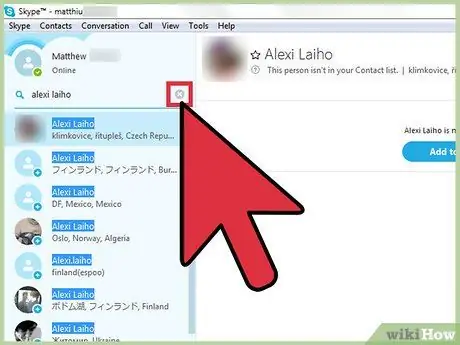
Paso 7. Cierre el cuadro de búsqueda haciendo clic en el icono X
Volverá a la pantalla Contactos, donde encontrará al usuario que acaba de agregar. Hasta que el usuario relevante acepte su invitación, aparecerá un signo de interrogación (?) Junto a su nombre. No podrá chatear ni llamar a este usuario hasta que se apruebe su invitación.
Método 2 de 4: usar una Mac
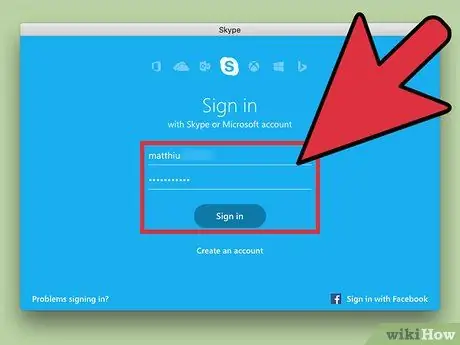
Paso 1. Inicie e inicie sesión en Skype
Debe iniciar sesión antes de poder agregar nuevos contactos.
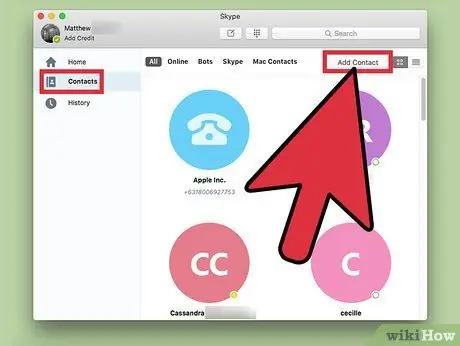
Paso 2. Haga clic en "Contactos", luego "Agregar contacto"
Por lo tanto, se abrirá un cuadro de búsqueda. Aquí puede buscar los usuarios que desea invitar a todos los centros de datos de Skype.
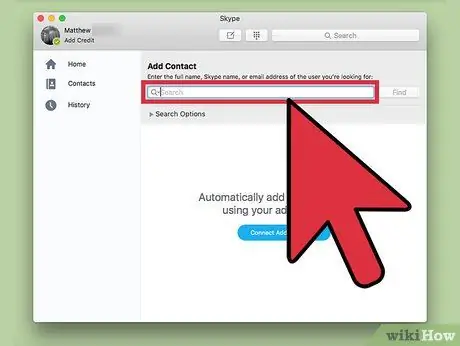
Paso 3. Escriba el nombre de Skype o el correo electrónico del usuario que desea agregar
Es útil saber el nombre de usuario de su amigo de Skype, pero aún puede encontrarlo usando su nombre completo o dirección de correo electrónico si los dos datos están vinculados en su perfil de Skype.
Dependiendo de la información utilizada, la lista de resultados de búsqueda obtenidos puede ser bastante larga. Utilice los menús desplegables Edad, Sexo, Idioma y País para limitar la búsqueda
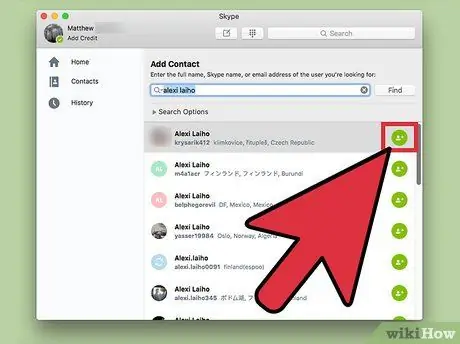
Paso 4. Haga clic en el icono "Agregar contacto" junto al nombre de usuario
Aparecerá un nuevo cuadro que le pedirá que escriba una nota personal para enviarla al contacto o que use el texto existente.
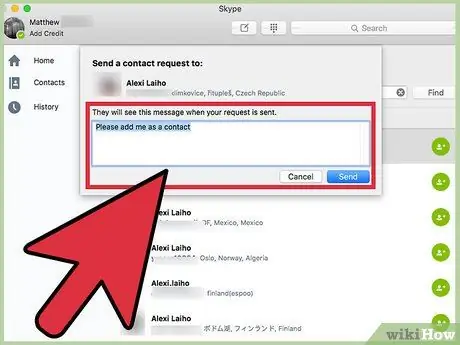
Paso 5. Escriba su mensaje, luego haga clic en “Enviar
Le recomendamos que ponga su nombre en este mensaje.
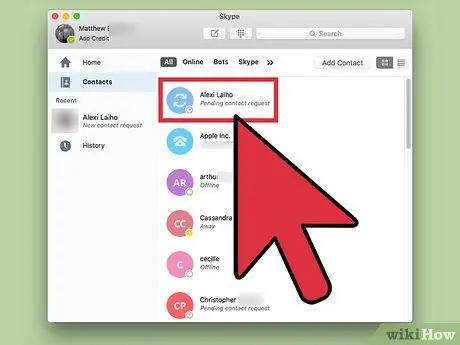
Paso 6. Busque el nuevo contacto en la lista de contactos
Verá el nuevo contacto en la lista de contactos con un signo de interrogación (?) Junto al nombre. Este signo de interrogación no desaparecerá hasta que el usuario relevante acepte la invitación que recibe. Una vez que se cumpla con su solicitud, puede interactuar con su nuevo contacto.
Método 3 de 4: usar iPhone
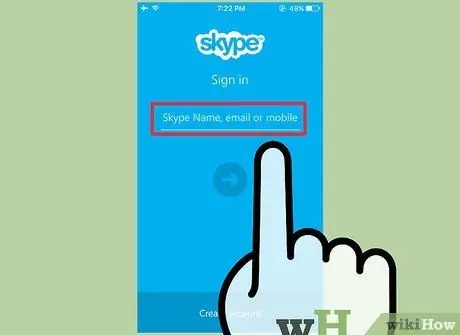
Paso 1. Inicie sesión en la aplicación Skype
Si no ha iniciado sesión en la aplicación, ingrese su nombre de usuario y contraseña cuando se le solicite.
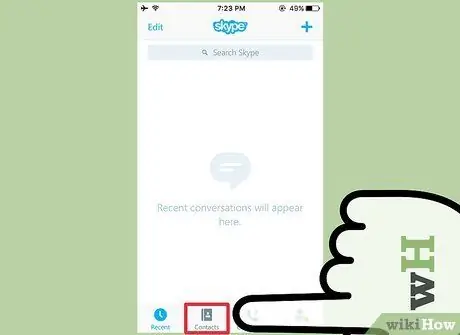
Paso 2. Toque el icono Contactos (contactos)
Está en la parte inferior de la pantalla.
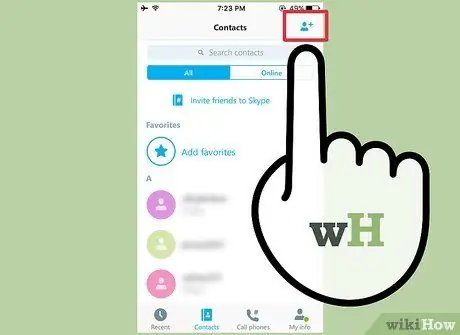
Paso 3. Toque el icono "Nuevo contacto"
Este icono se encuentra en la parte superior derecha de la pantalla Contactos en forma de imagen de una persona con un signo (+).
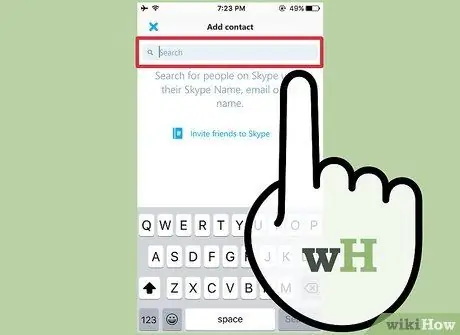
Paso 4. Escriba su nombre, número de teléfono o dirección de correo electrónico en la barra de búsqueda
Skype buscará a través de sus contactos de iPhone, mostrando un enlace que dice "Toque para encontrar nuevos contactos".
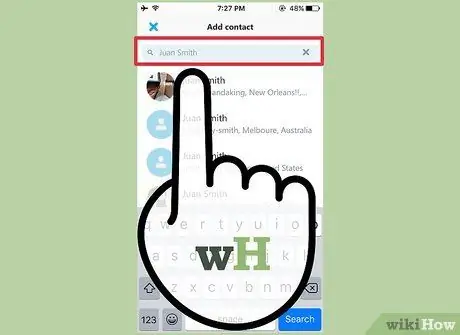
Paso 5. Seleccione “Toque para buscar nuevos contactos
De esta manera, Skype buscará en su centro de datos de usuario según la información que ingrese. Si no puede encontrar a la persona adecuada por su nombre, intente enviarle un correo electrónico. Si no lo encuentra, pruebe con el número de teléfono y así sucesivamente.
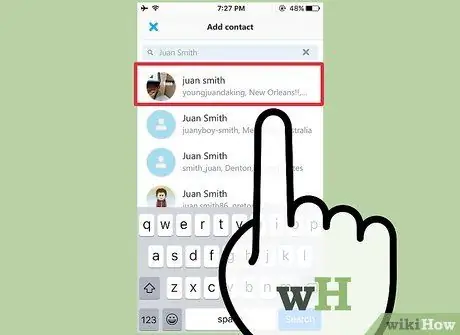
Paso 6. Seleccione el usuario que desea agregar a la lista
Toque el icono de nombre de usuario para que aparezca la pantalla de solicitud de contacto.

Paso 7. Toque "editar" para cambiar el texto de la solicitud de contacto, si lo desea
El texto predeterminado es:
Hola, me gustaría agregarte a Skype
(Hola, me gustaría invitarte por Skype), pero podemos cambiarlo como queramos. Puede eliminar todo el texto y crear un mensaje nuevo o simplemente agregar algunas palabras.
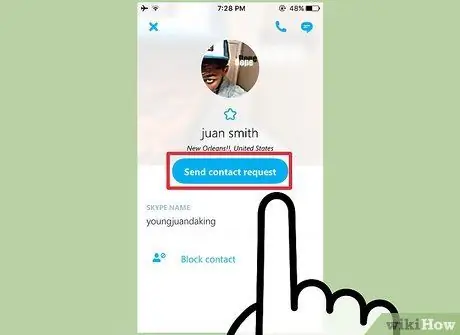
Paso 8. Toque “Enviar solicitud de contacto
La persona a la que invite verá un mensaje en su panel de Skype indicándole que desea agregarla a sus contactos. Una vez que el usuario ha aceptado su solicitud, puede interactuar. De lo contrario, su nuevo contacto tendrá un signo de interrogación (?) Junto al nombre.
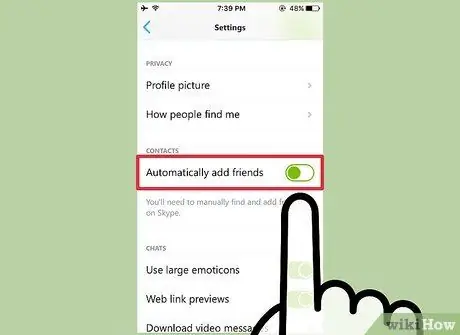
Paso 9. Vaya a Mi información> Configuración para habilitar "Agregar amigos automáticamente" (agregar amigos automáticamente)
Este paso es opcional, pero útil si desea que Skype busque automáticamente usuarios de los contactos de su iPhone.
Método 4 de 4: usar Android
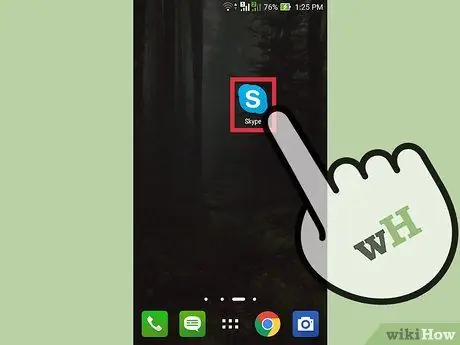
Paso 1. Abra la aplicación de Skype
Inicie sesión con su nombre de usuario y contraseña cuando se le solicite.
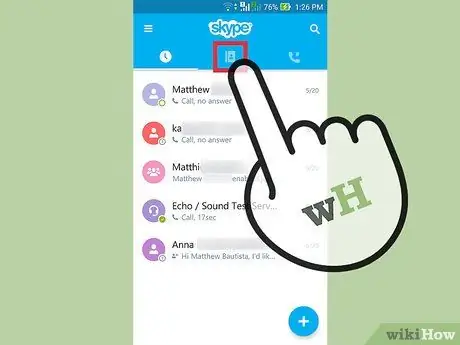
Paso 2. Toque el icono Contactos
Tiene la forma de una libreta de direcciones ubicada en la parte superior derecha de la pantalla. Una vez que se toca el ícono, se abrirá una lista de contactos de Skype.
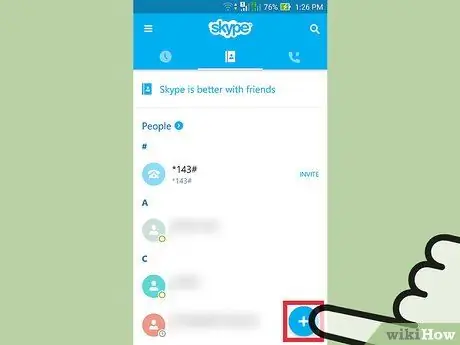
Paso 3. Toque el icono "Agregar contactos" en la parte inferior derecha de la lista de contactos
Por tanto, aparecerá un cuadro de búsqueda.
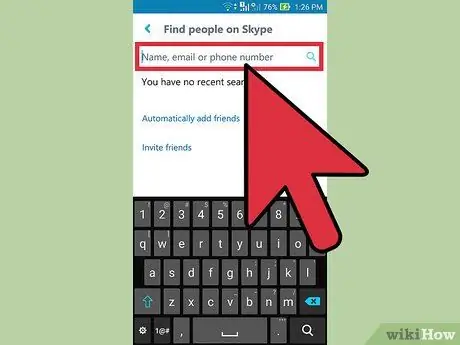
Paso 4. Ingrese su nombre, número de teléfono o dirección de correo electrónico en el cuadro de búsqueda, luego toque el ícono de la lupa
Ahora, Skype buscará usuarios que coincidan con esta información. Si no puede encontrar el número de teléfono, intente usar la dirección de correo electrónico. Continúe usando la información de contacto uno por uno hasta que encuentre al usuario deseado.
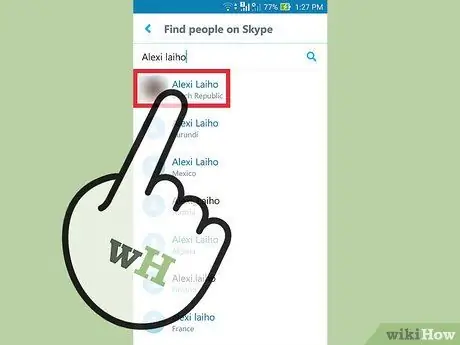
Paso 5. Seleccione un contacto de los resultados de la búsqueda
En la pantalla de resultados de búsqueda, podrá escribir texto a los usuarios que desea invitar. Este mensaje aparecerá en su pantalla de Skype cuando reciba una invitación de contacto de usted.
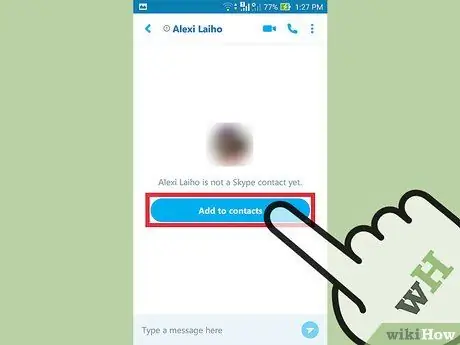
Paso 6. Toque en "Agregar a contactos"
El usuario relacionado se ha agregado a sus contactos y su mensaje se ha enviado. El usuario aparecerá como "fuera de línea" (fuera de línea) hasta que se complete su solicitud de contacto. Por lo tanto, no se pueden realizar llamadas o chats hasta que el usuario relevante se convierta en su contacto.
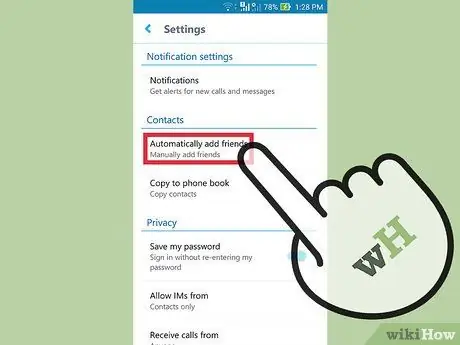
Paso 7. Toque el ícono de menú, luego vaya a Configuración> Agregar amigos automáticamente
Solo realice este paso si desea que Skype agregue automáticamente usuarios en los contactos de Android a su lista de contactos de Skype. Después de llegar a este menú, complete el botón de opción junto a "Agregar amigos automáticamente", luego toque Aceptar.
- Al igual que agregar contactos manualmente, los contactos agregados automáticamente también deben esperar la confirmación de los usuarios invitados de Skype.
- Una vez que se apruebe su solicitud de contacto, podrá comunicarse con el usuario correspondiente a través de Skype.
Consejos
- El mensaje de invitación debe ser breve y amigable.
- Si no tiene Skype, descárguelo en el sitio web oficial de Skype.com.
Advertencia
- A menos que esté seguro de que está chateando con la persona adecuada, no proporcione información personal en un chat de Skype.
- Permitir que los niños usen Skype sin supervisión puede exponerlos a abusos o ver contenido pornográfico.






