FLV es un formato de archivo que se usa generalmente en sitios de transmisión de videos en línea como YouTube, MetaCafe, Vevo, etc. FLV no es un formato de uso común en Windows y Mac OS X, pero aún puede reproducir archivos FLV utilizando un reproductor multimedia de terceros que admita el formato FLV.
Paso
Método 1 de 3: VideoLAN VLC Media Player
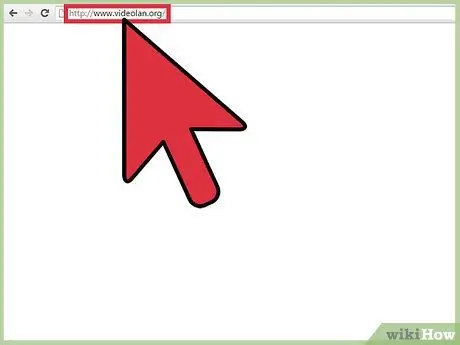
Paso 1. Visite el sitio web oficial de VideoLAN en
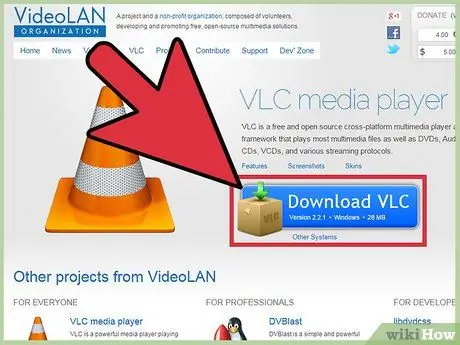
Paso 2. Haga clic en la opción para descargar el reproductor multimedia VideoLAN VLC en su computadora Windows o Mac
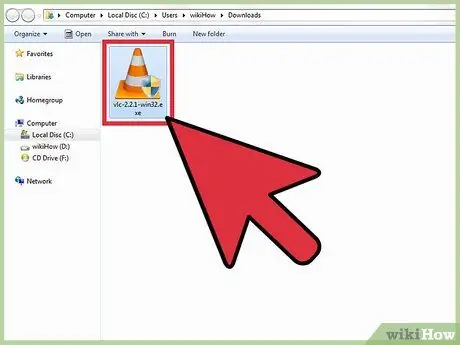
Paso 3. Haga doble clic en el archivo.exe de VideoLAN para abrir la ventana de instalación de VideoLAN y siga los pasos en pantalla para instalar VideoLAN en su computadora
Esta aplicación se abrirá inmediatamente después de que se complete el proceso de instalación.
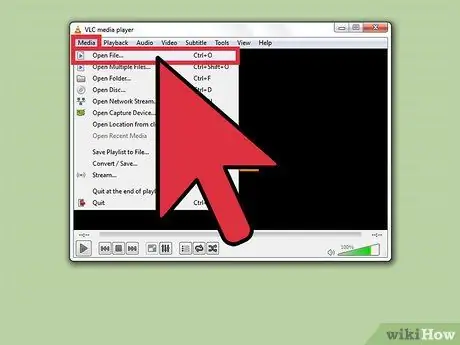
Paso 4. Haga clic en "Medios" en la parte superior de la ventana VideoLAN y seleccione "Abrir archivo"
Se abrirá una ventana de "archivo abierto" en la pantalla.
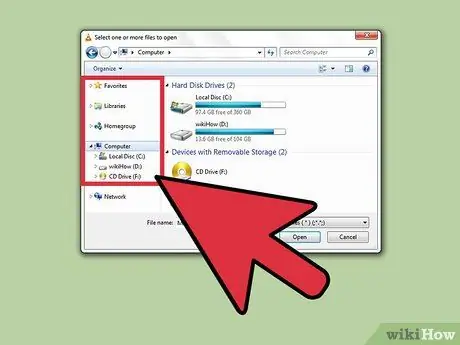
Paso 5. Haga clic en "Examinar" y busque el archivo FLV que desea abrir
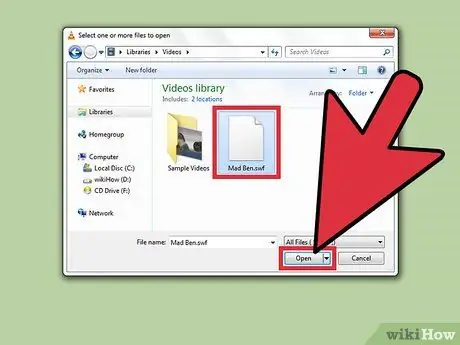
Paso 6. Seleccione el archivo FLV y haga clic en "Abrir"
El archivo FLV se abrirá y el reproductor multimedia VideoLAN lo reproducirá.
Método 2 de 3: Wimpy Desktop FLV Player
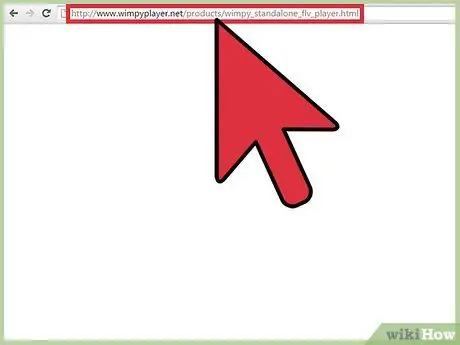
Paso 1. Visite el sitio web oficial de Wimpy en
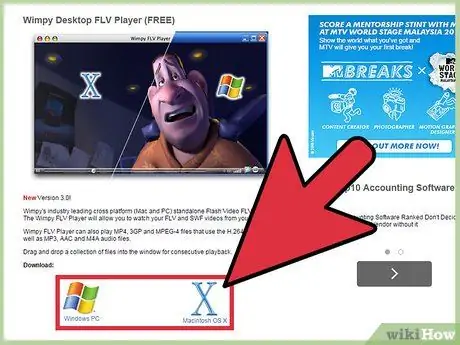
Paso 2. Haga clic en la opción para descargar Wimpy Desktop FLV Player en su computadora Windows o Mac
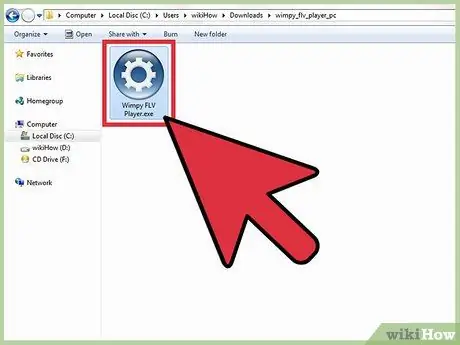
Paso 3. Haga doble clic en el archivo.exe de Wimpy Desktop FLV Player para abrir la ventana de instalación de Wimpy Desktop FLV Player y siga los pasos en pantalla para instalar Wimpy Desktop FLV Player en su computadora
Esta aplicación se abrirá inmediatamente después de que se complete el proceso de instalación.
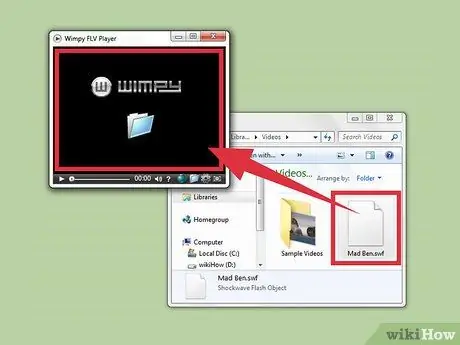
Paso 4. Arrastre y suelte el archivo FLV que desea abrir en el reproductor multimedia Wimpy
El archivo FLV se abrirá inmediatamente y comenzará a reproducirse.
Método 3 de 3: FLV Player de Applian (solo para Windows)
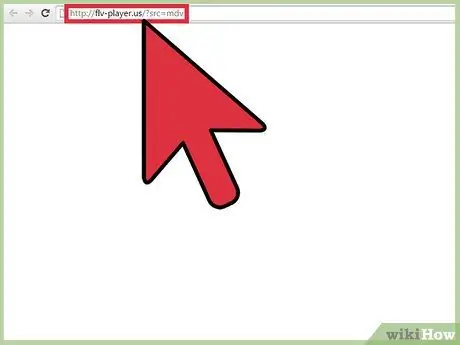
Paso 1. Visite el sitio web oficial de Applian Technologies en
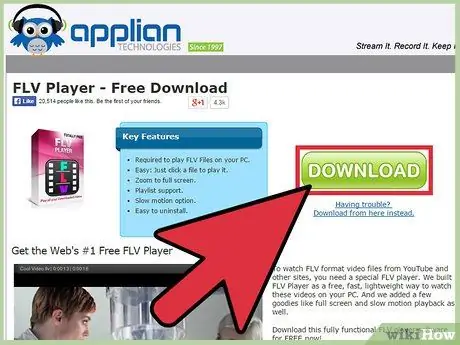
Paso 2. Haga clic en la opción para descargar FLV Player en su computadora con Windows
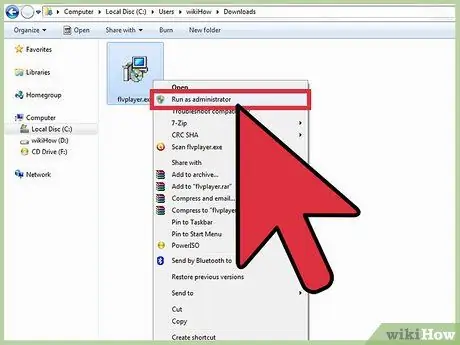
Paso 3. Haga clic con el botón derecho en el archivo.exe de FLV Player y seleccione “Ejecutar como administrador
Esto abrirá la ventana de instalación de Applian.
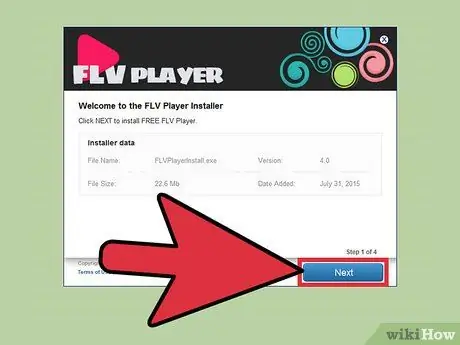
Paso 4. Siga los pasos en pantalla para instalar el reproductor multimedia en su computadora
FLV Player se abrirá inmediatamente después de que se complete el proceso de instalación.
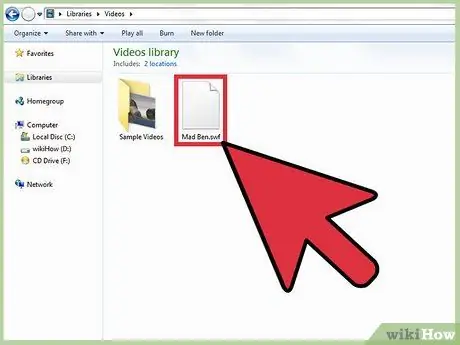
Paso 5. Abra el Explorador de Windows y busque el archivo FLV que desea abrir
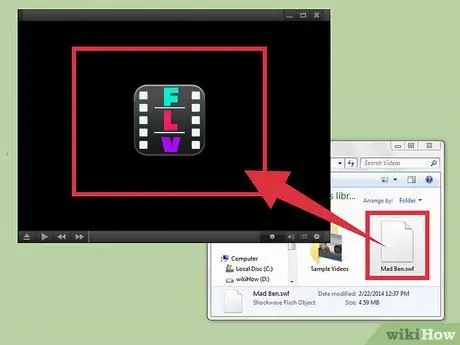
Paso 6. Arrastre y suelte el archivo FLV en FLV Player
El archivo FLV se abrirá y comenzará a reproducirse.
Consejos
- Intente convertir el archivo FLV a MP4 si no desea descargar un reproductor multimedia de terceros para reproducir el archivo FLV. La mayoría de los reproductores multimedia admiten el formato MP4. Siga los pasos para convertir un archivo FLV a MP4 en su computadora Windows o Mac.
- Si desea utilizar una aplicación de reproductor FLV diferente a las enumeradas anteriormente, puede descargar e instalar Moyea FLV Player, Sothink FLV Player, Riva FLV Player o Final Media Player. Todas estas aplicaciones de reproductor multimedia son de uso gratuito y admiten el formato FLV.






