Google Chrome supervisa los sitios que visita con frecuencia. Cuando abre Chrome y la página de inicio está configurada de forma predeterminada, verá una lista de ejemplos de las páginas web visitadas con más frecuencia en la barra de búsqueda de Google. Para borrar esta lista, consulte el Paso 1.
Paso
Método 1 de 2: Eliminación de sitios visitados con frecuencia uno por uno de la lista
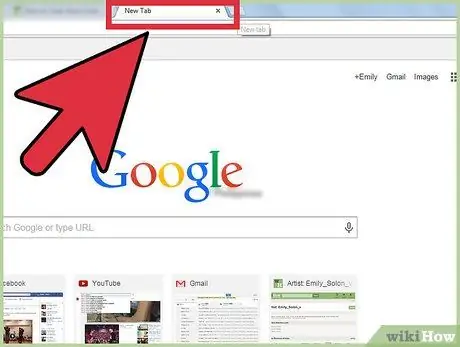
Paso 1. Abra Google Chrome o abra una nueva pestaña en su navegador
Si no ha cambiado su página de inicio, la página predeterminada que visita cuando abre una nueva pestaña es la barra de búsqueda de Google. Debajo de la barra de búsqueda, hay algunos ejemplos de páginas web que visita con frecuencia
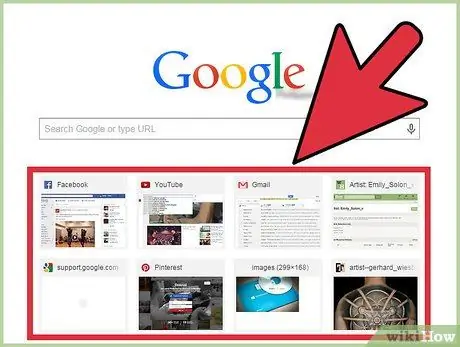
Paso 2. Mueva el cursor a uno de los sitios de muestra que se muestran
Aparecerá un botón transparente X (cerrar) arriba a la derecha del sitio de la muestra.
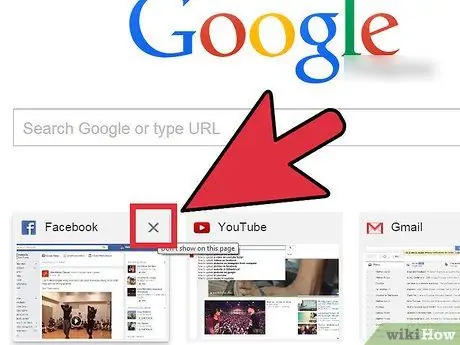
Paso 3. Cierre el sitio en la lista de visitas frecuentes
Haga clic en el botón Cerrar para eliminar el sitio de la lista de visitas frecuentes. Si ha visitado muchos sitios recientemente, el siguiente sitio de la lista reemplazará al que acaba de eliminar.
Método 2 de 2: eliminar la lista completa de sitios visitados con frecuencia
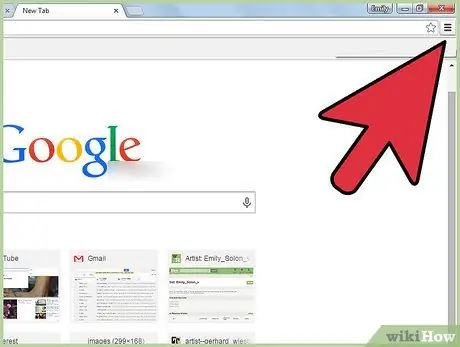
Paso 1. Vaya a la sección "Configuración"
Abra la sección de configuración de Chrome presionando el botón en la parte superior derecha de la ventana.
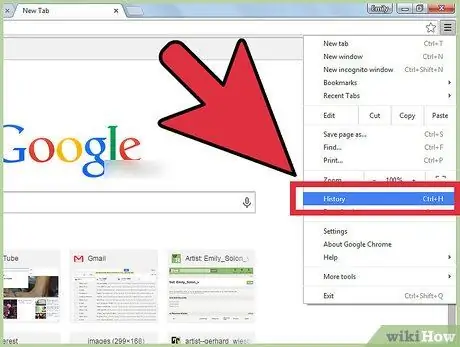
Paso 2. Haga clic en "Historial"
En el menú que aparece, haga clic en "Historial". También puede abrir la pestaña Historial presionando CTRL, seguido de la tecla H en el teclado.
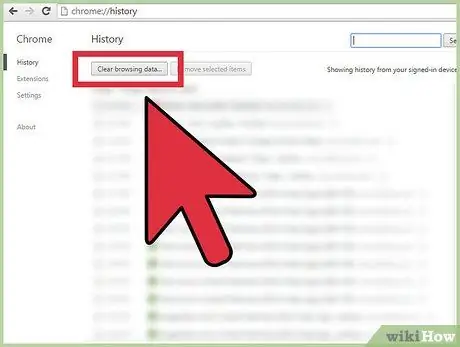
Paso 3. Haga clic en el botón "Borrar datos de navegación"
Aparecerá una pequeña ventana y podrá seleccionar qué datos desea eliminar en esa ventana. También se mostrará la fecha de los datos accedidos.
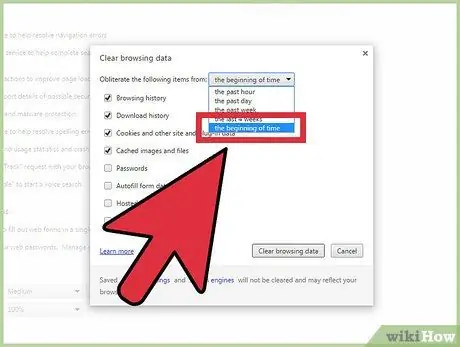
Paso 4. Haga clic en el botón desplegable y seleccione "el comienzo de los tiempos"
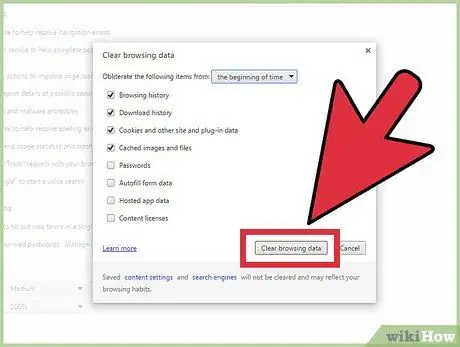
Paso 5. Toque Borrar datos de navegación. Esta acción eliminará todos los sitios que se muestran en Más visitados.
Consejos
- Eliminar datos en el navegador no solo borrará la lista "Más visitados", sino que también borrará otras listas en el navegador, como las descargas que haya realizado en un futuro próximo.
- Al borrar los datos del navegador, se liberará espacio en el disco duro.






