Para reproducir archivos MP4 en su computadora, deberá instalar un reproductor multimedia que admita el formato. Windows 10 incluye Windows Media Player 12, que puede reproducir archivos MP4. Mientras tanto, si está utilizando una versión anterior de Windows, deberá instalar un códec o reproductor multimedia de terceros como VLC y QuickTime.
Paso
Método 1 de 2: uso del reproductor multimedia incorporado
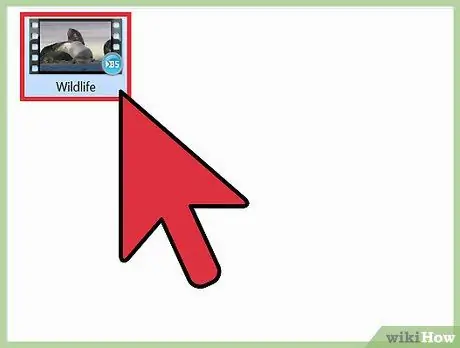
Paso 1. Prepare el archivo MP4
Puede descargar videos de sitios confiables, copiar videos desde una unidad USB o reproducir videos que se han descargado hace mucho tiempo. Conozca el nombre del archivo y dónde está guardado. Haga clic en Archivo> Abrir, luego seleccione el archivo MP4 en el administrador de archivos.
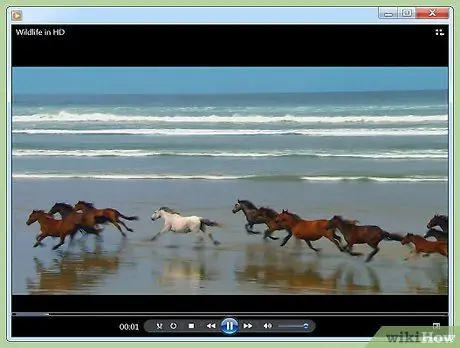
Paso 2. Haga doble clic en el archivo MP4 para abrirlo
Una vez que se haga doble clic en el archivo, se abrirá el reproductor multimedia predeterminado y el video comenzará a reproducirse.
Generalmente, los videos se reproducirán con Windows Media Player. Todas las computadoras con Windows incluyen Windows Media Player como reproductor multimedia predeterminado. Windows Media Player 11 y versiones anteriores no pueden reproducir MP4 sin un códec o decodificador de terceros
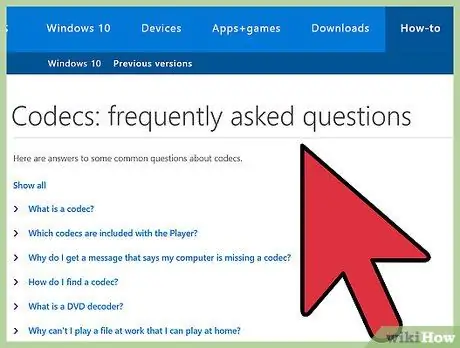
Paso 3. Instale un paquete de decodificador o códec MPEG-4 de terceros que sea compatible con DirectShow y recomendado por Microsoft
También puede descargar el códec desde
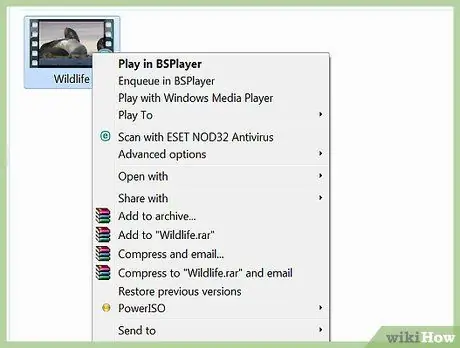
Paso 4. Haga clic con el botón derecho en el icono de video, en lugar de hacer doble clic en el video
Aparecerá un menú en la pantalla. Puede utilizar el menú para seleccionar el reproductor multimedia utilizado para abrir el archivo.
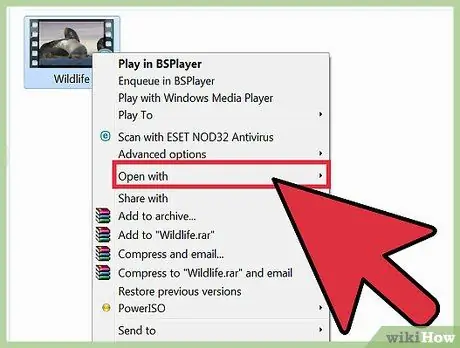
Paso 5. En el menú que aparece, haga clic en Abrir con. La computadora mostrará una lista de reproductores multimedia instalados, como Windows Media Player y reproductores multimedia de terceros.
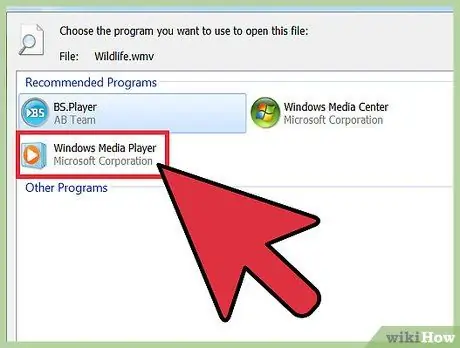
Paso 6. Haga clic en Windows Media Player
Si ha instalado un paquete de códec o decodificador, el video MP4 aparecerá en la ventana del reproductor multimedia.
Método 2 de 2: descarga de reproductores multimedia de terceros
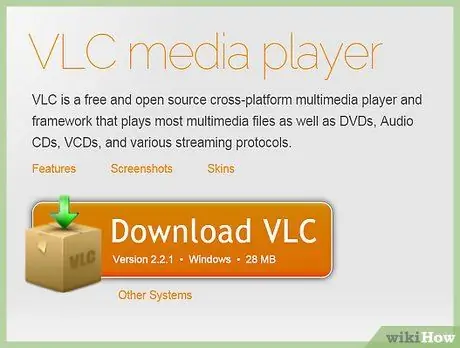
Paso 1. Descargue el reproductor multimedia de un sitio confiable
Los reproductores multimedia de terceros pueden ser más fáciles de usar que los reproductores multimedia integrados y, por lo general, incluyen funciones más completas que los paquetes de códecs o decodificadores. Los reproductores multimedia populares de terceros incluyen VLC y XBMC. Asegúrese de saber dónde se guardan los archivos de instalación del reproductor multimedia.
- Si bien se recomienda que utilice el reproductor multimedia integrado del sistema operativo, el reproductor multimedia predeterminado generalmente no puede reproducir varios formatos multimedia de manera efectiva.
- Puede descargar reproductores multimedia gratuitos o de pago. Varios reproductores multimedia gratuitos, como VLC Media Player y Media Player Classic, se utilizan comúnmente para reproducir varios tipos de medios. Ambos reproductores multimedia admiten casi todos los formatos de video y audio.
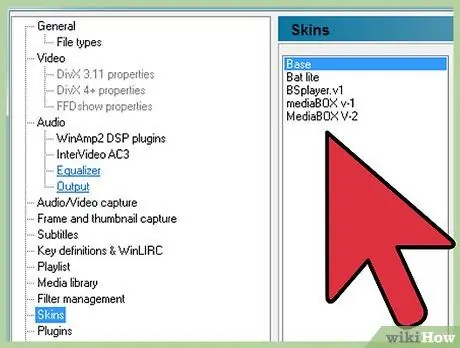
Paso 2. Haga clic con el botón derecho en el archivo, seleccione Propiedades> General y haga clic en Cambiar
Seleccione el reproductor multimedia que desea usar de la lista y luego haga clic en Aceptar.
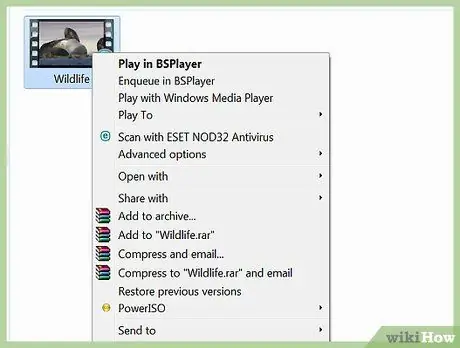
Paso 3. Haga clic con el botón derecho en el icono de video, en lugar de hacer doble clic en el video
Aparecerá un menú en la pantalla. Puede utilizar el menú para seleccionar el reproductor multimedia utilizado para abrir el archivo.
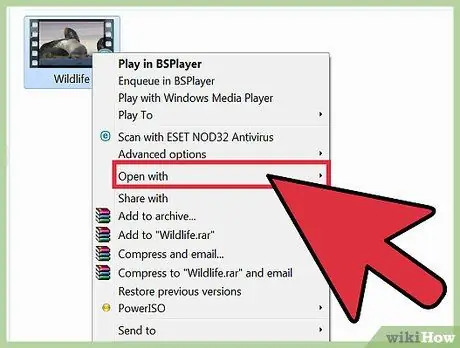
Paso 4. En el menú que aparece, haga clic en Abrir con. La computadora mostrará una lista de reproductores multimedia instalados, como Windows Media Player y reproductores multimedia de terceros. Seleccione el reproductor de video que desea reproducir videos con la aplicación.
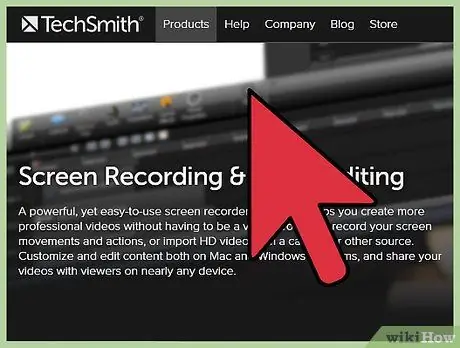
Paso 5. Utilice un programa de edición para reproducir el archivo MP4
Si eres un usuario avanzado, puedes usar un programa como Camtasia para editar audio o video. Aparte de eso, los DJ profesionales también pueden usar Virtual DJ Pro y similares para cargar listas de reproducción de videos. Una vez cargada la lista de reproducción, los videos de la lista de reproducción se reproducirán en orden.
Consejos
- Asegúrese de que el archivo que desea reproducir tenga la extensión.mp4.
- Si está utilizando una Mac, el reproductor multimedia predeterminado en su computadora es QuickTime Player. También puede descargar VLC Player para OS X.
- Elija un reproductor multimedia compatible con CPU para que la computadora pueda enfocarse en el video.
Advertencia
- De forma predeterminada, Windows Media Player no es compatible con el formato MP4.
- La instalación de reproductores de video de terceros puede ser perjudicial para su computadora. Algunos programas de reproducción de video incluyen software espía y malware.






