- Autor Jason Gerald [email protected].
- Public 2023-12-16 11:06.
- Última modificación 2025-01-23 12:16.
Este wikiHow te enseñará cómo eliminar contenido de películas de tu biblioteca de iTunes en tu computadora, iPhone o iPad. Si ya descargó la película (o la obtuvo fuera de iTunes), también puede eliminarla de su dispositivo.
Paso
Método 1 de 2: a través de la computadora
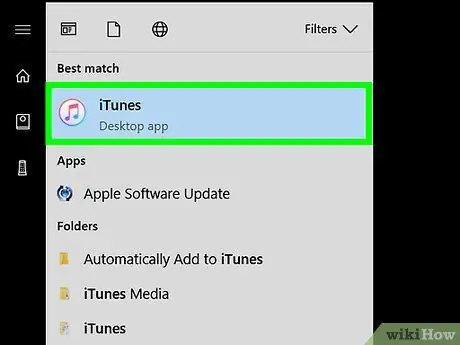
Paso 1. Abra iTunes en la computadora
Si está utilizando una computadora con Windows, el ícono de iTunes generalmente aparecerá en el escritorio o en el Todas las aplicaciones ”En el menú“Inicio”. Para computadoras Mac, busque el ícono de nota musical en el Dock o Launchpad.
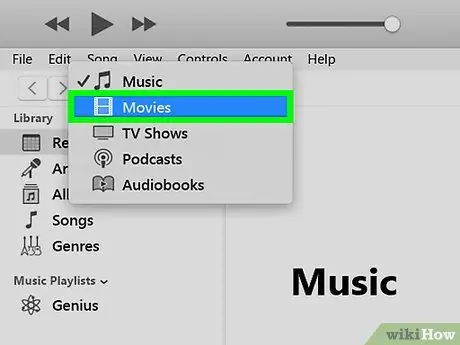
Paso 2. Seleccione Películas en el menú desplegable
Este menú está en la esquina superior izquierda de la ventana de iTunes y generalmente muestra la opción "Música" automáticamente. La biblioteca de contenido de películas se mostrará después de eso.
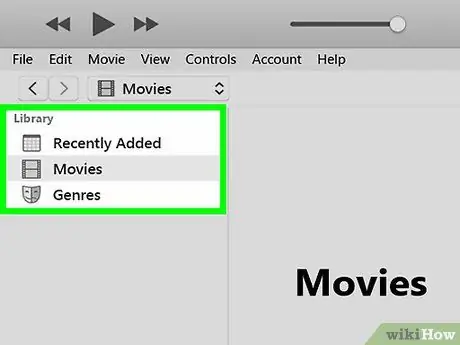
Paso 3. Busque la película que desea eliminar
Puede filtrar la lista usando los enlaces en la columna de la izquierda (p. Ej. Recientemente añadido ”, “ Películas caseras ", o " Descargado ”).
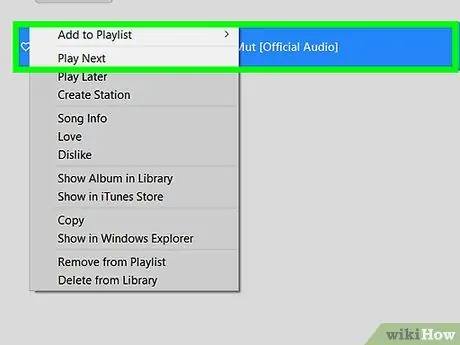
Paso 4. Haga clic con el botón derecho en la película
El menú contextual se mostrará después de eso.
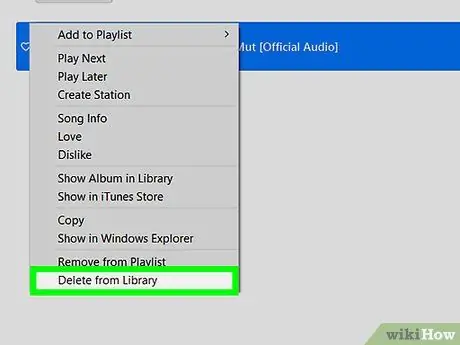
Paso 5. Haga clic en Eliminar de la biblioteca
Esta opción está en la parte inferior del menú. A continuación, se mostrará un mensaje de confirmación.
- Si el contenido en cuestión se descarga de iTunes, haga clic en " Quitar descarga ”Para eliminar películas de la computadora.
- Si la película es una "película casera" o una película casera (películas que se agregaron a iTunes, pero que no se compraron en iTunes Store), seleccione " Eliminar videos ”Para eliminarlo de iTunes. Además, la película también se eliminará de los dispositivos conectados a la misma cuenta de Apple.
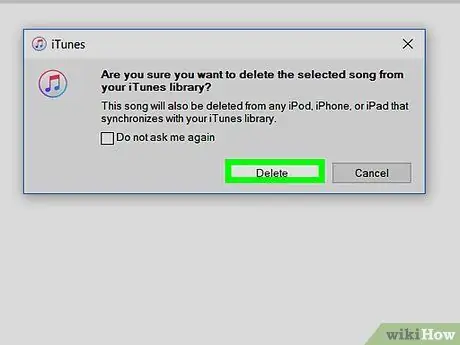
Paso 6. Haga clic en Ocultar película
Ahora, la película se ha eliminado con éxito de la biblioteca de iTunes.
Método 2 de 2: a través de iPhone o iPad
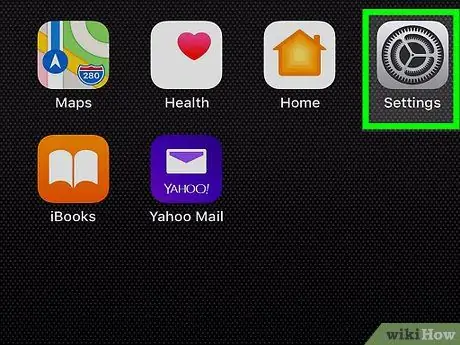
Paso 1. Abra el menú de configuración de iPhone o iPad ("Configuración")
Por lo general, el icono de configuración mneu se muestra en la pantalla de inicio del dispositivo. Utilice este método si desea eliminar películas descargadas en su iPhone o iPad.
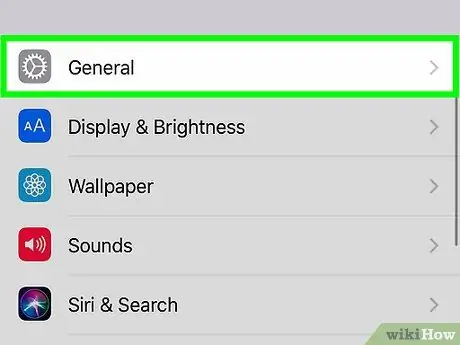
Paso 2. Toque General
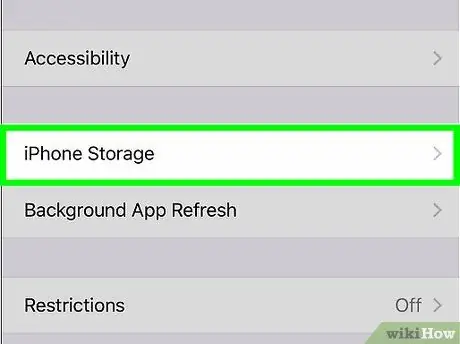
Paso 3. Seleccione Almacenamiento de iPhone
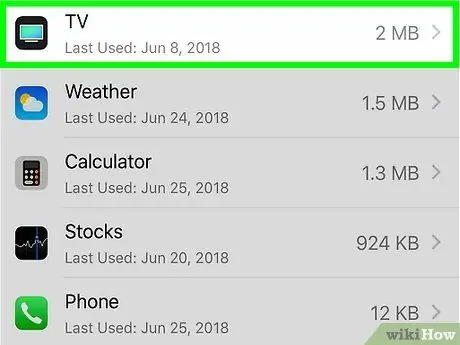
Paso 4. Desliza la pantalla y selecciona TV o Videos.
Las opciones que elija dependerán del tipo de video que desee eliminar.
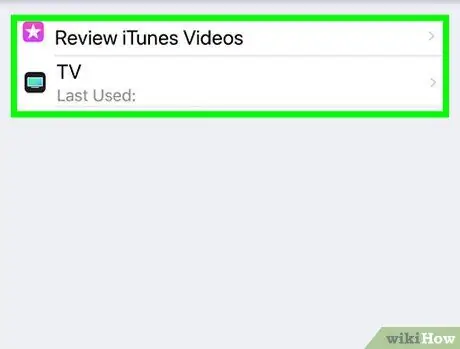
Paso 5. Toque Revisar videos de iTunes
Si la opción no está disponible, el teléfono o la tableta no tiene la película descargada para eliminar.
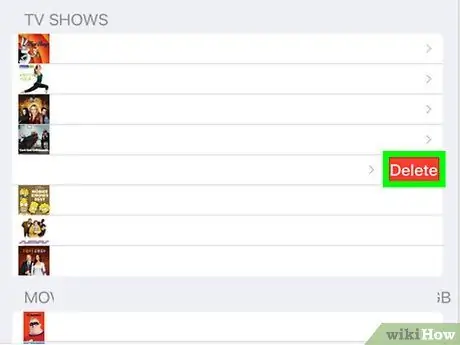
Paso 6. Deslice la película, el programa de televisión o el episodio que desea eliminar hacia la izquierda
Se mostrará un botón rojo en el lado derecho del contenido.
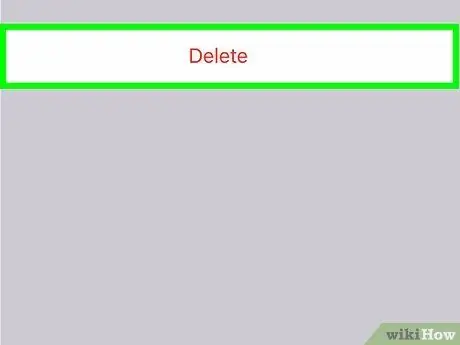
Paso 7. Toque Eliminar
El video seleccionado se eliminará del iPhone o iPad.






