Este wikiHow te enseñará cómo insertar espacios y saltos de línea en HTML. Dado que solo creará un solo espacio en su HTML cuando presione la barra espaciadora varias veces, debe usar etiquetas HTML para insertar más de un espacio a la vez.
Paso
Método 1 de 3: uso de código HTML
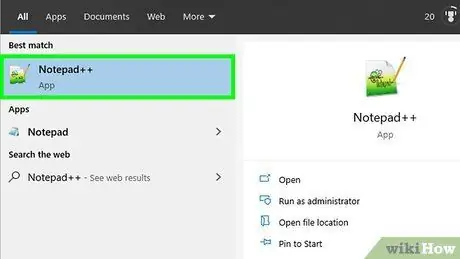
Paso 1. Abra el documento HTML
Puede editar documentos HTML utilizando un programa de edición de texto como el Bloc de notas o TextEdit en Windows. También puede utilizar un editor HTML como Adobe Dreamweaver. Siga estos pasos para abrir un documento HTML.
- Busque documentos HTML en el Explorador de archivos en una computadora con Windows (o Finder en una Mac).
- Haga clic con el botón derecho en el documento HTML que desea editar.
- Coloca el cursor sobre la opción " Abrir con ”.
- Haga clic en el programa que desea utilizar para editar el archivo.
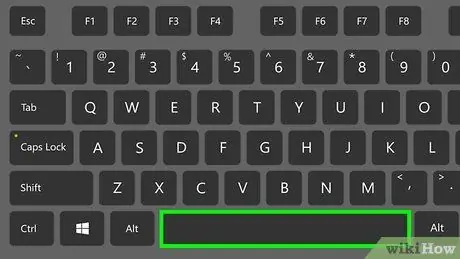
Paso 2. Presione la tecla de espacio para agregar un espacio regular
Para agregar un espacio regular, haga clic donde necesita insertar un espacio y presione la barra espaciadora en su teclado. Normalmente, HTML mostrará solo un espacio entre palabras, independientemente de cuántas veces presione la barra espaciadora.
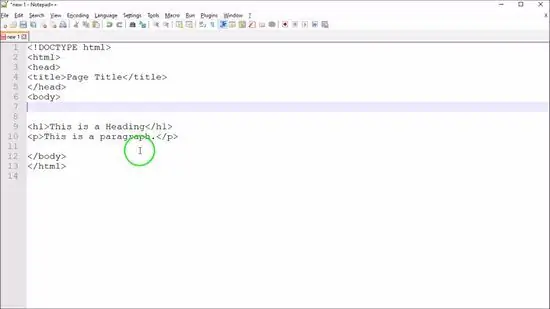
Paso 3. Escriba para agregar espacios finales a la fuerza
El código resultante se conoce como espacio sin ruptura o espacio fijo porque evita que la línea se divida en la ubicación donde se coloca el código.
- Por ejemplo, escriba ¡Hola a todos! para insertar un espacio adicional entre las palabras "Hola" y "¡a todos!"
- Si abusa de estos caracteres, su navegador tendrá dificultades para insertar saltos de línea de una manera ordenada y fácil de leer.
- También puede escribir para insertar un espacio a la fuerza.
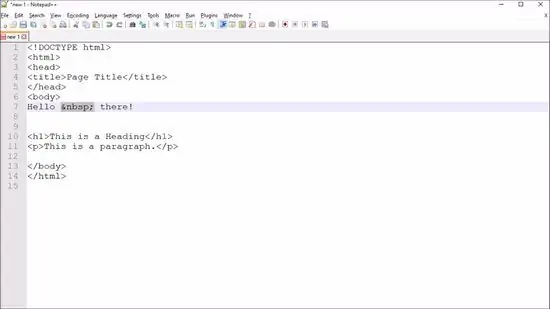
Paso 4. Inserte espacios de varios anchos
Puede agregar un espacio más largo usando una de las siguientes opciones:
- Dos espacios - Tipo
- Cuatro espacios - Tipo
- Sangría - Tipo
Método 2 de 3: uso de código CSS
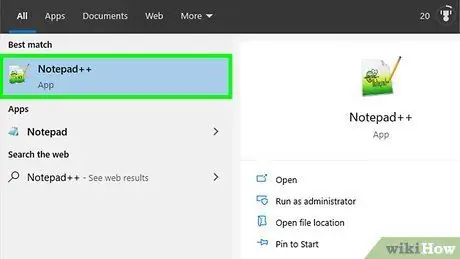
Paso 1. Abra el documento HTML o CSS
El código CSS se puede aplicar al encabezado de un documento HTML o escribir como un documento CSS externo.
El encabezado del documento HTML se encuentra en la parte superior del archivo. Esta sección se encuentra entre las marcas "" y ""
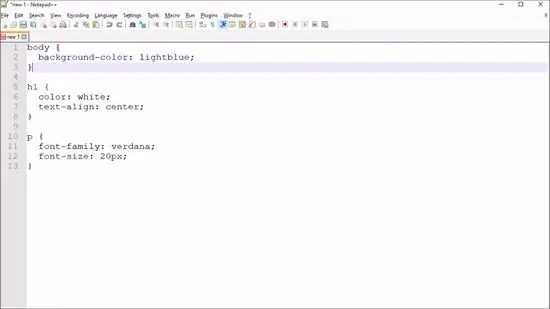
Paso 2. Cree un segmento de estilo para el código CSS
El segmento de estilo debe agregarse al principio del código HTML o en una hoja de estilo separada. Utilice las siguientes marcas para crear segmentos de estilo en documentos HTML u hojas de estilo independientes.
- Escriba para abrir el segmento de estilos. Todo el código CSS debe agregarse después de esta marca.
- Escriba para cerrar el segmento de estilo. Todo el código CSS debe ingresarse antes de esta marca de cierre.
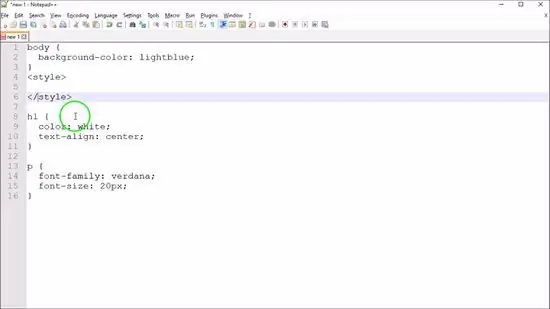
Paso 3. Escriba lo siguiente en el segmento de estilo: p {text-indent: 5em;}. Esta bandera le dice al navegador que sangra cinco espacios cuando se agrega al código HTML apropiado.
- Puede ajustar el número o el ancho de los espacios escribiendo un número diferente después del código "text-indent:".
- La unidad "em" equivale a un espacio en el tamaño de fuente especificado o aplicable. Puede utilizar otras unidades, como porcentajes (p. Ej., "Sangría de texto: 15%;") o unidades de longitud (p. Ej., "Sangría de texto: 3 mm;").
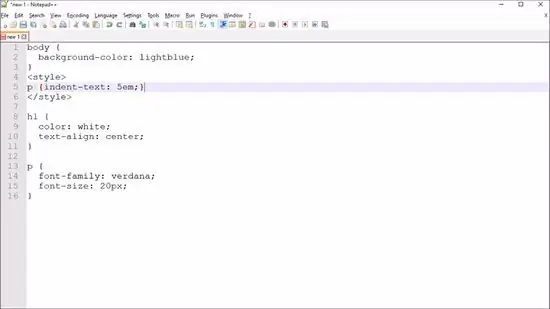
Paso 4. Tikka
en la parte que desea sangrar.
Esta marca debe agregarse al cuerpo del HTML, antes del texto al que desea aplicar la sangría. Después de eso, la sangría de acuerdo con las especificaciones especificadas en el código CSS se agregará al texto.
Método 3 de 3: uso de texto con formato previo
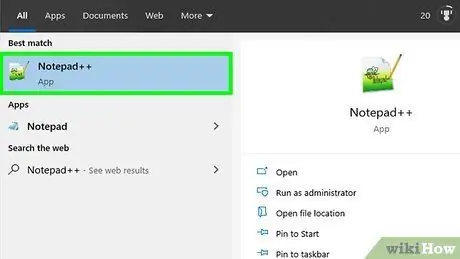
Paso 1. Abra el documento HTML
Puede editar documentos HTML utilizando un programa de edición de texto como el Bloc de notas o TextEdit en Windows. También puede utilizar un editor HTML como Adobe Dreamweaver. Siga estos pasos para abrir un documento HTML.
- Busque documentos HTML en el Explorador de archivos en una computadora con Windows (o Finder en una Mac).
- Haga clic con el botón derecho en el documento HTML que desea editar.
- Coloca el cursor sobre la opción " Abrir con ”.
- Haga clic en el programa que desea utilizar para editar el archivo.
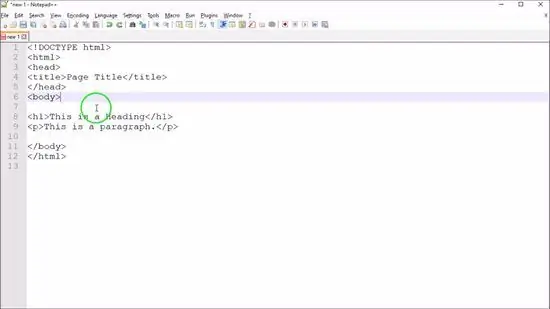
Paso 2. Escriba antes del texto que desea preformatear. El código es un token de apertura de texto preformateado. Paso 3. Escriba el texto deseado después de" ". Con el formato previo, todos los espacios y saltos de línea creados con la tecla "Intro" se mostrarán en la página HTML. Paso 4. Escriba después del texto. El segmento de texto con formato previo finalizará. Caracteres HTML para Tab
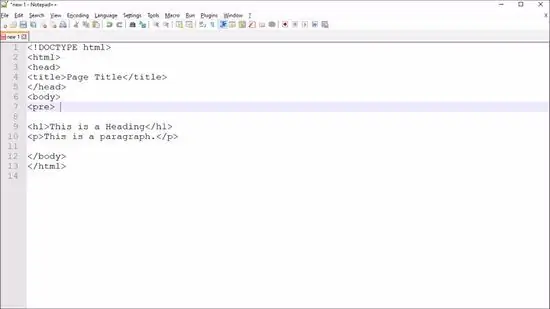
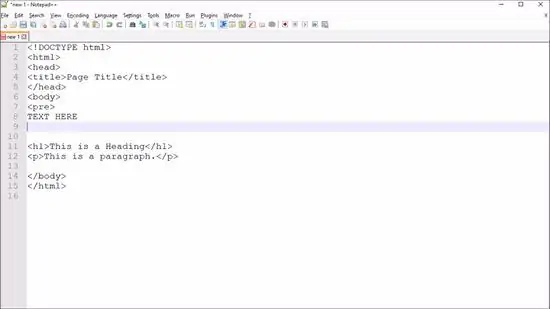
Consejos
Advertencia






