El error 3194 en iTunes ocurre cuando no se conecta correctamente al servidor de verificación de firmas de firmware de Apple. Por lo general, esto se debe a que ha desbloqueado su dispositivo y ha cambiado la forma en que iTunes se conecta al servidor de verificación. Esto se puede solucionar editando el archivo de hosts. También puede realizar un restablecimiento remoto de fábrica de su dispositivo para que pueda funcionar nuevamente.
Paso
Parte 1 de 2: Editar el archivo Hosts
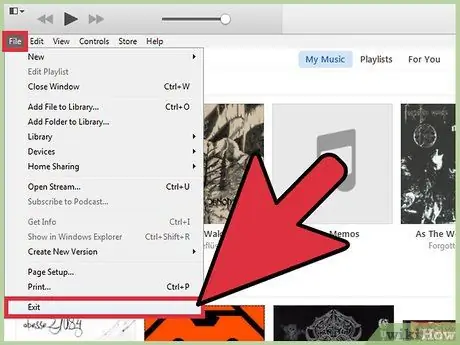
Paso 1. Cierre iTunes
Antes de continuar, cierre iTunes por completo para que los cambios surtan efecto.
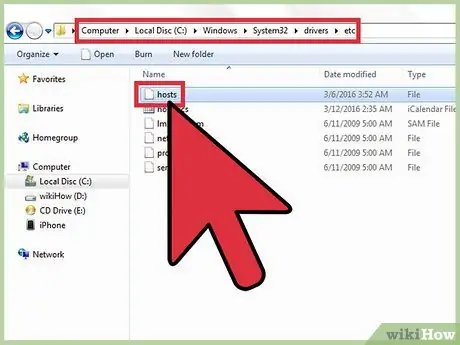
Paso 2. Abra el archivo de hosts en la computadora
El error 3194 ocurre a menudo cuando intenta actualizar o restaurar su dispositivo iOS usando iTunes, luego iTunes no puede conectarse a los servidores de verificación de Apple. Este suele ser el caso si ha desbloqueado el dispositivo o ha intentado degradar su versión de iOS.
- Windows: vaya a C: / Windows / System32 / drivers / etc y haga doble clic en el archivo hosts. De la lista de programas proporcionados, seleccione "Bloc de notas".
- Mac: inicie Terminal desde el directorio de Utilidades, escriba sudo nano / etc / hosts, luego presione Retorno. El archivo de hosts se abrirá en un programa de edición de texto.
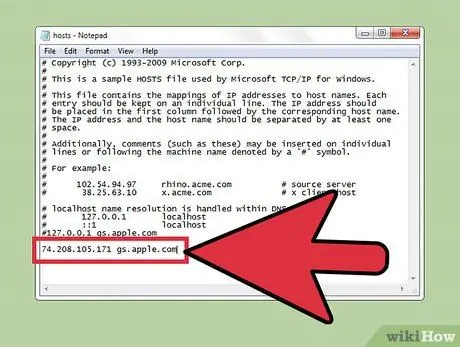
Paso 3. Mire la parte inferior del archivo de hosts
Busque la dirección de Apple al final de la lista. Cada línea del archivo de hosts siempre está precedida por un # al principio.
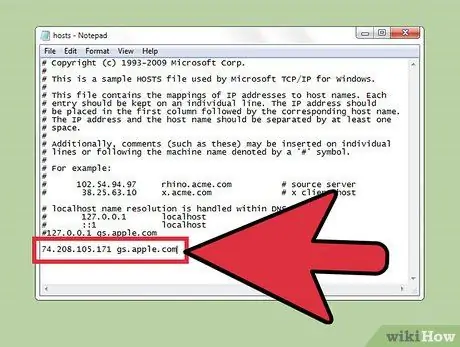
Paso 4. Busque la entrada
74.208.105.171 gs.apple.com.
Esto redirigirá el proceso de verificación de la firma al servidor de Cydia. Este error se produce por la presencia de la entrada o la ausencia de redireccionamiento del proceso de verificación. Lo que debe hacer a continuación dependerá de si existe o no la siguiente línea:
- Si ve una línea que dice 74.208.105.171 gs.apple.com en la parte inferior del archivo, agregue un # delante de la entrada.
- Si no puede encontrar esa línea, agregue 74.208.105.171 gs.apple.com al final del archivo de hosts.
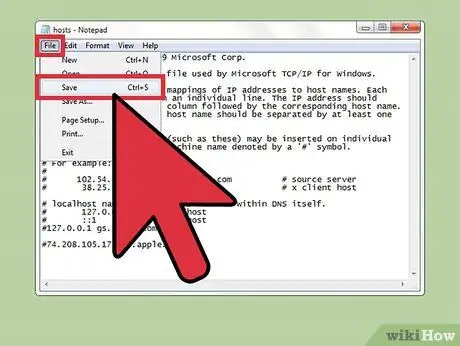
Paso 5. Guarde sus cambios
Con esta acción, su iPhone puede conectarse correctamente.
- Windows: haga clic en el menú Archivo y luego en "Guardar".
- Mac: presione la tecla Ctrl + O para guardar y presione Ctrl + X para salir.
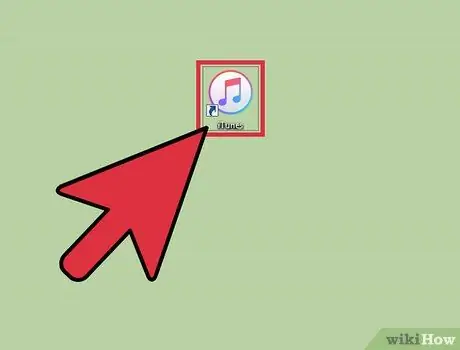
Paso 6. Inicie iTunes e intente actualizar o restaurar su dispositivo nuevamente
Por lo general, puede continuar con el siguiente paso realizando cambios en el archivo de hosts.
Nota: Si desea cambiar a una versión anterior de iOS, no puede hacerlo con la versión de firmware que ha descargado. Intente restaurar normalmente utilizando el firmware descargado directamente a través de iTunes

Paso 7. Ponga su dispositivo iOS en el modo de Actualización de firmware del dispositivo (DFU)
Esta acción debe realizarse si iTunes aún no puede conectarse. Se le pedirá que restaure su iPhone y se eliminarán todos los datos que contiene.
- Conecte el dispositivo iOS a la computadora y apáguelo por completo.
- Mantén presionados los botones de encendido y de inicio durante 10 segundos.
- Después de 10 segundos, suelte el botón de encendido pero no suelte el botón de inicio. iTunes mostrará un mensaje pidiéndole que restaure el iPhone.
Parte 2 de 2: Restablecer remotamente el dispositivo iOS
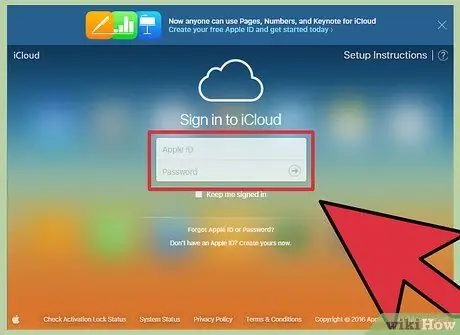
Paso 1. Inicie sesión en el sitio de iCloud o abra la aplicación "Buscar mi iPhone" con otro dispositivo
Si el proceso de actualización aún no funciona incluso después de editar el archivo de hosts, intente limpiar su dispositivo iOS de forma remota usando iCloud. El dispositivo que desea borrar debe tener acceso a Internet y "Buscar mi iPhone" habilitado. Una vez borrado, puede restaurar el dispositivo desde cualquier copia de seguridad de iTunes o iCloud.
Al visitar icloud.com, puede acceder a su cuenta de iCloud desde cualquier computadora. Inicie sesión con el ID de Apple asociado con su dispositivo iOS
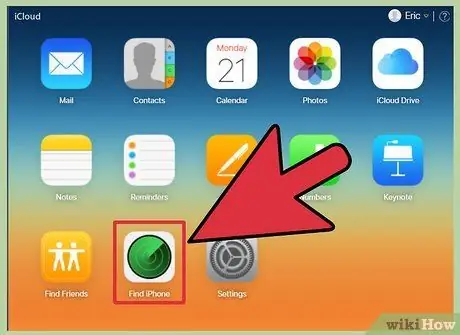
Paso 2. Abra el servicio Find My iPhone en iCloud
Se abrirá un mapa que contiene sus dispositivos iOS registrados.
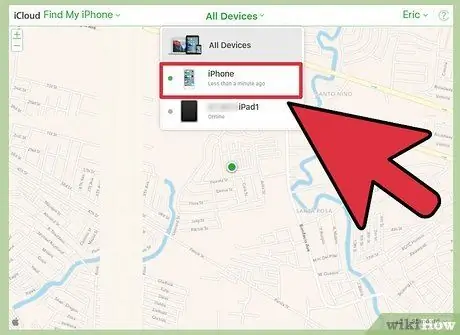
Paso 3. Seleccione su dispositivo iOS en el menú de la parte superior
Haga clic en el menú "Todos los dispositivos" y luego seleccione el dispositivo iOS que desea restaurar.
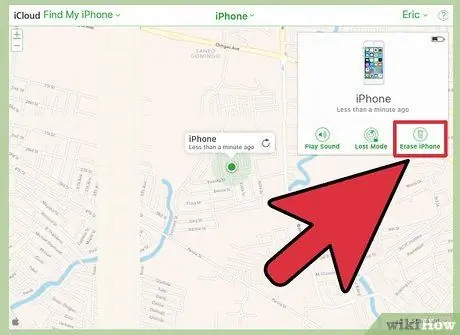
Paso 4. Haga clic en el botón "Borrar" en la tarjeta del dispositivo iOS
Después de confirmar, el dispositivo iOS comenzará a restablecerse automáticamente a la configuración de fábrica. Esto podría tomar un tiempo.
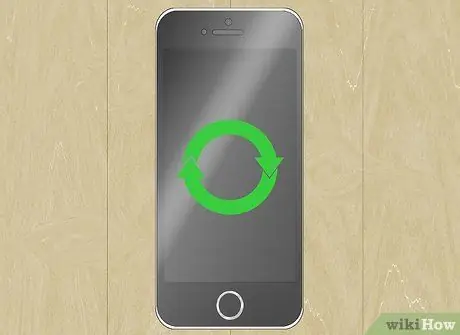
Paso 5. Realice la configuración en su dispositivo iOS y restaure la copia de seguridad de sus datos
Ejecute el proceso de configuración en el dispositivo iOS como si fuera un teléfono nuevo. Tiene la opción de elegir una copia de seguridad de iTunes o iCloud, o continuar con los pasos para una nueva instalación.






