Si tiene una hoja de trabajo en la que ha estado trabajando durante un tiempo y necesita copiarla en otra hoja de trabajo, puede copiar la hoja de trabajo de inmediato para no tener que hacer todo desde cero. Copiar hojas de trabajo es algo fácil de hacer; Para obtener más información, siga los pasos a continuación.
Paso
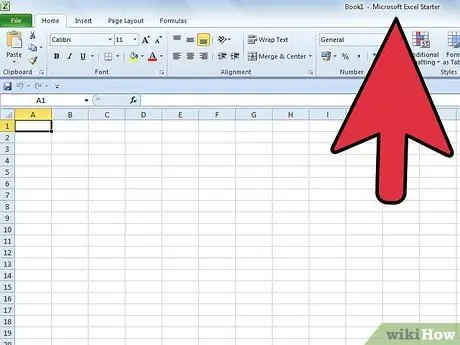
Paso 1. Abra el archivo de Excel que contiene la hoja de trabajo que desea copiar
Busque el archivo de Excel en su computadora, luego haga doble clic en él para abrirlo.
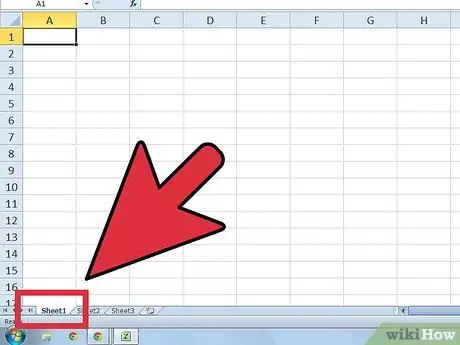
Paso 2. Haga clic y mantenga presionada la pestaña de la hoja de trabajo que desea copiar
Las pestañas de la hoja de trabajo se encuentran en la esquina inferior izquierda de la ventana. Después de hacer clic y mantener presionada la pestaña, verá un icono de documento en blanco en el lado derecho de la pestaña y un pequeño triángulo en el lado izquierdo de la pestaña.
- La hoja de trabajo se etiquetará de acuerdo con el nombre que le dio anteriormente.
- Si no lo nombra, la hoja de trabajo se etiquetará como Hoja 1, Hoja 2, Hoja 3, etc.
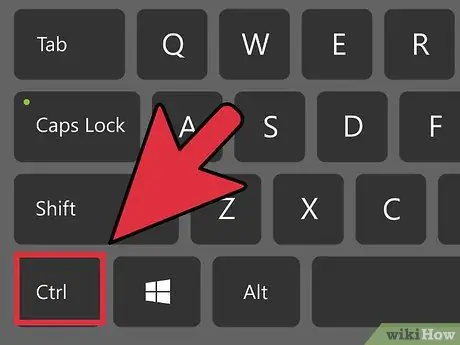
Paso 3. Presione y mantenga presionada la tecla Ctrl en el teclado mientras mantiene presionado el botón del mouse
Verá un símbolo más (+) en el medio del icono del documento en blanco en la pestaña.
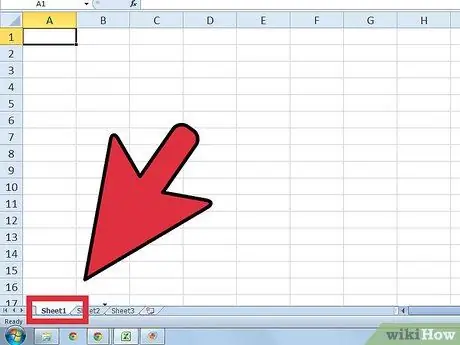
Paso 4. Deslice el mouse hacia la derecha
Haga esto mientras mantiene presionado el botón del mouse y la tecla Ctrl. De esta forma, la pestaña se moverá a una nueva posición. Además, el pequeño triángulo se moverá al lado derecho de la pestaña de la hoja de trabajo.
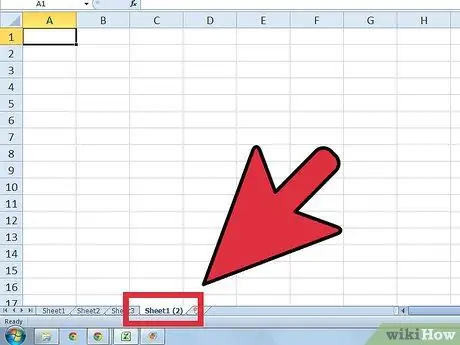
Paso 5. Suelte el botón del mouse
No suelte la tecla Ctrl cuando suelte la tecla del mouse. Verá una copia de la hoja de trabajo que se ha creado. La hoja de trabajo tendrá la etiqueta "[Nombre de la hoja de trabajo] [2]".
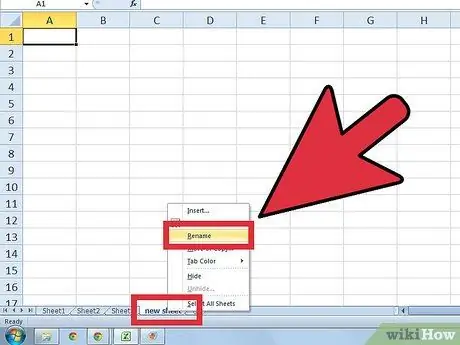
Paso 6. Cambie el nombre de la hoja de trabajo copiada
Para hacer esto, haga doble clic en la pestaña Copiar hoja de trabajo, luego la hoja de trabajo se resaltará. Escriba un nuevo nombre para la hoja de trabajo, luego haga clic en cualquier celda en el medio de la pantalla para ingresar un nuevo nombre.






