Este artículo le muestra cómo crear un gráfico en Microsoft Office Word 2007, paso a paso.
Paso
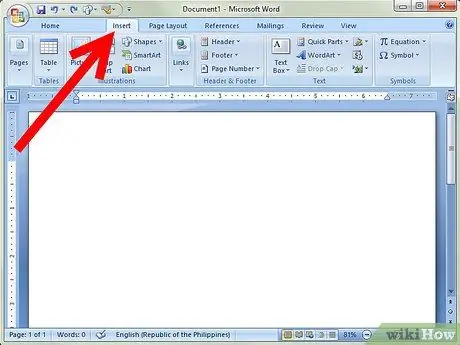
Paso 1. Vaya a la pestaña Insertar
Esta pestaña está a la derecha de la pestaña Inicio.
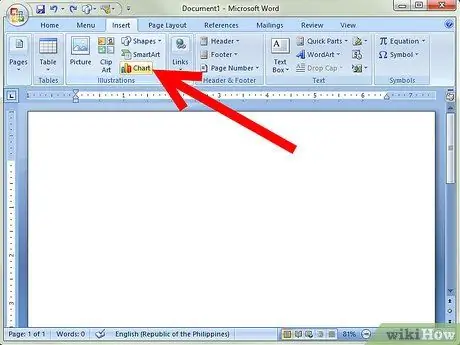
Paso 2. Haga clic en Gráfico, a Ilustraciones
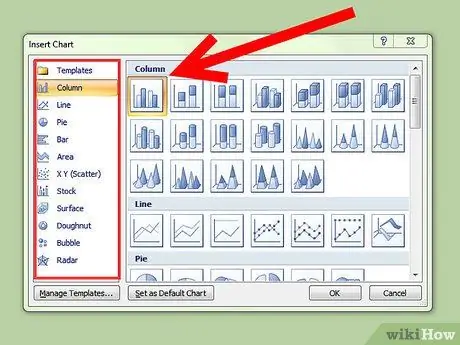
Paso 3. Haga clic en las distintas categorías y desplácese hacia abajo para ver los tipos de gráficos
Además de los gráficos, se encuentran disponibles tablas, gráficos y gráficos de dispersión. Las categorías incluyen: Columna, Línea, Circular, Barra, Área, X Y (Dispersión), Stock, Superficie, Donut, Burbuja y Radar.
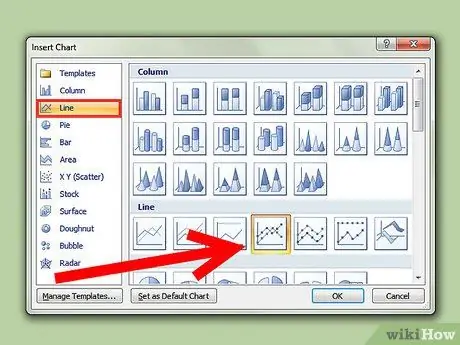
Paso 4. Suponga que selecciona Gráfico de líneas
Haga clic en la pestaña Línea, luego seleccione la visualización gráfica que desee. Hay muchos tipos de opciones disponibles.
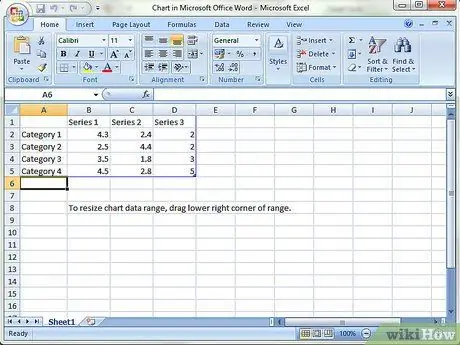
Paso 5. Cuando seleccione un gráfico y su apariencia, aparecerá otra ventana
Esta será una hoja de trabajo, Microsoft Excel, pero aún dentro de un documento de Word. Verá las categorías 1-4 y las series 1-3. Cambiarlo cambiará sus datos.
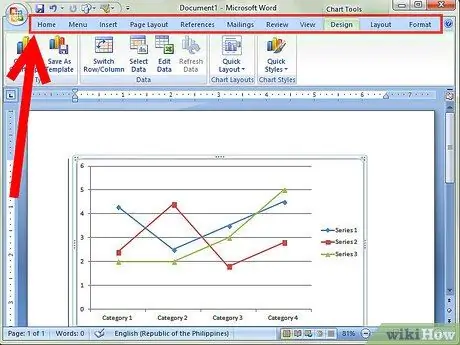
Paso 6. En esta ventana, habrá varias pestañas:
Inicio, Insertar, Diseño de página, Fórmulas, Datos, Revisar y Ver. Puede usar la pestaña Inicio para cambiar el texto, así como la fuente y el color. Puedes jugar con algunas de las otras pestañas.
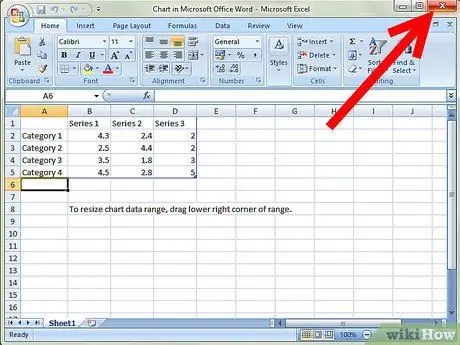
Paso 7. Haga clic en la x para salir de la ventana de Excel y volverá a Microsoft Word
Aparecerá el gráfico modificado.






