¿Quiere crear una línea de tiempo clara y ordenada en un procesador de texto? Microsoft Word le facilita la creación de una línea de tiempo dentro de la aplicación. Siga esta guía para comenzar.
Paso
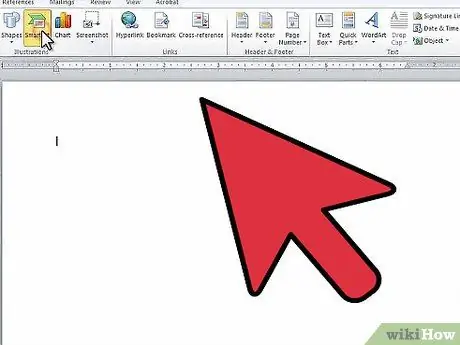
Paso 1. Abra Microsoft Word
En el menú superior, haga clic en "Insertar", luego en "SmartArt".
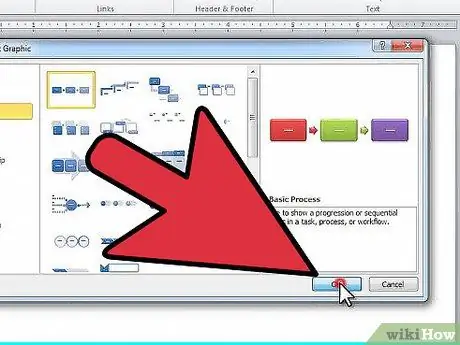
Paso 2. Seleccione "Proceso" en la columna de la izquierda y seleccione la estructura que desea utilizar
Haga clic en Aceptar.
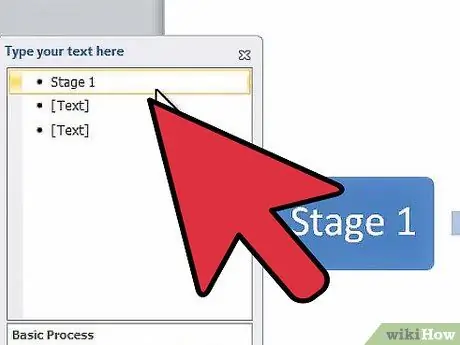
Paso 3. En el panel que aparece, haga clic en la primera viñeta para editar la primera entrada
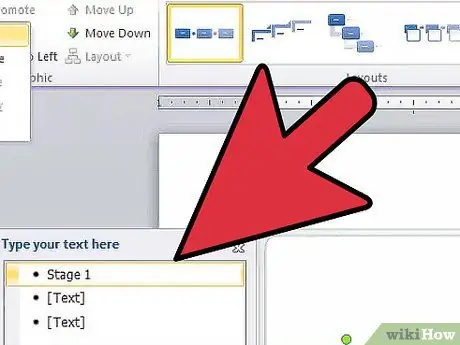
Paso 4. Para agregar un cuadrado adicional, haga clic en "Agregar forma" en el menú de edición de Herramientas SmartArt en la parte superior de la pantalla
También puede hacer clic en el final del cuadro donde lo desee y presionar Enter. Para eliminar un cuadro, elimine todo el texto del cuadro y presione "Retroceso" para eliminar el cuadro por completo.
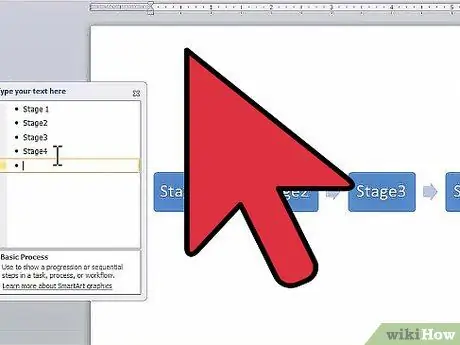
Paso 5. Ingrese todas las entradas hasta que se complete su línea de tiempo
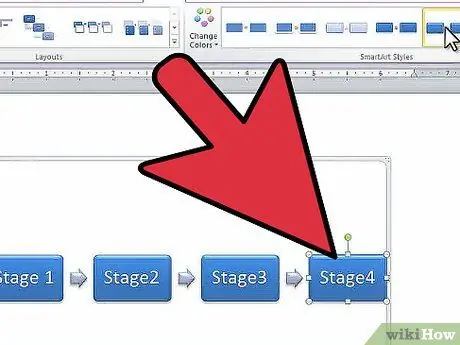
Paso 6. Para cambiar el diseño de la caja, mire el diseño en "Estilos SmartArt" en el menú de edición de Herramientas SmartArt y seleccione el diseño que desee
Puede elegir cualquier diseño, desde cuadrados hasta subrayados simples y cuadrados tridimensionales.






