Este wikiHow te enseñará cómo insertar una publicación en la parte superior de una página de Facebook para que los visitantes puedan verla de inmediato. Desafortunadamente, no puede insertar cargas en su página de perfil. Las cargas solo se pueden anclar si se cargan en una página de grupo o página pública de una organización, marca o figura pública.
Paso
Método 1 de 3: usar iPhone o iPad
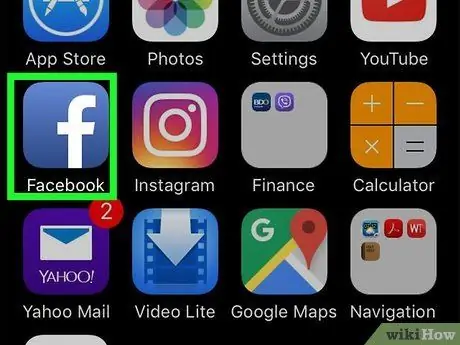
Paso 1. Abra la aplicación de Facebook
Esta aplicación tiene un logo de letra F blanco sobre un fondo azul. Toque el logotipo para abrir Facebook.
Cuando se le solicite que inicie sesión, ingrese su nombre de usuario y contraseña, luego haga clic en Acceso.
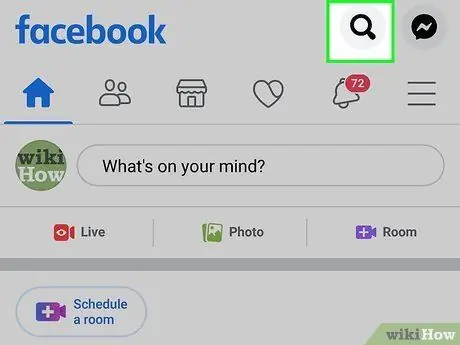
Paso 2. Toque el cuadro de búsqueda
El cuadro de búsqueda se encuentra en la parte superior de la pantalla.
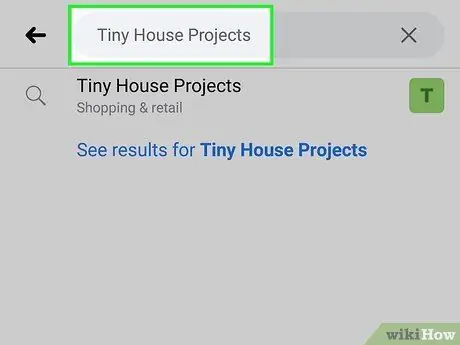
Paso 3. Ingrese el nombre de la página de Facebook que administra
Los resultados de la búsqueda aparecerán cuando empiece a escribir.
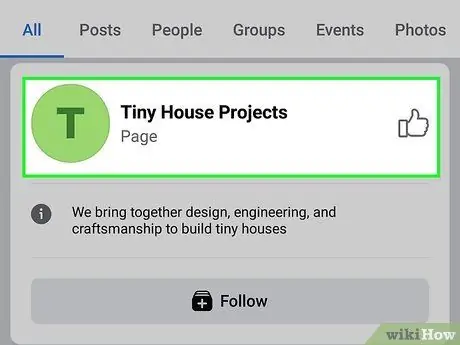
Paso 4. Toque la página de Facebook
La página de Facebook que seleccionó comenzará a cargarse en la parte inferior de la pantalla.
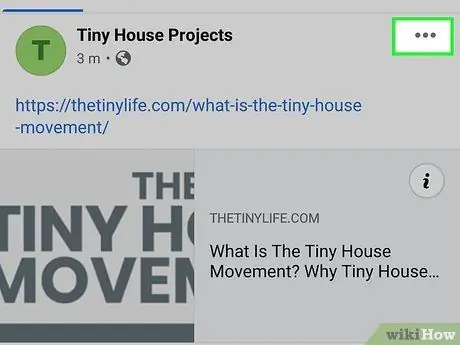
Paso 5. Desliza el dedo hacia abajo y luego toca el botón de las cargas disponibles
Este botón tiene un ícono de tres puntos y está ubicado en la esquina superior derecha de la carga. Una vez que se toca el botón, se abre un menú debajo de él.
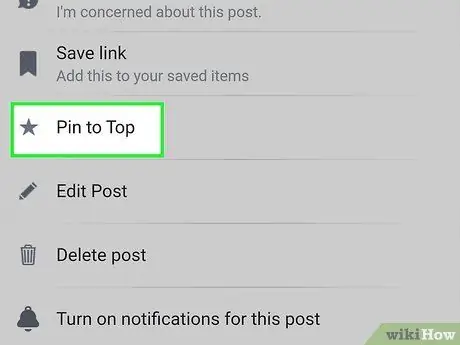
Paso 6. Toque Anclar en la parte superior
La página se volverá a cargar y la carga que seleccionó aparecerá en la parte superior de la página.
Para dejar de anclar la carga, visite la carga, toque el ícono ⋯, luego seleccione Desanclar desde arriba.
Método 2 de 3: usar Android
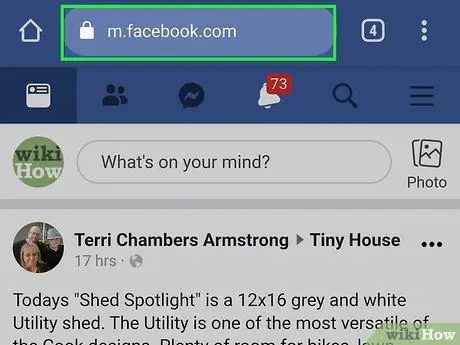
Paso 1. Visite usando un navegador
No puede anclar cargas cuando usa la aplicación de Facebook para Android. Si desea incorporar cargas de Facebook, debe usar un navegador. Puede utilizar Google Chrome, Firefox o cualquier otra aplicación de navegador.
Si no ha iniciado sesión en Facebook, ingrese su dirección de correo electrónico y contraseña y toque Acceso. Es posible que también deba ingresar un código de confirmación enviado a su número de teléfono por mensaje de texto.
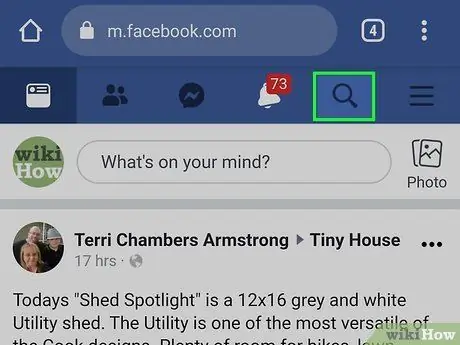
Paso 2. Toque
Toca el ícono que parece una lupa en la parte superior de la pantalla. Esto abrirá una barra de búsqueda.
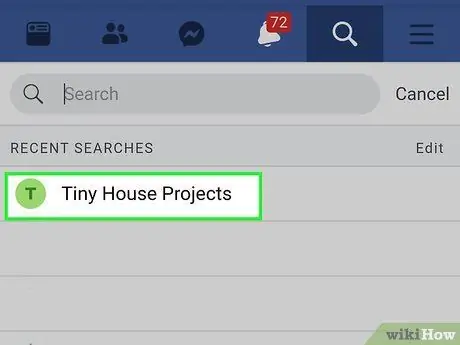
Paso 3. Ingrese el nombre de la página de Facebook que administra en la barra de búsqueda
Esto mostrará los resultados de la búsqueda. Toque la página que está administrando.
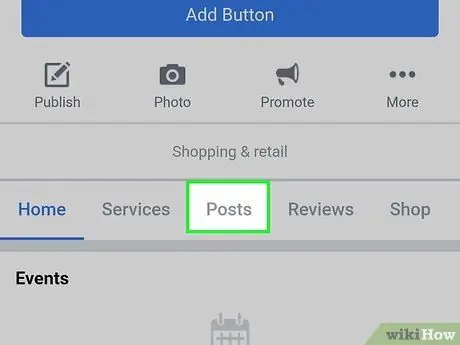
Paso 4. Desliza el dedo hacia abajo y toca Publicaciones
Este botón se encuentra debajo del banner de la página. Esto mostrará todas las cargas en esa página.
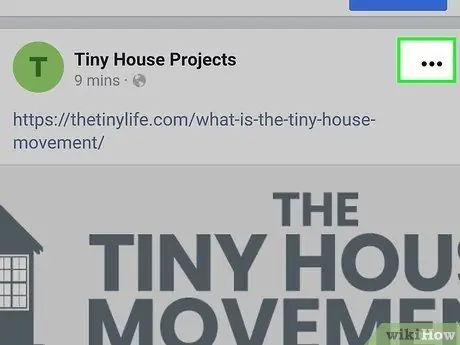
Paso 5. Desliza el dedo hacia abajo y luego toca en la carga
Este botón tiene un ícono de tres puntos y está ubicado en la esquina superior derecha de la carga. Una vez que se toca el botón, aparecerá un menú debajo de él.
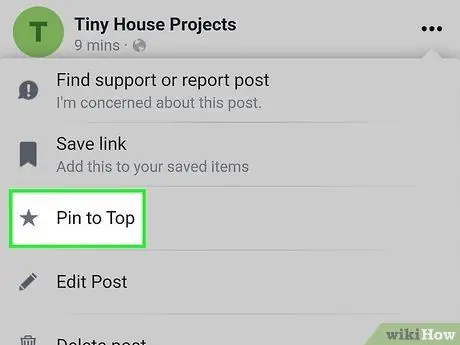
Paso 6. Toque Anclar en la parte superior
La página se volverá a cargar y tus cargas ancladas aparecerán en la parte superior de la página.
Para dejar de anclar una carga, visite la carga usando un navegador, luego toque el botón ⋯, y toque Desanclar desde arriba.
Método 3 de 3: escritorio
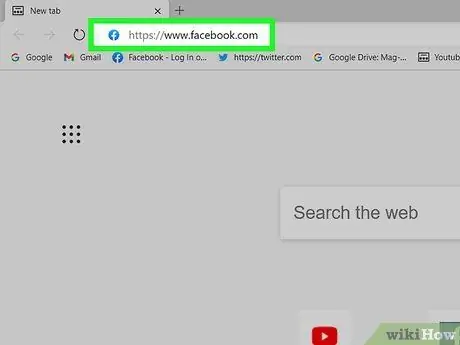
Paso 1. Vaya a https://www.facebook.com usando un navegador
Puede utilizar un navegador instalado en Windows o Mac.
Cuando se le solicite que inicie sesión, ingrese su nombre de usuario y contraseña, luego haga clic en Acceso.
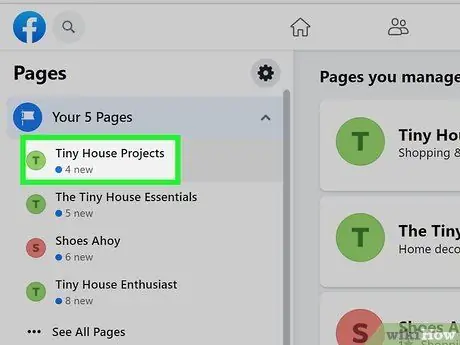
Paso 2. Haga clic en la página que está administrando
Puede encontrar las páginas que administra en "Sus accesos directos" en el panel izquierdo.
Si no puede encontrar la página que está administrando, ingrese el nombre de la página en la barra de búsqueda en la parte superior del panel
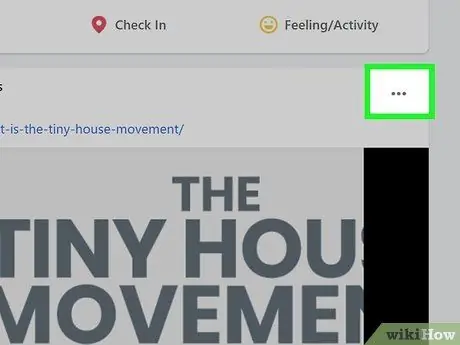
Paso 3. Desliza el dedo hacia abajo y luego haz clic en la carga
Está en la esquina superior derecha de la carga. Una vez que se toca el botón, aparecerá un menú debajo de él.
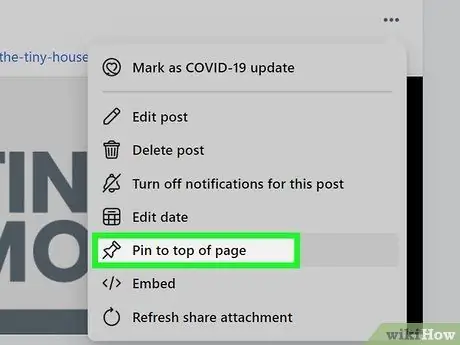
Paso 4. Haga clic en Anclar al principio de la página
La página se volverá a cargar y la carga que seleccionó aparecerá en la parte superior de la página.






