Este wikiHow te enseñará cómo mostrar la hora actual en una instantánea de una foto o video en Snapchat antes de enviárselo a tus amigos.
Paso
Parte 1 de 2: Habilitación del filtro de tiempo ("Tiempo")
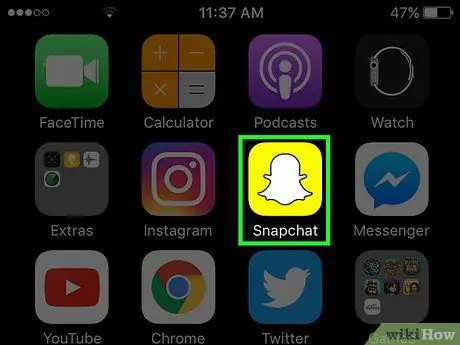
Paso 1. Abra la aplicación Snapchat
Puede averiguar si las opciones de filtro están desactivadas o no a través del menú de configuración de Snapchat.
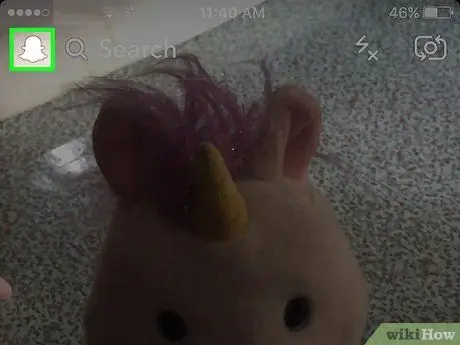
Paso 2. Desliza hacia abajo en la ventana de la cámara
La página de perfil se abrirá después de eso.
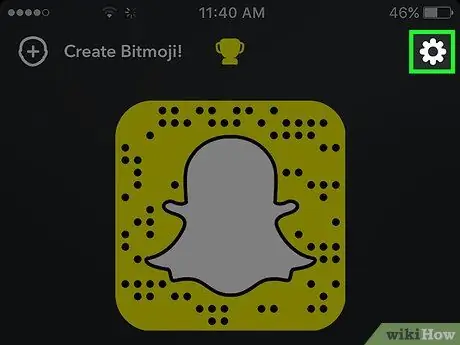
Paso 3. Toque el botón de engranaje en la esquina superior derecha de la pantalla
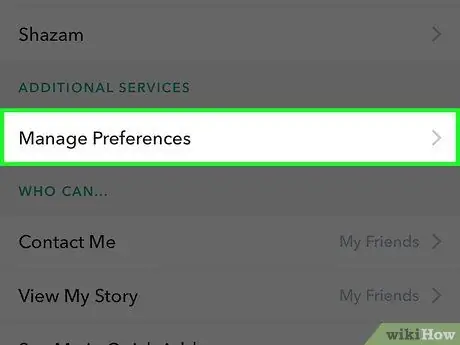
Paso 4. Toque Administrar preferencias
Esta opción se encuentra en la sección "Servicios adicionales".
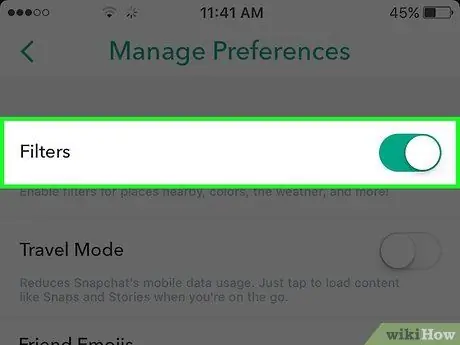
Paso 5. Toque la casilla de verificación Filtros o alterne
Cuando la casilla está marcada o el interruptor está habilitado, puede acceder a filtros adicionales, incluido el filtro de tiempo ("Tiempo").
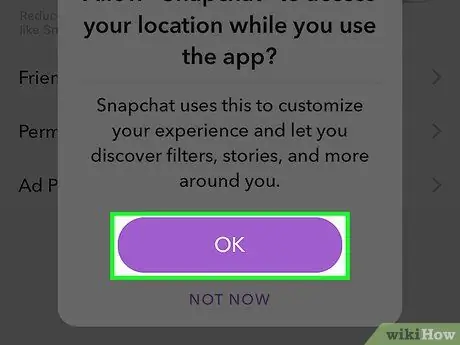
Paso 6. Permita que Snapchat acceda a su ubicación
Acepte cualquier ubicación u otra solicitud de información que aparezca. Con este permiso, Snapchat puede acceder a la ubicación del dispositivo y activar filtros adicionales.
Si regresa al menú de configuración de su dispositivo y desactiva el acceso a la ubicación para Snapchat, aún puede usar el filtro de tiempo
Parte 2 de 2: Agregar un filtro de tiempo
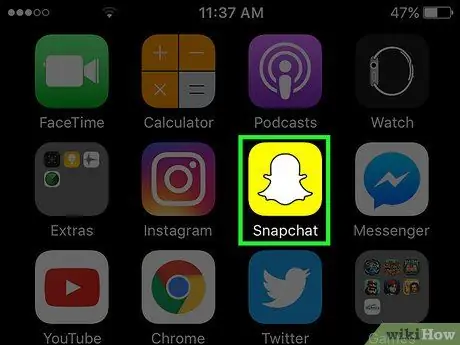
Paso 1. Abre Snapchat
Para la mayoría de los usuarios, el filtro de tiempo o "Hora" se activa automáticamente. Puede agregarlo a cualquier foto o video que tome a través de Snapchat.
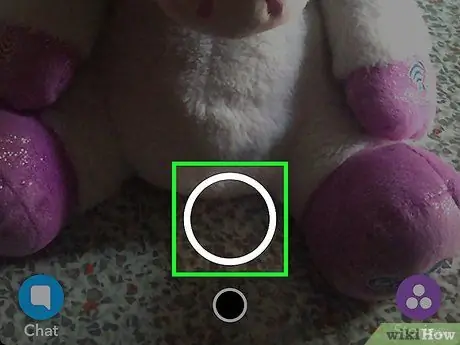
Paso 2. Crea una publicación o snap
Toque el botón del obturador circular grande en la ventana de la cámara para tomar una foto, o presione y mantenga presionado el botón para grabar un video.
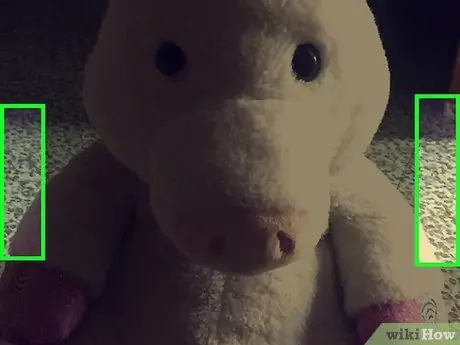
Paso 3. Deslice la pantalla hacia la izquierda o hacia la derecha para probar diferentes opciones de filtro
Puede encontrar el filtro de tiempo o "Hora" cuando desliza el dedo hacia la izquierda o hacia la derecha en la pantalla. Por lo tanto, sigue deslizando el dedo por la pantalla hasta que llegues a la opción.
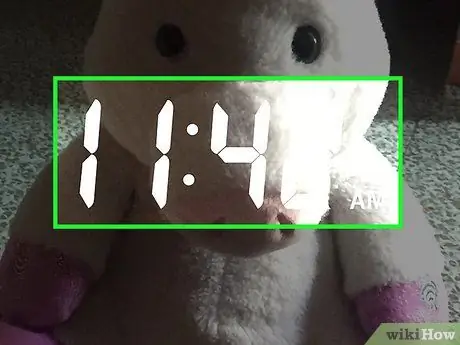
Paso 4. Deje de deslizar el dedo por la pantalla cuando vea el indicador de tiempo
Por lo general, este filtro se encuentra entre el filtro de altitud de ubicación ("Altitud") y el indicador de batería ("Batería"), aunque el orden real de los filtros depende de los permisos que le des a Snapchat.
- Si se muestra la fecha, toque el indicador de fecha hasta que aparezca el reloj.
- Después de agregar el tiempo, puede aplicar un segundo filtro si lo desea. Mantenga presionada la pantalla con un dedo y use el otro dedo para deslizar la pantalla. Se alternarán otras opciones de filtro que se pueden agregar.
- Puede agregar pegatinas, imágenes y texto a sus cargas antes de enviarlas a sus amigos. Toque los botones sobre la carga para acceder a varios efectos y herramientas de edición.
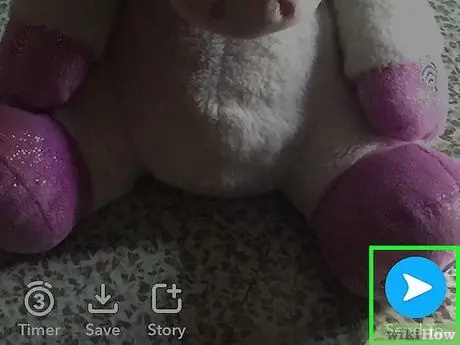
Paso 5. Envíe la carga
Toque el botón enviar o "Enviar a" para seleccionar los destinatarios y enviar la carga.






