Este wikiHow te enseñará cómo borrar un CD (o "CD-RW") regrabable y legible con una computadora Windows o Mac. Tenga en cuenta que no puede eliminar contenido de un CD de solo lectura (CD-R).
Paso
Método 1 de 2: en una computadora con Windows

Paso 1. Inserte el CD en la computadora
Coloque el CD en la bandeja del disco de la computadora con la etiqueta hacia arriba.
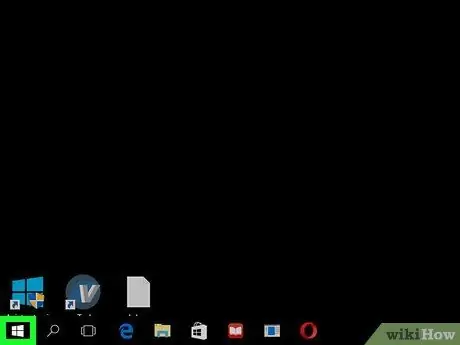
Paso 2. Abra el menú "Inicio"
Haga clic en el logotipo de Windows en la esquina inferior izquierda de la pantalla.
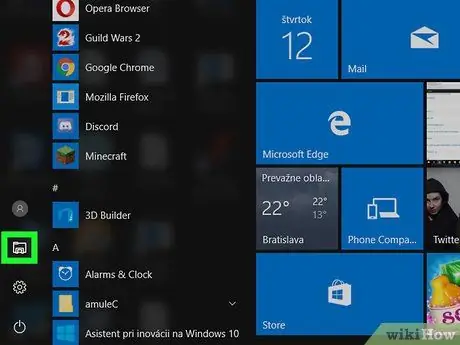
Paso 3. Abra el Explorador de archivos
Haga clic en el icono de carpeta en la esquina inferior izquierda de la ventana del menú Inicio.
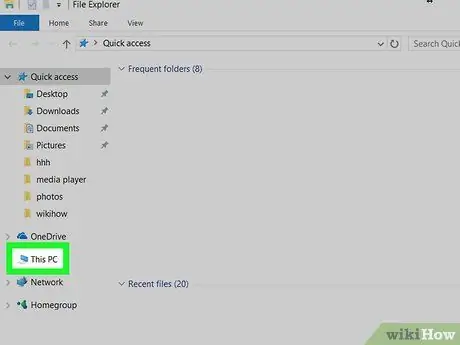
Paso 4. Haga clic en Esta PC
La opción con el ícono de la computadora está en el lado izquierdo de la ventana del Explorador de archivos. Es posible que deba deslizar hacia arriba o hacia abajo la barra lateral izquierda de la ventana para verla.
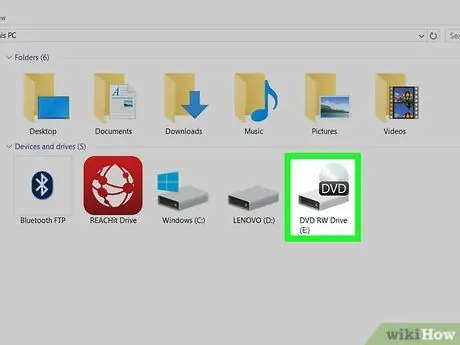
Paso 5. Seleccione la unidad de CD
Haga clic en el icono de la unidad de CD que parece un disco duro gris con un CD detrás.
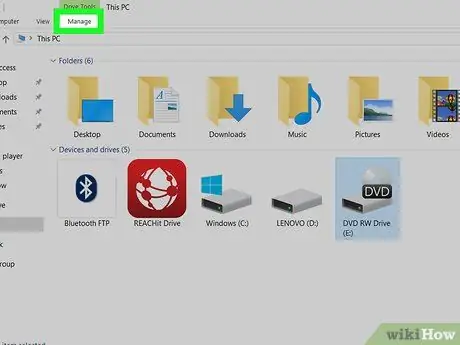
Paso 6. Haga clic en la pestaña Administrar
Esta pestaña está en la parte superior izquierda de la ventana. Aparecerá una barra de herramientas debajo.
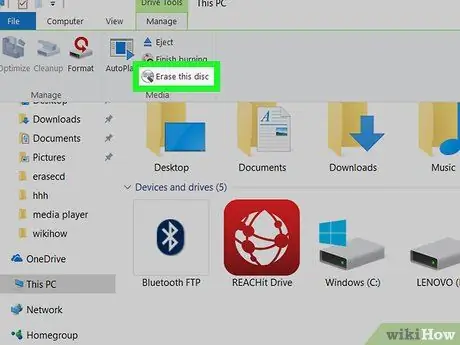
Paso 7. Haga clic en Borrar este disco
Esta opción se encuentra en la sección "Medios" de la barra de herramientas " Administrar " Aparecerá una nueva ventana.
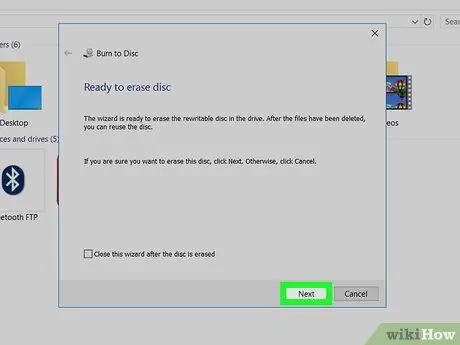
Paso 8. Haga clic en Siguiente
Está en la esquina inferior derecha de la ventana. Después de eso, el CD se eliminará inmediatamente.
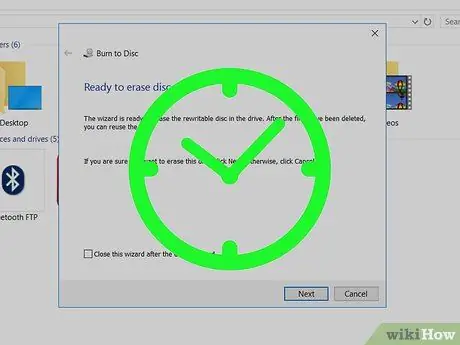
Paso 9. Espere a que el CD termine de borrarse
Puede comprobar el progreso del proceso de eliminación mirando la barra que aparece en el centro de la ventana.
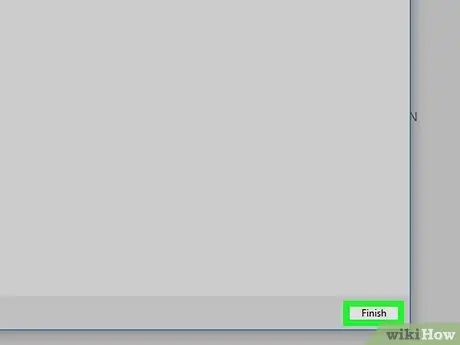
Paso 10. Haga clic en Finalizar cuando se le solicite
Está en la parte inferior de la ventana. Ahora su CD ha sido borrado.
Método 2 de 2: en una computadora Mac

Paso 1. Inserte el CD en la unidad de CD externa Mc
Deberá usar un lector de CD externo para borrar el contenido del disco, a menos que esté usando una computadora Mac anterior a 2012 que viene con una unidad de CD incorporada.
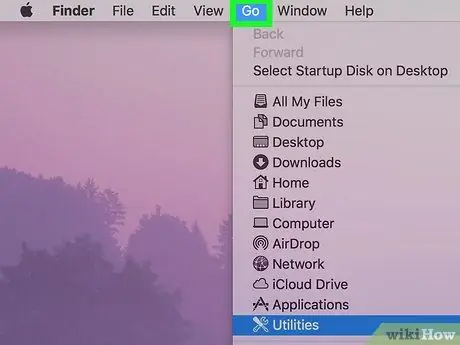
Paso 2. Haga clic en Ir
Este menú está en la esquina superior izquierda de la pantalla de su computadora. Después de eso, aparecerá un menú desplegable.
Si no ve la opción " Ir ”En la barra de menú, haga clic en Finder o en el escritorio para mostrarlo.
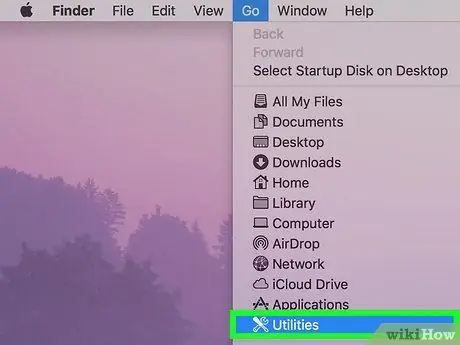
Paso 3. Haga clic en Utilidades
Está en la parte inferior del menú desplegable. Después de eso, se abrirá la carpeta.
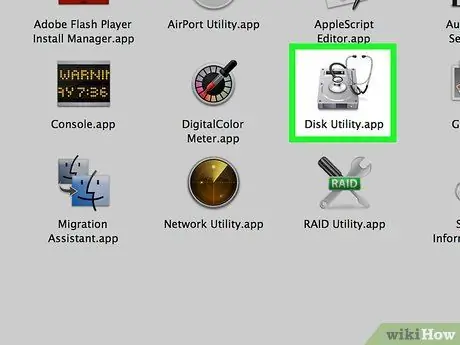
Paso 4. Haga doble clic en Utilidad de Discos
La aplicación con el icono gris del disco duro se encuentra en la carpeta "Utilidades".
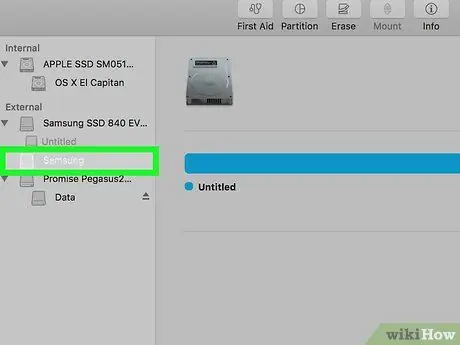
Paso 5. Elija un nombre de CD
Haga clic en el nombre del CD en el lado izquierdo de la ventana, debajo del encabezado "Dispositivos".
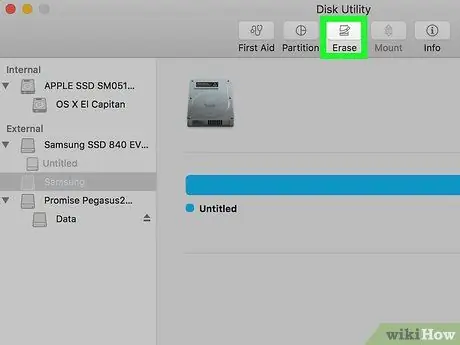
Paso 6. Haga clic en la pestaña Borrar
Esta pestaña se encuentra en la parte superior de la ventana "Utilidad de disco". Se mostrará la ventana de propiedades del CD.
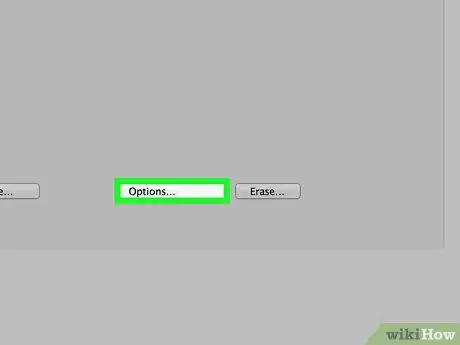
Paso 7. Haga clic en Completamente
Con esta opción, puede vaciar el CD.
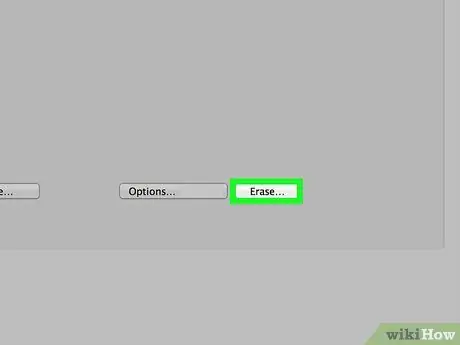
Paso 8. Haga clic en Borrar
Una vez que haga clic, comenzará el proceso de borrado del CD. Este proceso puede tardar unos minutos, dependiendo del tamaño del CD.
Cuando termine, verá una ventana emergente con el mensaje "Ha insertado un CD en blanco" que indica que el CD se ha vaciado correctamente
Consejos
- Si no tiene una unidad de CD para su Mac, puede comprar un dispositivo autorizado de Apple o un dispositivo de producción de terceros en Internet o en una ferretería tecnológica.
- Eliminar un CD con este método no hará que los archivos almacenados anteriormente sean completamente ilegibles. Alguien que utilice un programa de recuperación o recuperación de archivos bastante sofisticado puede encontrar y ver los archivos eliminados fácilmente.






