Este wikiHow te enseñará cómo crear una página de Facebook que a otros les pueda gustar y seguir. Algunos ejemplos de páginas como esta incluyen páginas de negocios, páginas de fans y páginas de memes. Puede crear una página pública a través de la aplicación móvil y el sitio de escritorio de Facebook.
Paso
Método 1 de 2: a través de la aplicación móvil
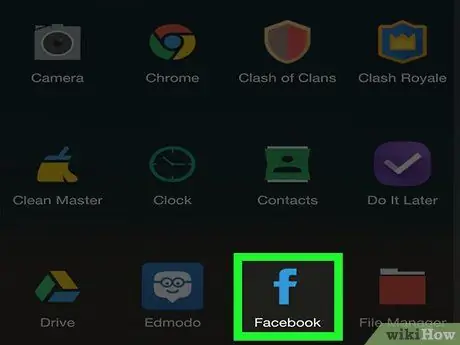
Paso 1. Abra Facebook
Toque el icono de la aplicación de Facebook, que parece una "f" blanca sobre un fondo azul oscuro. La página de noticias se mostrará si ya ha iniciado sesión en su cuenta.
De lo contrario, ingrese su dirección de correo electrónico (o número de teléfono) y contraseña antes de continuar
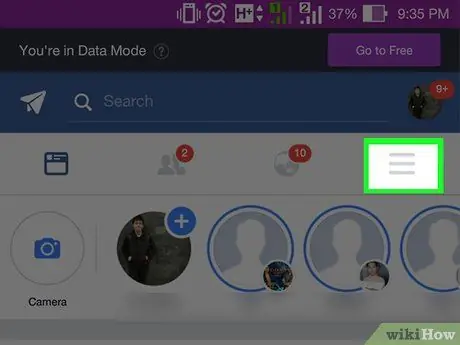
Paso 2. Toque
Está en la esquina inferior derecha de la pantalla (iPhone) o en la esquina superior derecha de la pantalla (Android).
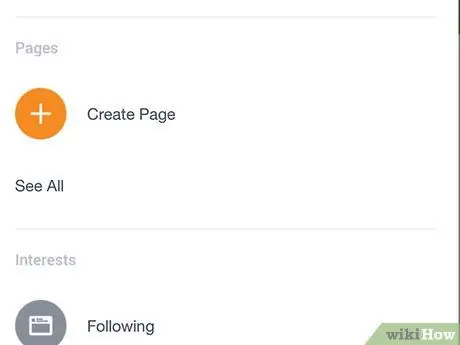
Paso 3. Desplácese hacia abajo y toque Páginas ("Páginas")
Esta opción está en la parte inferior del menú. Puede que tengas que tocar " Ver más "(" Más ") en este menú para ver las opciones" Paginas " ("Página").
En dispositivos Android, omita este paso y toque " Crear página " ("Crear una pagina").
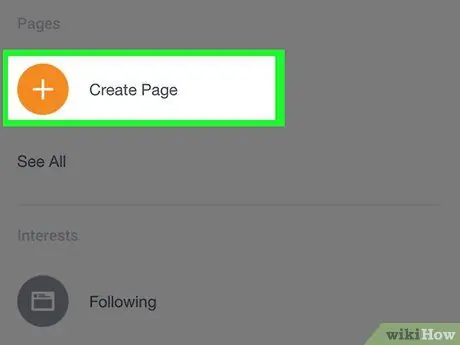
Paso 4. Toque Crear página
Está en la parte superior de la pantalla.
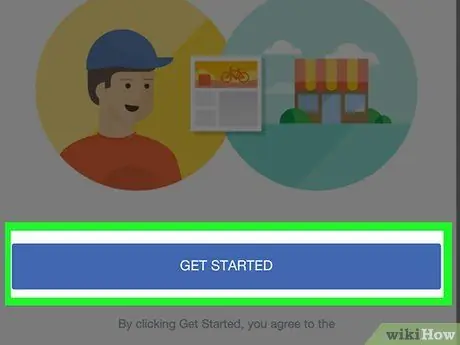
Paso 5. Toque Comenzar cuando se le solicite
Esta opción está en la parte inferior de la pantalla. Después de eso, será llevado a la página de configuración inicial.
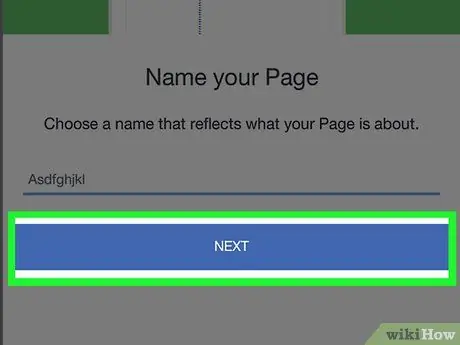
Paso 6. Ingrese el nombre de la página, luego toque Siguiente
Solo toca la columna Nombre de la página ”(“Nombre de la página”), escriba el nombre deseado y toque el botón“ próximo ”(“Siguiente”) en la parte inferior de la pantalla.
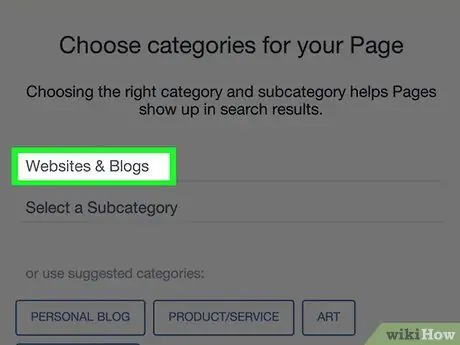
Paso 7. Seleccione una categoría de página
Toque el botón Elige una categoría ”(“Seleccione una categoría”) en la parte inferior de la página, luego toque la categoría que coincida con su página.
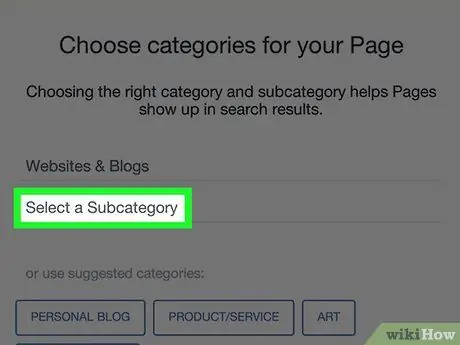
Paso 8. Seleccione una subcategoría
Tocar Elige una subcategoría ”(“Seleccionar subcategoría”) debajo de la categoría principal seleccionada, luego toque la subcategoría que coincida con su página.
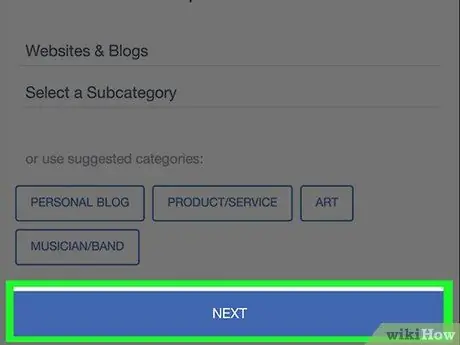
Paso 9. Toque Siguiente
Está al final de la página.
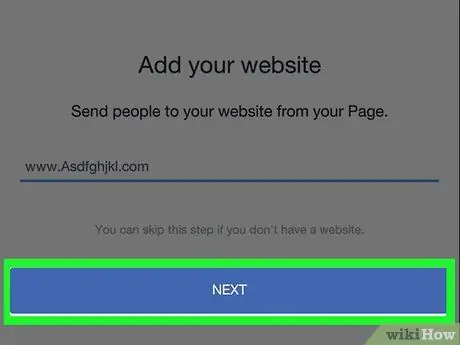
Paso 10. Agregue la URL del sitio web, luego toque Siguiente
Escribe la URL del sitio en el campo en el medio de la pantalla. Este paso es opcional, pero agregar una dirección de sitio web (si está disponible) aumentará aún más la exposición de su producto o servicio, especialmente si crea una página de Facebook para su negocio, producto, servicio o contenido similar.
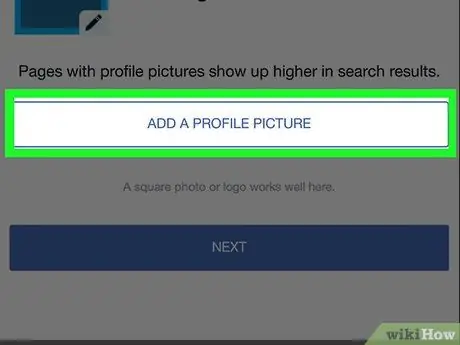
Paso 11. Sube la foto de perfil de la página
Toque el botón " Agregar una foto de perfil "(" Agregar foto de perfil "), seleccione una foto, cambie el tamaño de la foto si es necesario y toque" Hecho " ("Finalizado").
- También puede omitir este paso tocando el botón " Saltar ”(“Omitir”) en la esquina superior derecha de la pantalla.
- En algunos dispositivos Android, toca el " ✓"en lugar de un botón" Hecho " ("Finalizado").
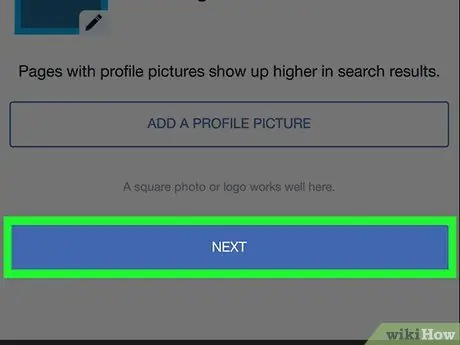
Paso 12. Toque Siguiente
Está en la parte inferior de la pantalla.
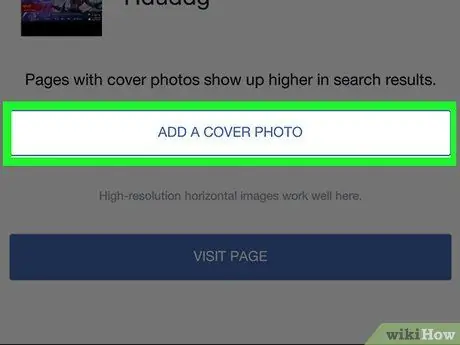
Paso 13. Agrega la foto de portada de la página
Toque el botón " Agregar foto de portada "(" Agregar foto de portada "), seleccione la foto deseada, cambie el tamaño de la foto si es necesario y toque" Ahorrar " ("Ahorrar").
También puede tocar el " Saltar ”(“Omitir”) en la esquina superior derecha de la pantalla para omitir este paso.
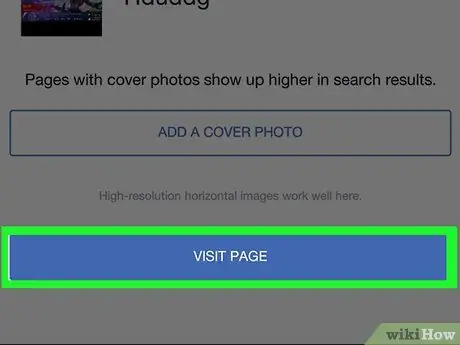
Paso 14. Toque Visitar página
Es un botón azul en la parte inferior de la pantalla. Se completará el proceso de configuración inicial de la página y se creará la página.
Puede revisar la configuración de la página tocando el botón " ⋯"(IPhone) o" ⋮"(Android) en la esquina superior derecha de la pantalla y seleccione la opción" Editar ajustes ”(“Editar configuración”) en el menú emergente.
Método 2 de 2: a través del sitio de escritorio
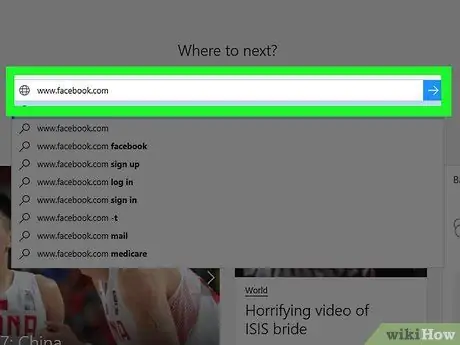
Paso 1. Abra Facebook
Visite a través de su navegador web preferido. La página de noticias se abrirá si ya ha iniciado sesión en su cuenta.
De lo contrario, ingrese su dirección de correo electrónico (o número de teléfono) y la contraseña de la cuenta en la esquina superior derecha de la página
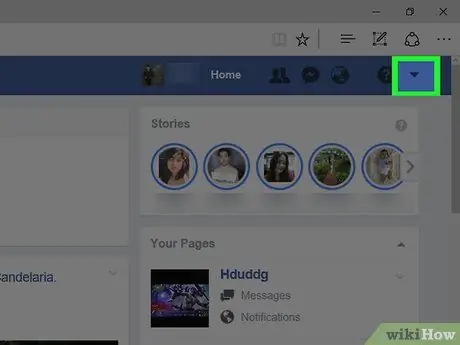
Paso 2. Haga clic en
Está en la esquina superior derecha de la página de Facebook. Después de eso, aparecerá un menú desplegable.
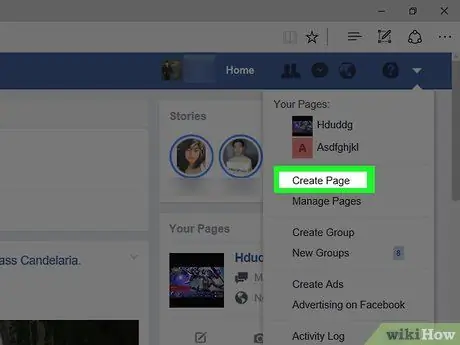
Paso 3. Haga clic en Crear página
Está en el medio del menú desplegable.
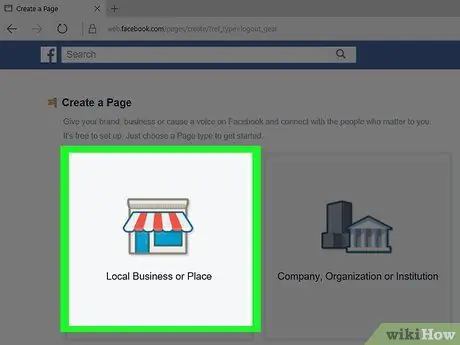
Paso 4. Seleccione el tipo de página
Haga clic en el tipo de página que mejor se adapte al contenido que desea cargar.
Por ejemplo, puede seleccionar " artista, banda o figura pública "(" Artista, grupo musical o figura pública ") para páginas de solo música, o" Entretenimiento ”(“Entretenimiento”) para páginas de videojuegos.
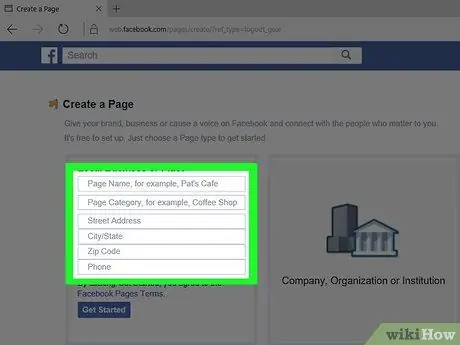
Paso 5. Complete la información requerida para la página
La información que debe agregarse dependerá del tipo de página seleccionada:
- ” Negocio o Lugar Local ”(“Lugar o negocio local”): ingrese el nombre, la categoría, la dirección y el número de teléfono del negocio que administra.
- ” compañía, organización o institución ”(“Compañía, organización o institución”): seleccione una categoría comercial y luego ingrese el nombre de la empresa que administra.
- ” Marca o Producto ”(“Marca o producto”): seleccione una categoría de producto y luego ingrese su nombre.
- ” artista, banda o figura pública ”(“Artista, grupo musical o figura pública”): seleccione el tipo apropiado de figura pública, luego ingrese el nombre de la página deseada.
- ” Entretenimiento ”(“Entretenimiento”): seleccione una categoría de entretenimiento, luego ingrese un nombre de página.
- ” Causa o Comunidad ”(“Problema o comunidad”): ingrese el nombre del problema o proyecto comunitario que administra.
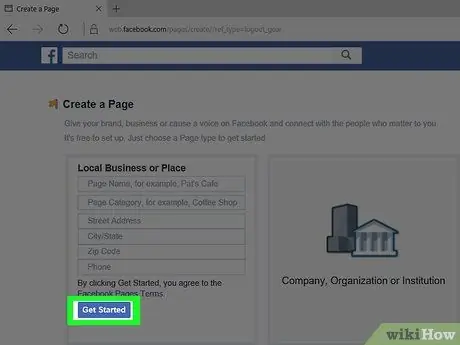
Paso 6. Haga clic en Comenzar
Este botón azul está debajo de la información que ingresó. Después de ingresar toda la información, haga clic en el botón Empezar ”(“Inicio”) para crear una página y acceder a ella.
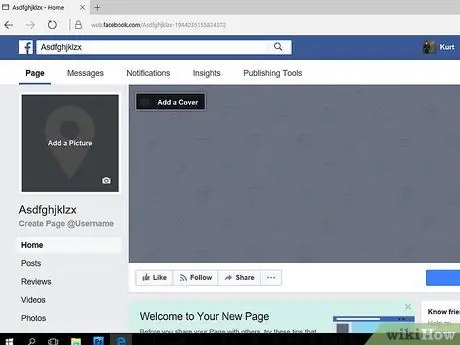
Paso 7. Revise la página
Una vez creada la página, puede agregar una foto de portada y un perfil para hacerla más atractiva. También puede ver y cambiar la configuración de la página haciendo clic en el botón Ajustes ”(“Configuración”) en la esquina superior derecha de la página.
Si desea cambiar la información de la página, haga clic en " ⋯"Debajo de la foto de portada y seleccione" Editar información de la página ”(“Editar información de la página”).
Consejos
- Agregue tanta información de la página como sea posible para que los usuarios o seguidores de la página estén bien informados.
- Por lo general, otros usuarios estarán más motivados para que les guste su página si carga contenido visual (por ejemplo, videos y fotos) en lugar de solo contenido escrito.
- Si decide eliminar una página de Facebook, tiene 14 días para deshacer la eliminación.






