Este wikiHow te enseñará cómo ver los correos electrónicos archivados en Gmail. Gmail le permite archivar correos electrónicos antiguos para que no se acumulen y llenen su bandeja de entrada. Estos correos electrónicos se ocultarán de la vista de la bandeja de entrada, pero no se eliminarán en caso de que necesite volver a verlos.
Paso
Método 1 de 2: a través de la aplicación móvil
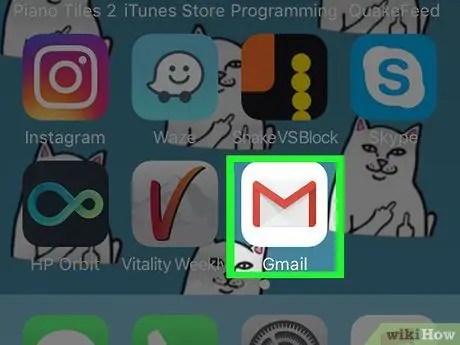
Paso 1. Abra Gmail
Esta aplicación está marcada con un ícono rojo "M" que se asemeja a un sobre sobre un fondo blanco.
Si no ha iniciado sesión en Gmail, ingrese su dirección de correo electrónico y contraseña de Gmail, luego toque “ Registrarse ”.
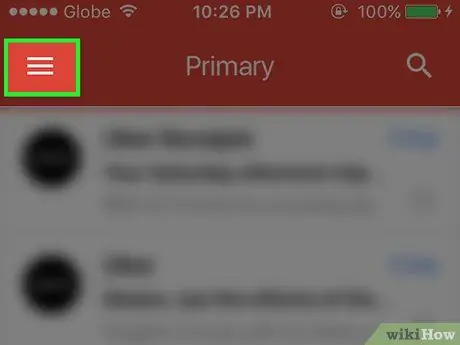
Paso 2. Toque el botón
Está en la esquina superior izquierda de la pantalla. Después de eso, se mostrará un menú emergente.
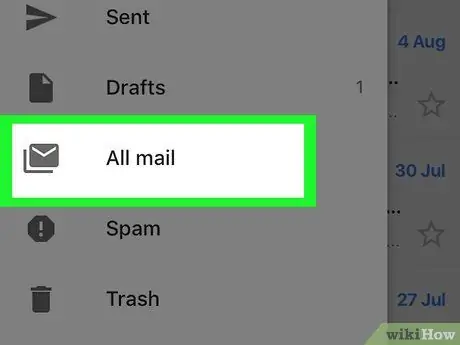
Paso 3. Seleccione Todos los correos
Está en la parte inferior de la pantalla.
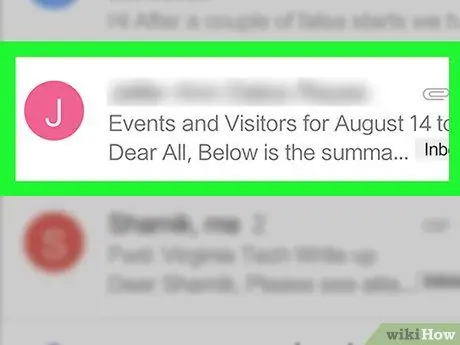
Paso 4. Busque el correo electrónico archivado
Carpetas Todo el correo ”Contiene todos los correos electrónicos de su bandeja de entrada, así como todos los correos electrónicos archivados.
- Cualquier correo electrónico que no tenga un marcador de "Bandeja de entrada" en la esquina superior derecha de su línea de asunto es un correo electrónico archivado.
- También puede tocar el icono de la lupa en la esquina superior derecha de la pantalla y escribir el nombre del destinatario / remitente del correo electrónico, un asunto o una palabra clave específica para limitar la búsqueda.
Método 2 de 2: a través del sitio de escritorio
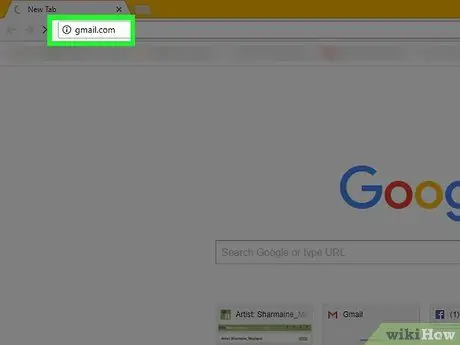
Paso 1. Visite el sitio web de Gmail
Puede visitarlo en https://www.mail.google.com/. Si ya ha iniciado sesión en su cuenta de Gmail, se le dirigirá directamente a su bandeja de entrada.
Si no ha iniciado sesión en su cuenta de Gmail, haga clic en " INICIAR SESIÓN ”En la esquina superior derecha de la página e ingrese su dirección de correo electrónico y contraseña.
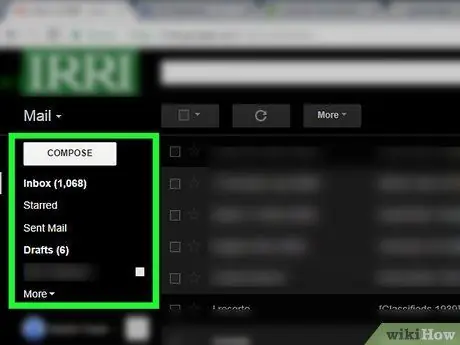
Paso 2. Haga clic en la lista de selección de la bandeja de entrada
Esta lista de opciones es una columna de opciones que comienza con Bandeja de entrada ”Y está en el lado izquierdo de la página. Después de eso, la columna se ampliará para mostrar opciones adicionales.
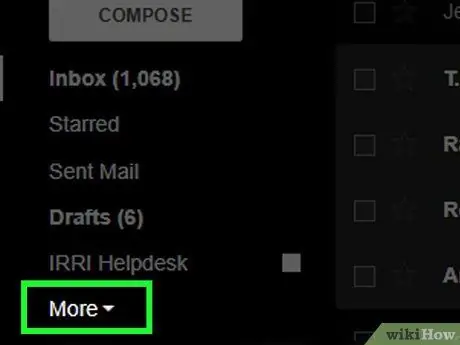
Paso 3. Haga clic en el botón Más
Está al final de la lista de opciones.
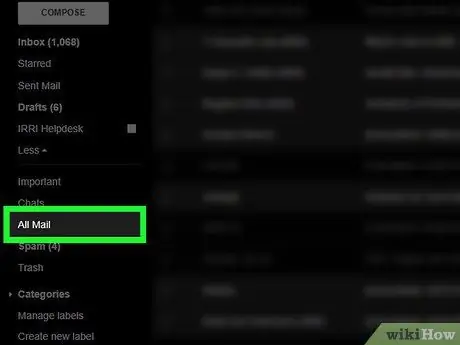
Paso 4. Haga clic en Todos los correos
Esta opción se encuentra en la parte inferior del menú, cerca del " Más " Después de eso, lo llevarán al " Todo el correo ”.
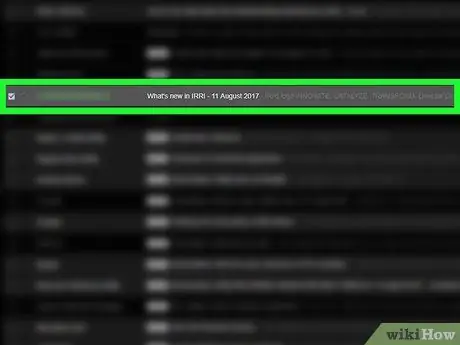
Paso 5. Busque el correo electrónico archivado
Carpetas Todo el correo ”Contiene todos los correos electrónicos de su bandeja de entrada, así como los correos electrónicos que se han archivado.
- Cualquier correo electrónico que no tenga un marcador de "Bandeja de entrada" a la izquierda de su línea de asunto es un correo electrónico archivado.
- Si conoce un destinatario / remitente específico, un asunto o una palabra clave del contenido del correo electrónico, puede escribir esa información en la barra de búsqueda en la parte superior de la página de Gmail.






