Este wikiHow te enseñará cómo descargar Roblox en tu computadora, teléfono o tableta.
Paso
Método 1 de 4: en iPhone o iPad
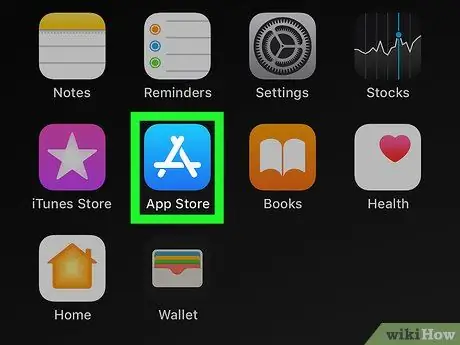
Paso 1. Abra la App Store
en su iPhone o iPad.
El icono de la App Store se muestra en la pantalla de inicio del dispositivo. Sin embargo, es posible que deba abrir una carpeta específica para encontrarla.
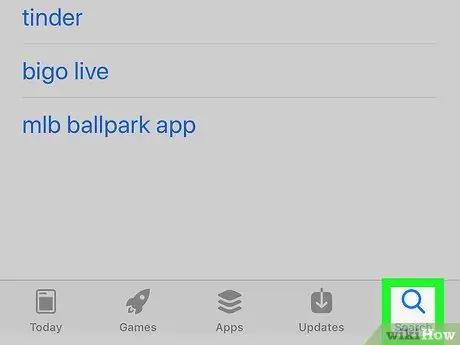
Paso 2. Toque el icono de búsqueda
Es un icono de lupa en la esquina inferior derecha de la pantalla.
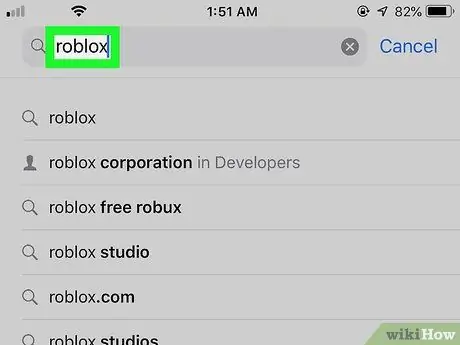
Paso 3. Escriba roblox en la barra de búsqueda y presione Buscar
La barra de búsqueda está en la parte superior de la pantalla. Se mostrará una lista de resultados de búsqueda coincidentes.
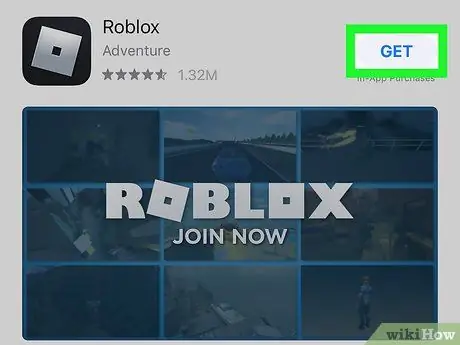
Paso 4. Toca OBTENER junto a "Roblox"
Esta entrada está en la línea superior (o la parte superior) de la lista. Busque el icono negro y el cuadrado plateado con el título.
Si ha descargado Roblox en su dispositivo antes, verá un pequeño ícono de nube azul con una flecha en lugar de un " OBTENER " Toque el botón.
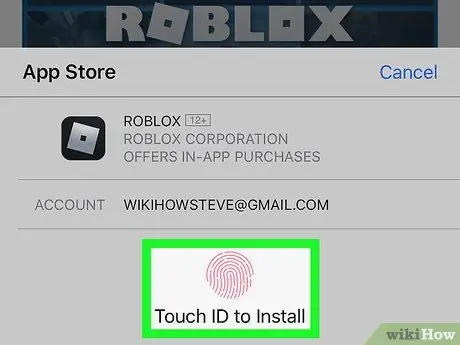
Paso 5. Confirme la identidad
Por lo general, deberá ingresar un código PIN o cambiar Touch ID para iniciar la descarga, según la configuración aplicable. Siga las instrucciones en pantalla para descargar Roblox en su teléfono o tableta.
Una vez que la aplicación haya terminado de descargarse, su icono se mostrará en una de las pantallas de inicio. Busque el icono de dos personajes del juego y la palabra "ROBLOX" en texto blanco
Método 2 de 4: en un dispositivo Android
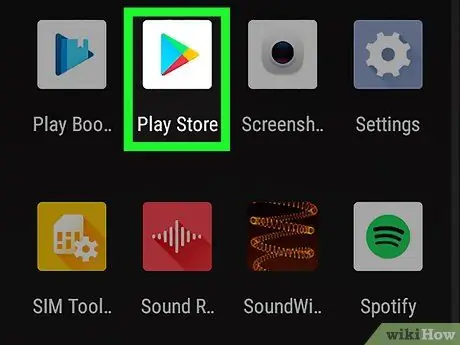
Paso 1. Abre Play Store
en su teléfono o tableta.
Puede encontrar el icono en el cajón de la página / aplicación de su dispositivo.
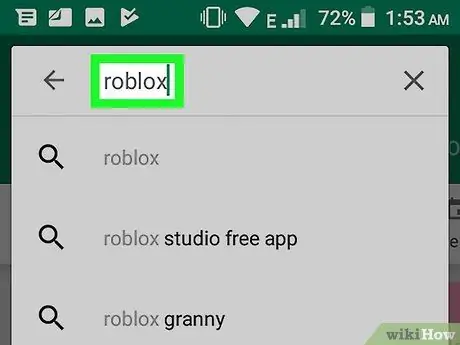
Paso 2. Escriba roblox en la barra de búsqueda y presione Entrar
La barra de búsqueda está en la parte superior de la pantalla. Se mostrará una lista de resultados de búsqueda coincidentes.
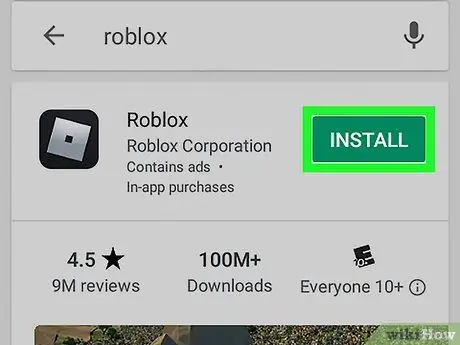
Paso 3. Toca INSTALAR junto a "Roblox"
Esta opción está en la parte superior de la lista. Roblox se descargará e instalará en su dispositivo Android.
Una vez que se complete la instalación, el ícono de Roblox se agregará a la pantalla de inicio o al cajón de la aplicación. Busque el icono de dos personajes del juego y la palabra "ROBLOX" y el texto en blanco
Método 3 de 4: en una computadora Mac
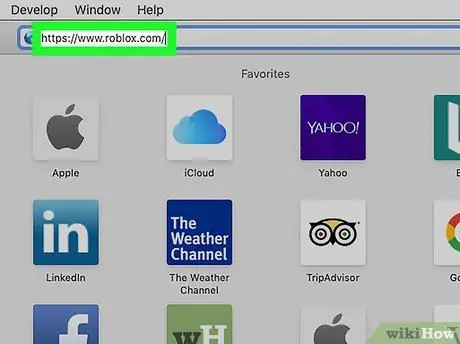
Paso 1. Visite https://www.roblox.com a través de un navegador web
Siempre que uses MacOS 10.7 o posterior con un chipset Intel, puedes jugar a Roblox en una Mac.
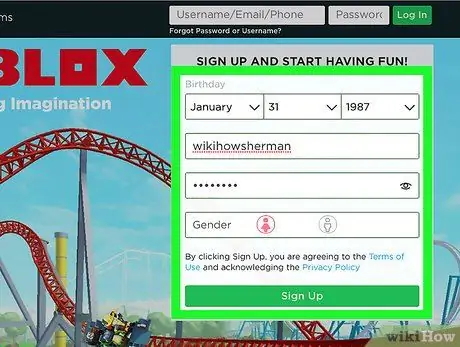
Paso 2. Cree una nueva cuenta
Si nunca antes has jugado a Roblox, completa el formulario en la sección "Regístrate y comienza a divertirte" y haz clic en " Inscribirse "para empezar a jugar.
Si has jugado a Roblox antes, escribe tu nombre de usuario y contraseña en los campos en la esquina superior derecha de la página, luego haz clic en " Acceso ”Que es verde.
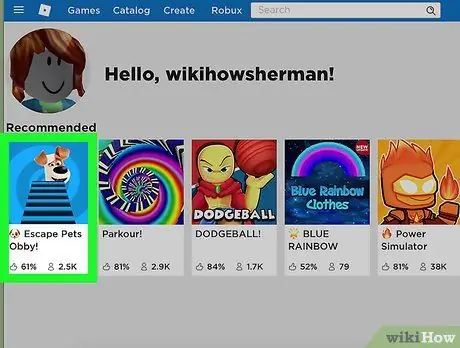
Paso 3. Visita cualquier juego de Roblox
Eres libre de elegir cualquier juego porque en esta etapa, solo lo usarás para descargar Roblox. Los detalles del juego se mostrarán posteriormente.
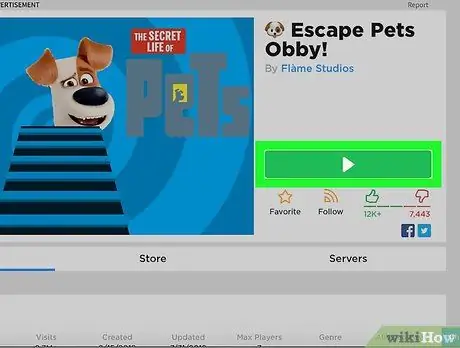
Paso 4. Haga clic en el botón verde Reproducir
Ahora, debería ver una ventana emergente pidiéndole que instale la aplicación.
Si el navegador le pregunta si desea permitir que la página web abra la aplicación, haga clic en " Permitir ”.
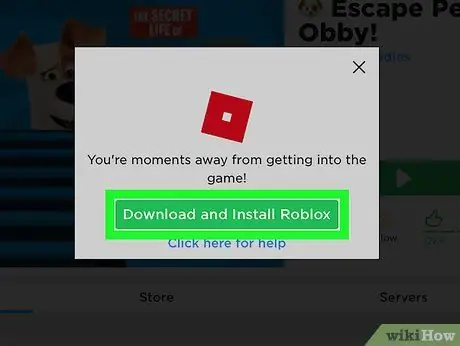
Paso 5. Haga clic en el botón verde Descargar e instalar ROBLOX
Está en una ventana emergente. El archivo de instalación de Roblox se descargará en la carpeta principal de descargas de su computadora.
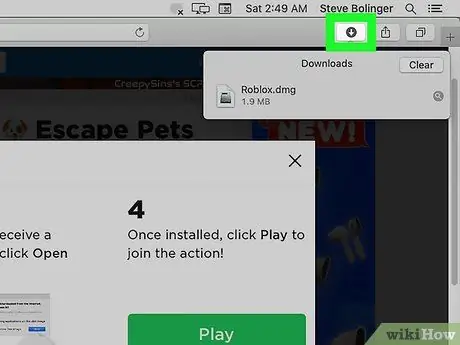
Paso 6. Abra la carpeta "Descargas"
Puede acceder a él en la mayoría de los navegadores haciendo clic en el icono de flecha hacia abajo en la esquina superior derecha de la ventana. Si lo desea, abra el Finder y haga doble clic en la carpeta Descargas ”.
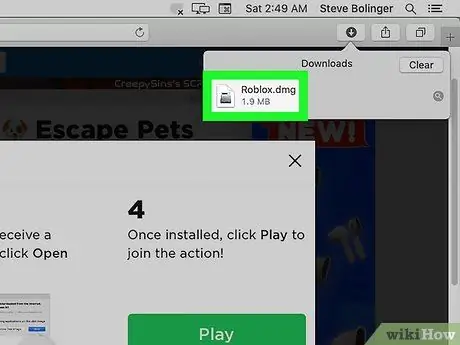
Paso 7. Haga doble clic en el archivo Roblox.dmg
La ventana de instalación de Roblox se abrirá después de eso.
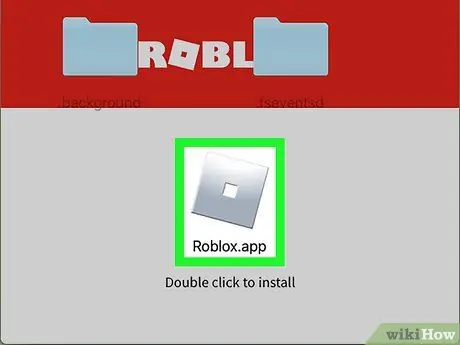
Paso 8. Haga doble clic en el icono naranja de Roblox
Está en el medio de la ventana (justo encima de "Haga doble clic para instalar"). Aparecerá un mensaje de advertencia preguntándole si está seguro de que desea instalar la aplicación.
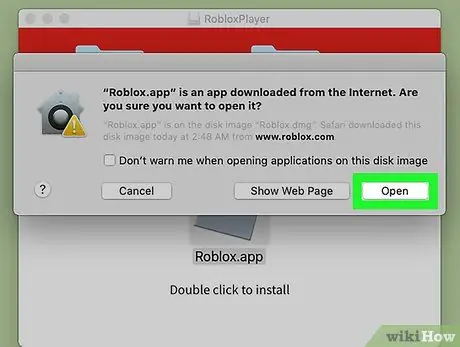
Paso 9. Haga clic en Abrir en la ventana emergente de advertencia
La ventana se cerrará y volverá a la ventana de instalación de Roblox.
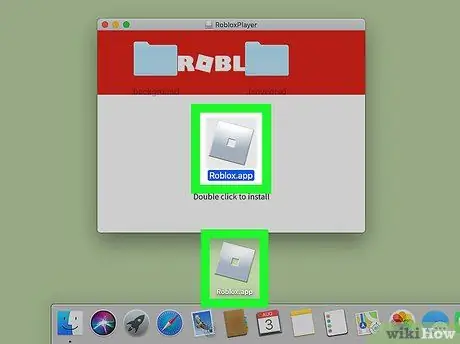
Paso 10. Arrastra el ícono naranja de Roblox al escritorio o al Dock
Puedes agregar aplicaciones donde quieras. Una vez que se arrastra el icono, comenzará la instalación. Aparecerá una barra de progreso que muestra el tiempo restante hasta que se complete la instalación. Una vez que Roblox esté instalado, verá una ventana con el mensaje "¡ROBLOX se instaló correctamente!".
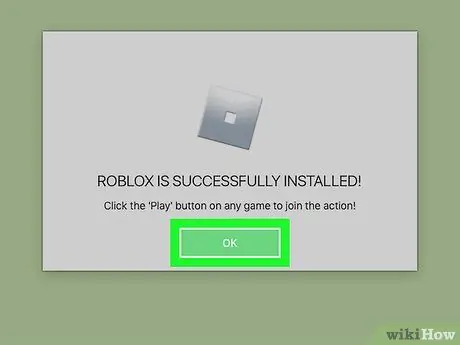
Paso 11. Haga clic en Aceptar para cerrar la ventana
Roblox ahora está instalado.
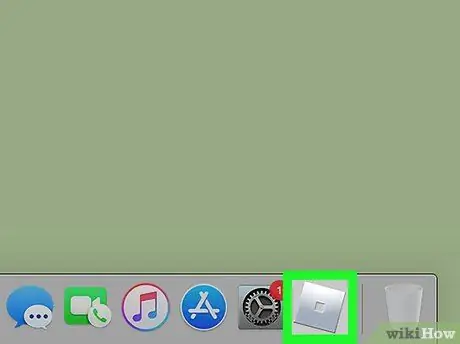
Paso 12. Haga clic en el nuevo icono de Roblox
Este icono de diamante o cuadrado naranja se encuentra en el escritorio o en el Dock (donde sea que lo hayas agregado). Se abrirá un acceso directo al sitio web de Roblox y encontrarás una lista completa de juegos para probar. Ahora puedes navegar por cualquier juego, haz clic en el botón Jugar ”Es verde y reproduce Roblox en una Mac.
Método 4 de 4: en PC con Windows
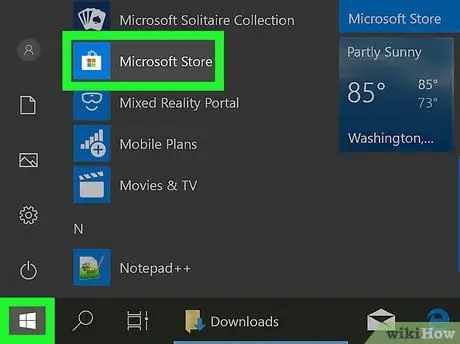
Paso 1. Abra Microsoft Store
Puede encontrar esta aplicación en el menú "Inicio".
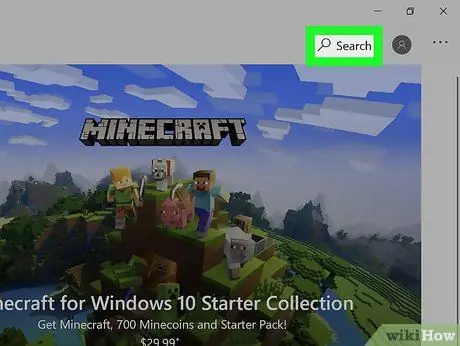
Paso 2. Haga clic en Buscar
Está en la esquina superior derecha de la ventana de Microsoft Store.
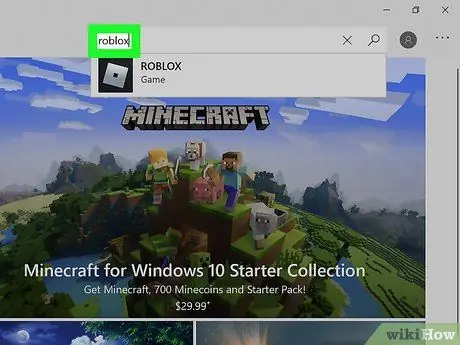
Paso 3. Escriba roblox y presione la tecla Enter
Posteriormente se cargará una lista de resultados de búsqueda.
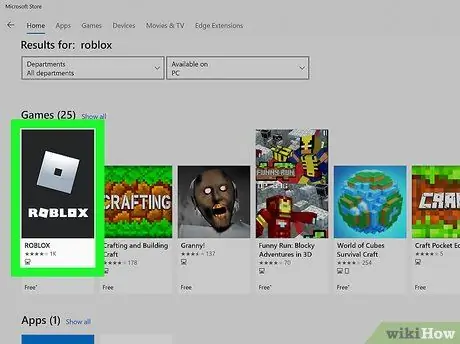
Paso 4. Haga clic en ROBLOX
Esta opción está indicada por un cuadrado plateado con un cuadrado de color oscuro en el interior. Roblox suele ser la primera entrada en la lista de resultados de búsqueda.
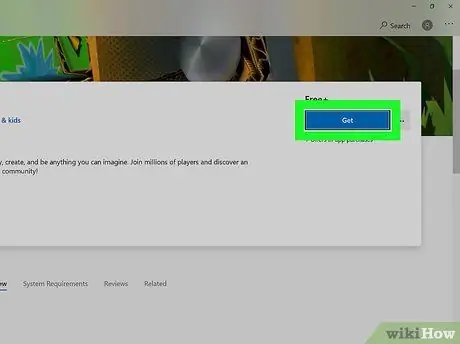
Paso 5. Haga clic en el botón azul Obtener
Está debajo de la palabra "Gratis +", en el medio de la página. Luego, Roblox se instalará en la computadora. Además, también se agregará una entrada de menú para Roblox al menú "Inicio".
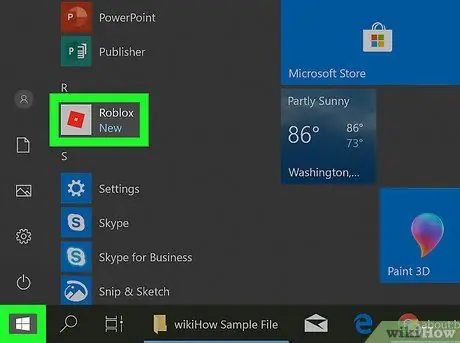
Paso 6. Abra Roblox
Puede encontrar esta aplicación en el menú "Inicio".
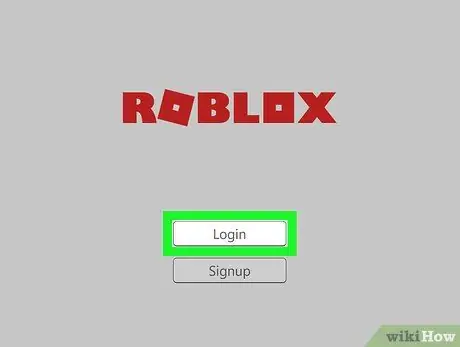
Paso 7. Inicie sesión o cree una cuenta
Si has jugado a Roblox antes, puedes usar la misma cuenta en tu computadora, teléfono o tableta. De lo contrario, siga las instrucciones en pantalla para iniciar sesión en su cuenta.






