Este wikiHow te enseñará cómo encontrar la desviación estándar o la desviación estándar de un conjunto de datos en Microsoft Excel.
Paso
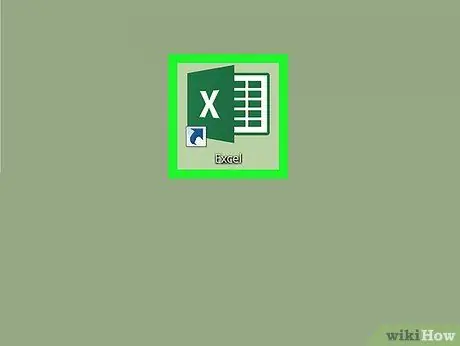
Paso 1. Abra Microsoft Excel
Haga clic o doble clic en el icono de Microsoft Excel, que parece una "X" blanca sobre un fondo verde oscuro. La página de inicio de Excel se abrirá después de eso.
Si tiene un documento de Excel con datos que desea usar, haga doble clic en el documento para abrirlo en Excel y luego vaya al paso "Haga clic en un cuadrado vacío"
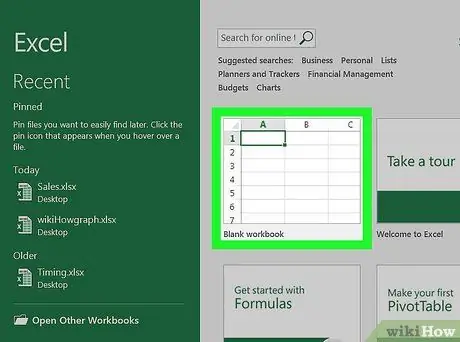
Paso 2. Haga clic en Libro en blanco
Está en la esquina superior izquierda de la página de inicio de Excel.
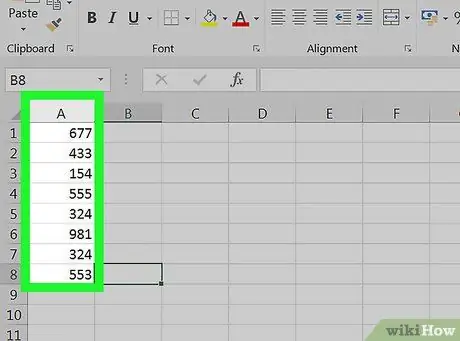
Paso 3. Ingrese el valor que desea utilizar
Seleccione la columna a la que desea agregar datos, luego escriba cada valor o datos en los cuadros de esa columna.
Por ejemplo, si selecciona la columna "A" como el área de entrada de datos, escriba el valor o los datos en el " A1 ”, “ A2 ”, “ A3", etc.
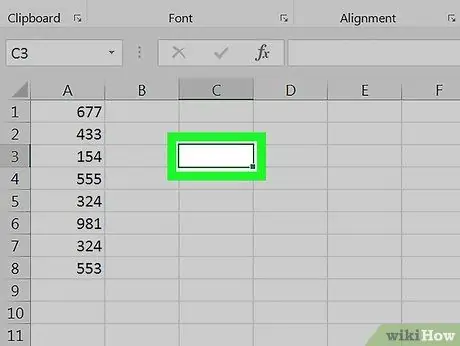
Paso 4. Haga clic en un cuadro vacío
Este cuadro es el cuadro que desea utilizar para mostrar la desviación estándar o la desviación estándar. Una vez hecho clic, se seleccionará la casilla.
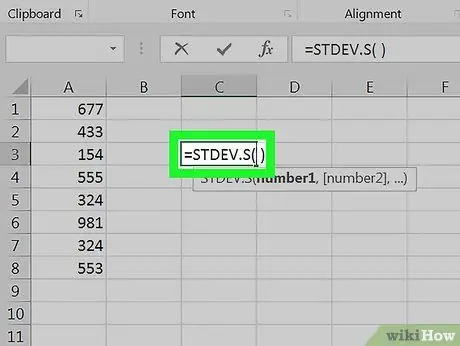
Paso 5. Escriba la fórmula de desviación estándar
La fórmula que debe introducirse en el cuadro en blanco es = DESVEST. P (), donde "P" significa "Población". La población de desviación estándar incluye todos los puntos de datos (N).
Si desea encontrar la desviación estándar de la "muestra", escriba = DESVEST. S () en el cuadro en blanco. La desviación estándar de la muestra cubre todos los puntos de datos existentes, pero con una reducción de un valor (N-1)
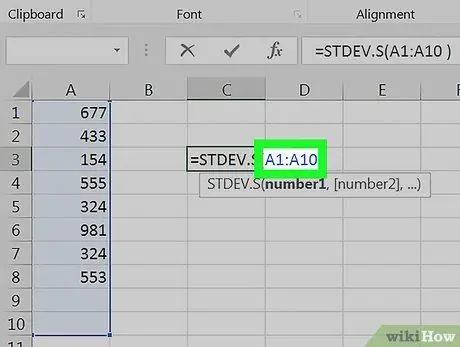
Paso 6. Agregue un rango de valores
Escriba las letras y números en el cuadro que contiene los primeros datos, entre comillas. Después de eso, ingrese dos puntos y escriba la letra y el número del cuadro con los últimos datos.
- Por ejemplo, si ingresó datos en la columna "A" de las filas 1 a 10, escriba = DESVEST. P (A1: A10).
- Si solo desea mostrar la desviación estándar de los valores en cuadros dispersos (por ejemplo, " A1 ”, “ B3", y " C5 ”), Puede escribir los nombres de las casillas, separados por comas (por ejemplo, = DESVEST. P (A1, B3, C5)) en su lugar.
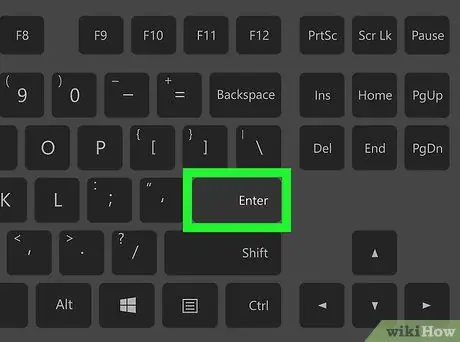
Paso 7. Presione la tecla Enter
Excel ejecutará la fórmula y mostrará la desviación estándar de los cuadrados seleccionados en el cuadro de fórmula.






