DOSBox es un programa que emula las funciones de MS-DOS, incluyendo sonido, gráficos, entrada y redes. Este programa se utiliza para ejecutar videojuegos antiguos hechos específicamente para el sistema operativo MS-DOS. DOSBox es una descarga gratuita y puede ayudarlo a ejecutar casi todos sus juegos favoritos con facilidad.
Paso
Método 1 de 4: Instalación de DOSBox
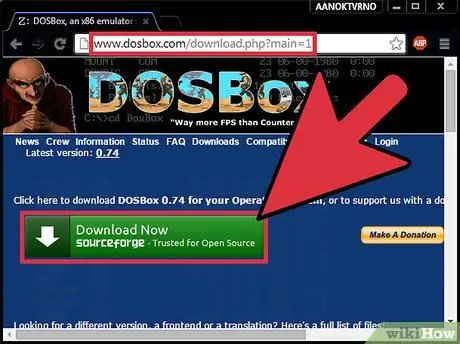
Paso 1. Descargue la última versión de DOSBox
Puedes descargarlo gratis desde DOSBox.com, en la sección de Descargas.
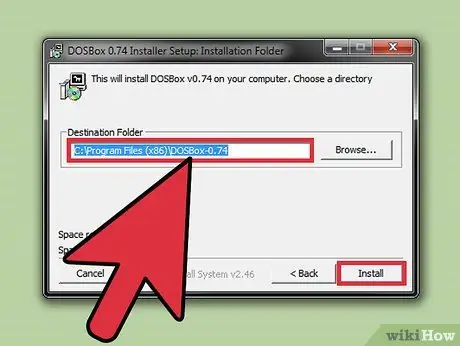
Paso 2. Ejecute el programa de instalación
Cuando instala DOSBox, puede simplificar el proceso de instalación cambiando la ubicación de instalación a C: / DOSBox, en lugar de utilizar la ubicación de instalación predeterminada.
Cambie C: a la unidad donde desea instalar DOSBox si lo desea
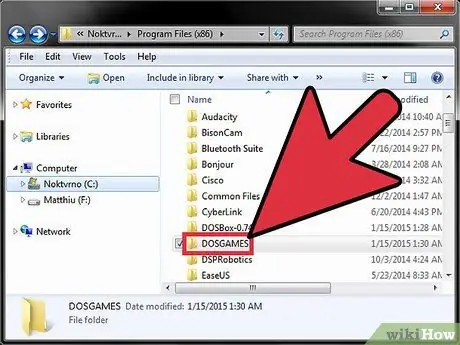
Paso 3. Cree una nueva carpeta en su unidad de instalación de DOSBox
Los juegos que descargues se guardarán aquí. Esta carpeta se vinculará como una unidad virtual en DOSBox.
Por ejemplo, si instaló DOSBox en C: / DOSBox \, cree una carpeta en la misma ubicación, como C: / DOSGAMES
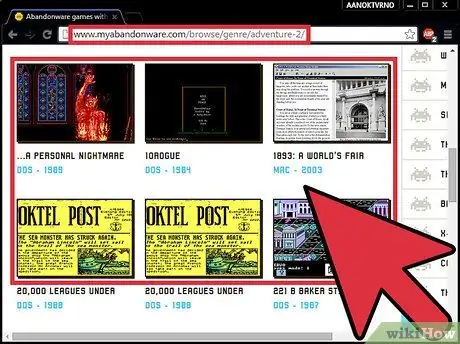
Paso 4. Descarga el juego
Hay miles de sitios que ofrecen juegos DOS antiguos para su descarga legal y gratuita. Busque sitios "abandonware": programas creados por empresas que han quebrado y que ya no se pueden comprar al por menor. Coloque el archivo descargado en una carpeta, en la carpeta "juegos" que creó en el paso anterior.
Si aún tienes la unidad de disquete, puedes copiar archivos directamente desde el disquete de instalación del juego

Paso 5. Inicie DOSBox
Serás llevado a la línea de comando virtual Z: \>.
Método 2 de 4: vinculación de medios de almacenamiento
Aquí hay algunas formas de vincular diferentes medios de almacenamiento en DOSBox. Vincular la carpeta "juegos" le permitirá jugar juegos almacenados en esa carpeta. Vincular un CD le permitirá jugar juegos de DOS desde ese CD, y vincular una imagen ISO le permitirá ejecutar la imagen como un CD.
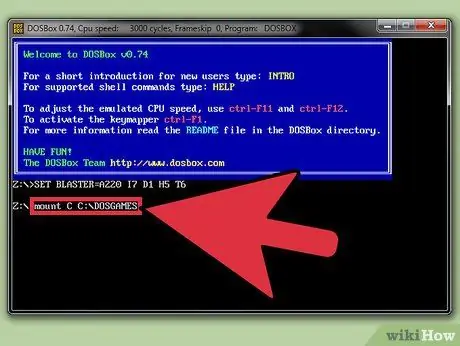
Paso 1. Vincula la carpeta que contiene tu juego
Vincular todos tus medios de almacenamiento es un proceso peligroso, por lo que en este proceso vincularás la carpeta del juego como una unidad virtual. Esta carpeta será accesible como una unidad.
- Escribe {kbd | mount C C: / DOSGAMES}} y presiona Enter. Escriba C: y presione Entrar. Su entrada cambiará a C: \>.
- Para computadoras Mac, cambie la ubicación a su carpeta de juegos, por ejemplo monte C ~ / DOSGAMES.
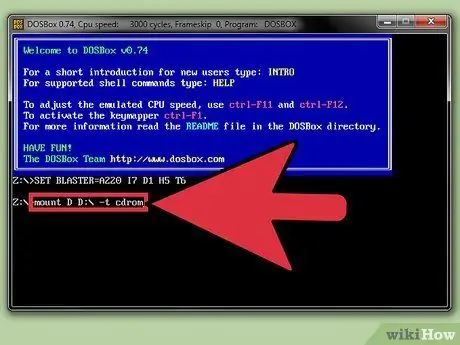
Paso 2. Vincula el CD
Inserte el CD en la unidad de CD de su computadora. Ingrese el siguiente comando para vincular:
- Escriba mount D D: / -t cdrom y presione Entrar. Reemplace D: / con la letra de su unidad de CD / DVD. Su entrada cambiará a D: \> y podrá buscar los archivos en el CD.
- cdrom debe escribirse en minúsculas.
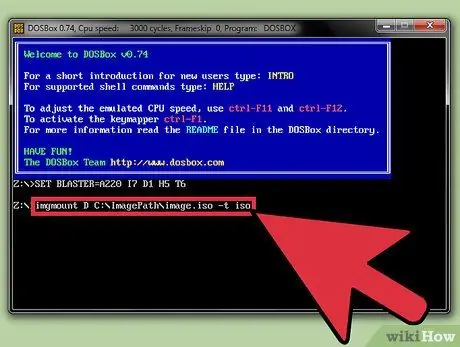
Paso 3. Vincula la imagen ISO
Si tiene una imagen ISO de un CD de juego que desea reproducir, puede vincularlo como un CD real.
Escriba imgmount D C: / ImagePath / image.iso -t iso y presione Entrar. Reemplace C: / ImagePath / image.iso con la ubicación y el nombre de su archivo ISO
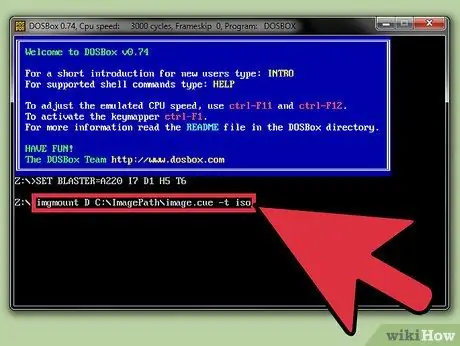
Paso 4. Vincular la imagen BIN / CUE
Si tiene una imagen BIN / CUE de un CD de juego que desea reproducir, puede vincularlo como si fuera un CD real.
Escriba imgmount D C: / ImagePath / image.cue -t iso y presione Entrar. Reemplace C: / ImagePath / image.iso con la ubicación y el nombre de su archivo CUE. El archivo BIN debe estar en la misma ubicación que el archivo ISO y tener el mismo nombre
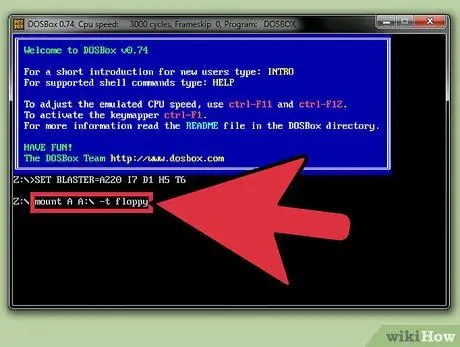
Paso 5. Vincular la unidad de disquete
Si aún tiene la unidad de disquete, puede vincularla para que sea accesible a DOSBox.
Escriba mount A A: / -t floppy y presione Enter
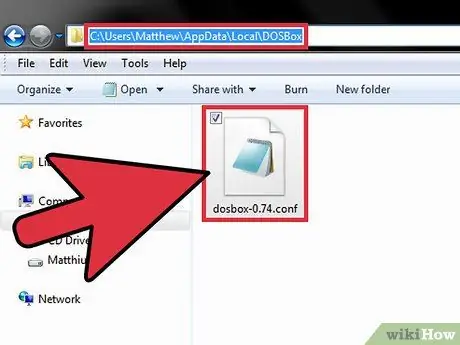
Paso 6. Configure DOSBox para que vincule automáticamente sus unidades
Para ahorrar tiempo al iniciar DOSBox, puede configurar DOSBox para que se vincule automáticamente a la unidad de su elección. Para hacer esto, deberá abrir el archivo dosbox.conf en un editor de texto como el Bloc de notas.
- Windows: C: / Users / username / AppData / Local / DOSBox / dosbox-version.conf
- Mac - / Macintosh HD / Usuarios / nombre de usuario / Biblioteca / Preferencias / Preferencias de la versión de DOSBox
- Agregue la siguiente línea al final del archivo de configuración, luego guárdelo.
- MONTAJE C C: / DOSGAMES
Método 3 de 4: Ejecutar el juego
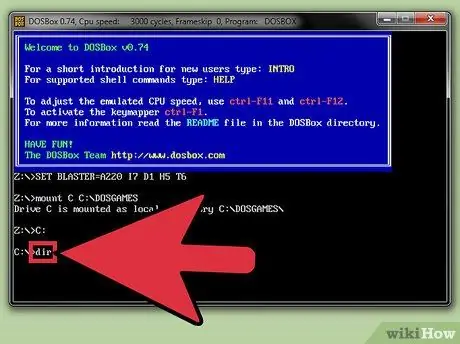
Paso 1. Muestre la lista de carpetas
Si vincula su carpeta DOSGAMES, cada uno de sus juegos normalmente estará en sus respectivas carpetas. Escriba dir para mostrar una lista de los directorios de su juego. Si vincula un CD o una imagen ISO / BIN, aparecerá una lista de archivos y carpetas en esa unidad / imagen.
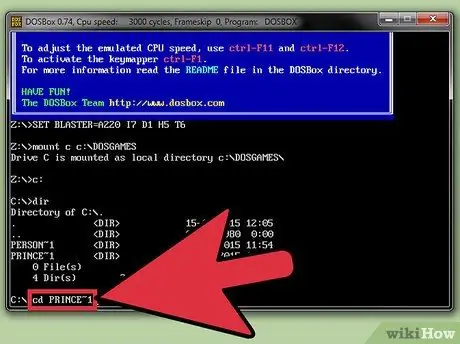
Paso 2. Escriba
directorio cd para abrir el directorio del juego que desea jugar.
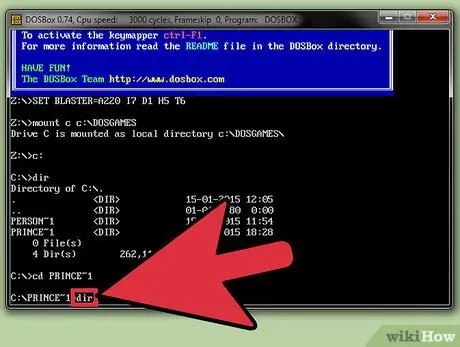
Paso 3. Escriba
dir para mostrar una lista de archivos en el directorio del juego.
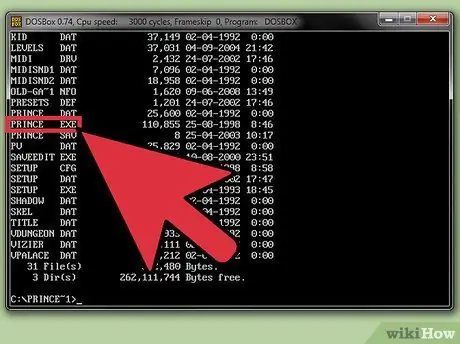
Paso 4. Busque el archivo del juego
La mayoría de los juegos comienzan ejecutando un archivo EXE, aunque es posible que deba ejecutar un archivo COM o BAT para juegos más antiguos.
Los archivos EXE suelen tener nombres de archivo similares a los de los juegos. Por ejemplo, Prince Of Persia tiene el nombre de archivo POP. EXE
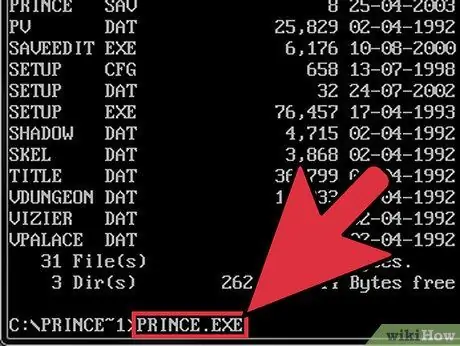
Paso 5. Ejecute el juego
Escribe el nombre de archivo EXE, COM o BAT del juego, incluida la extensión, y presiona Enter.

Paso 6. Ajuste el rendimiento del juego
Hay varios atajos de teclado que se pueden usar para personalizar el rendimiento del juego. Este atajo será muy útil porque muchos juegos antiguos no funcionarán bien en los sistemas actuales.
- Ctrl + F8: este atajo aumentará el salto de fotogramas. Frameskip evitará que DOSBox cargue ciertos marcos, lo que mejorará el rendimiento pero puede causar problemas visuales.
- Ctrl + F7: este atajo reducirá el salto de fotogramas. Si el valor es 0, DOSBox cargará todos los fotogramas del juego.
- Ctrl + F12: este atajo acelerará el juego al darle más recursos de procesador a DOSBox. Puedes monitorear tu procesador presionando Ctrl + ⇧ Shift + Esc y seleccionando la pestaña "Rendimiento". Si aún necesita rendimiento adicional después de maximizar los recursos, aumente el valor de salto de fotogramas.
- {keypress | Ctrl | F11}}: este atajo ralentizará el juego al reducir los recursos del procesador.
- No todos los juegos se ejecutarán sin problemas en DOSBox, incluso si ha establecido la mejor configuración de rendimiento posible.
Método 4 de 4: uso de programas de interfaz
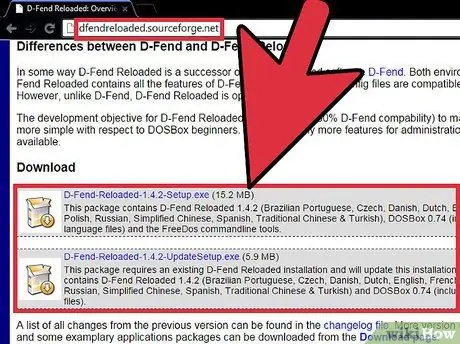
Paso 1. Descargue e instale el programa de interfaz
Si encuentra la línea de comando demasiado difícil, puede descargar un programa de interfaz. Este programa usa la interfaz de Windows y le permite iniciar, cargar y administrar juegos sin usar la línea de comandos.
- Un programa que es bastante popular es D-Fend Reloaded, que está disponible de forma gratuita en dfendreloaded.sourceforge.net.
- D-Fend Reloaded incluye un archivo DOSBox.
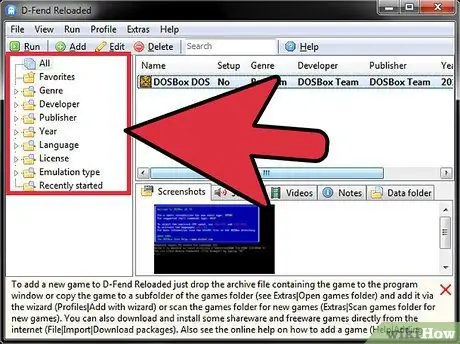
Paso 2. Ejecute D-Fend Reloaded
Una vez instalado, puede iniciar D-Fend Reloaded para configurar el juego. Los juegos ya instalados se ordenarán en el cuadro de la izquierda.
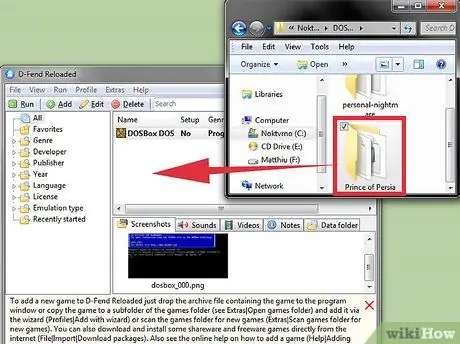
Paso 3. Agrega el juego
Puede agregar juegos de DOS fácilmente. Arrastra y suelta el archivo que contiene los archivos del juego en la ventana D-Fend Reloaded que se abre. Los archivos del archivo se extraerán automáticamente y se moverán al lugar apropiado.
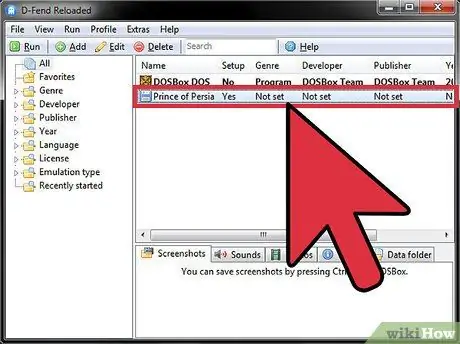
Paso 4. Ejecutar el juego Haga doble clic en un juego de la lista para iniciarlo
El esquema de color de Windows puede cambiar temporalmente cuando el juego se ejecuta para admitir el esquema de color de DOS obsoleto.






