Debe tener mucho cuidado al limpiar la pantalla del Macbook Pro porque los paños abrasivos o muy empapados pueden causar daños graves a la computadora. Aquí hay algunos métodos seguros para limpiar la pantalla de su amada Macbook Pro.
Paso
Método 1 de 4: pulir con un paño seco
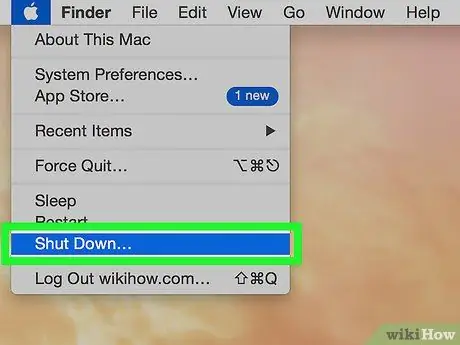
Paso 1. Apague la computadora
Apague la Macbook Pro y retire el adaptador de corriente de la computadora.
-
No es necesario que retire el adaptador de corriente si solo usa un paño seco para limpiar la pantalla. Sin embargo, se recomienda este paso porque la fricción de la tela aún puede interactuar con el adaptador y dañarlo.

Limpiar la pantalla de una Macbook Pro Paso 1

Paso 2. Seque la pantalla con un paño de microfibra
Pula cuidadosamente la pantalla con un paño de microfibra por toda la pantalla de la computadora con pequeños movimientos circulares. Aplique una presión suave pero firme y no se exceda.
-
Los paños de microfibra óptica son ideales, pero puede usar cualquier tipo de tela siempre que sea suave, sin pelusa y resistente a la electricidad estática. No use paños abrasivos, paños de cocina ni toallas de papel.

Limpiar la pantalla de una Macbook Pro Paso 2 -
Es posible que deba pulir la pantalla durante cinco minutos o más antes de eliminar todas las huellas dactilares y las manchas.

Limpiar la pantalla de una Macbook Pro Paso 2 -
Sostenga la computadora por el borde superior o contra el teclado para evitar que sus manos manchen la pantalla nuevamente.

Limpiar la pantalla de una Macbook Pro Paso 2
Método 2 de 4: Limpiar con un paño húmedo
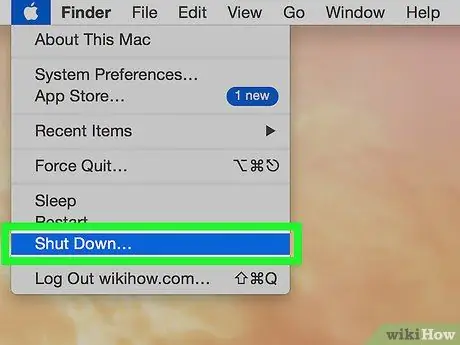
Paso 1. Apague su Macbook Pro
Apague la alimentación y desconecte el adaptador de corriente de la computadora.
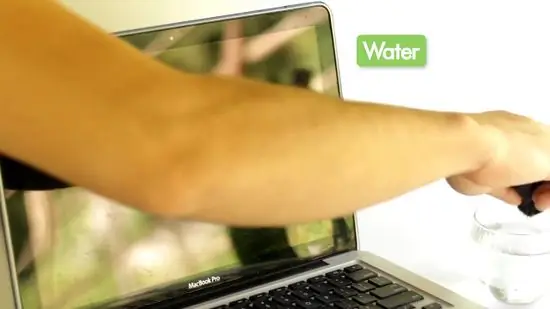
Paso 2. Humedezca un paño suave con agua
Aplique una pequeña cantidad de agua a un paño de microfibra suave para que el paño esté ligeramente húmedo.
- Solo debes usar un paño suave. Los paños resistentes a la electricidad estática y sin pelusa son ideales, pero puede utilizar la mayoría de los paños no abrasivos. Sin embargo, no use toallas de papel, paños de cocina u otros paños abrasivos.
- No sumerja el paño en agua. Un paño empapado goteará agua sobre la computadora y causará daños graves. Si accidentalmente moja demasiado el paño, escúrralo hasta que esté ligeramente húmedo.
- Para obtener los mejores resultados, use agua destilada en lugar de agua del grifo. El agua del grifo contiene minerales y algunos de estos minerales conducen la electricidad. Como resultado, es más probable que se produzca un cortocircuito en el agua del grifo que en el agua destilada.
- Bajo ninguna circunstancia, rocíe agua directamente sobre la pantalla del Macbook Pro. Este método aumenta la posibilidad de que entre agua en la computadora y provoque un cortocircuito. Primero se debe aplicar agua al paño.

Paso 3. Limpie la pantalla de la computadora
Limpie la pantalla de la computadora de lado a lado y de arriba hacia abajo con pequeños movimientos circulares. Aplique una presión ligera pero firme al limpiar.
-
Sostenga la pantalla en la parte superior o inferior para evitar que sus manos vuelvan a manchar la pantalla de la computadora.

Limpiar la pantalla de una Macbook Pro Paso 5 -
Es posible que deba limpiar la pantalla de la computadora varias veces antes de que todas las manchas estén completamente limpias. Es posible que deba volver a humedecer el paño mientras trabaja, dependiendo de qué tan sucia esté la pantalla de su computadora.

Limpiar la pantalla de una Macbook Pro Paso 5
Método 3 de 4: uso de la fórmula limpiadora
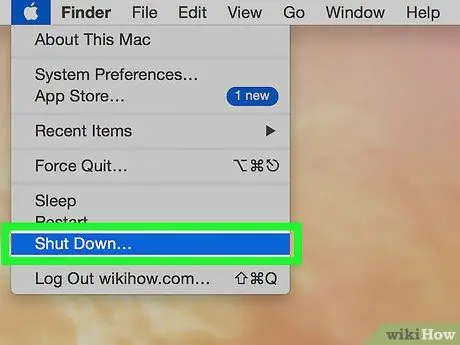
Paso 1. Apague la computadora
Asegúrese de que su Macbook Pro esté apagado antes de trabajar. Desconecte el adaptador de corriente de la computadora.
-
No debe trabajar antes de desconectar el adaptador de corriente. Estos componentes pueden dañarse si se exponen a limpiadores húmedos. También puede recibir una leve descarga eléctrica si la humedad llega a los componentes electrónicos mientras trabaja, especialmente si el adaptador de corriente todavía está enchufado.

Limpiar la pantalla de una Macbook Pro Paso 6

Paso 2. Rocíe una pequeña cantidad de limpiador de plasma o LCD en el paño de microfibra
Utilice un limpiador vendido específicamente para pantallas LCD.
-
Rocíe una pequeña cantidad de limpiador en un paño suave. No mojes tu paño. El paño está ligeramente húmedo al tacto y el líquido de limpieza no puede exprimirse del paño.

Limpiar la pantalla de una Macbook Pro Paso 7 -
Utilice solo telas suaves, sin pelusa y resistentes a la electricidad estática. Los paños para lentes funcionan mejor, pero cualquier tipo de paño de microfibra funcionará. No use toallas de papel, paños de cocina, toallas de felpa y otros paños abrasivos.

Limpiar la pantalla de una Macbook Pro Paso 7 - Utilice únicamente productos diseñados específicamente para su uso con pantallas LCD. No utilice limpiadores para todo uso, productos a base de alcohol, lejía, aerosoles, disolventes o abrasivos. En casos extremos, la pantalla de la computadora puede dañarse por completo.
- No rocíe la solución de limpieza directamente sobre la pantalla. Esto aumenta las posibilidades de que entre líquido en la computadora. El líquido de limpieza no debe pasar a través de las grietas de la computadora, ya que esto provocará un cortocircuito.

Paso 3. Limpie su pantalla con un paño
Pase el paño por la pantalla del Macbook Pro de arriba a abajo o de lado a lado. Ilumine la pantalla con pequeños movimientos circulares y aplique una presión ligera pero firme.
- Sostenga la computadora en la parte superior o inferior para que no se manche mientras trabaja.
- Continúe puliendo la computadora hasta que desaparezcan todas las manchas. Agregue líquido limpiador si es necesario. Es posible que deba limpiar varias veces hasta que la pantalla de su computadora esté perfectamente limpia.
Método 4 de 4: Uso de toallitas húmedas para LCD y plasma
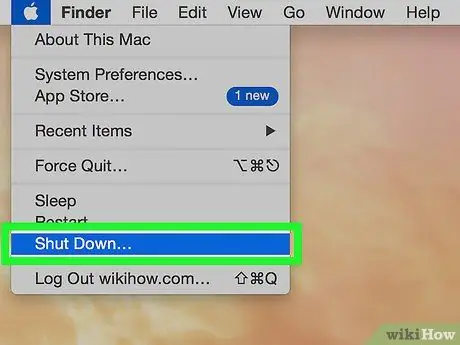
Paso 1. Apague su Macbook Pro
Apague la computadora antes de trabajar. Desenchufe el adaptador de corriente de la computadora antes de continuar con el siguiente paso.
Los líquidos de las toallitas húmedas pueden entrar en la computadora, incluso si tiene cuidado. Si este es el caso, el adaptador de corriente debe estar desenchufado. Esta precaución garantizará que los componentes eléctricos de su computadora no se dañen y que usted no sufra una electrocución

Paso 2. Utilice toallitas húmedas especialmente fabricadas para limpiar dispositivos electrónicos
Pase estas toallitas húmedas especiales por toda la pantalla de la computadora, de arriba a abajo o de lado a lado. Para obtener los mejores resultados, limpie la pantalla con pequeños movimientos circulares mientras aplica una presión ligera y uniforme.
- Las toallitas húmedas electrónicas contienen suficiente solución para limpiar la pantalla sin mojarla. Esta solución también está diseñada para ser segura para productos electrónicos.
- Asegúrate de que todas las toallitas que uses contengan una fórmula sin alcohol, ya que el alcohol puede dañar la pantalla.
Consejos
- Coloque su computadora portátil sobre una toalla pequeña sobre una superficie plana (como una mesa). Incline con cuidado su computadora portátil hacia atrás para que la computadora y el teclado queden en un ángulo de 90 grados y la pantalla esté hacia abajo y plana sobre la mesa (el logotipo de Apple toca la mesa y está cubierto por una toalla pequeña). sostenga los lados del teclado con una mano o con un libro pesado y pula la pantalla con la otra, de acuerdo con los consejos de este artículo. Ahora, su pantalla está segura y se tuerce y dobla accidentalmente. Además, debido a que el lateral del teclado está en el aire, el agua no puede gotear en él.
- Si accidentalmente pone líquido en su Macbook Pro, comuníquese con el Servicio de atención al cliente de Apple o con una tienda minorista de Apple lo antes posible. En la mayoría de los casos, la garantía del producto no cubre los daños a la computadora debido a la entrada de líquidos.






