Este wikiHow te enseñará cómo crear una versión de dibujos animados de ti mismo usando Bitmoji para usar en Snapchat.
Paso
Método 1 de 5: Creación de personajes Bitmoji
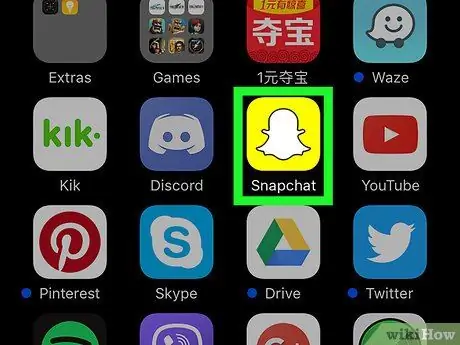
Paso 1. Abre Snapchat
Esta aplicación está marcada con un ícono amarillo con un fantasma blanco que generalmente se muestra en la pantalla de inicio (iPhone / iPad) o en el cajón de aplicaciones (Android).
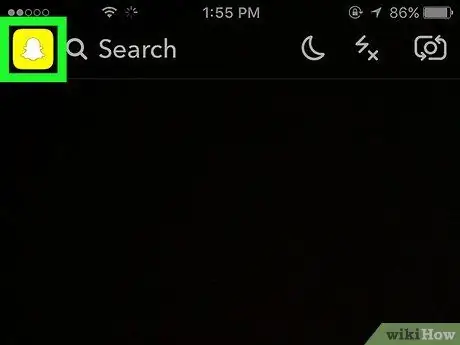
Paso 2. Toque el icono fantasma
Está en la esquina superior izquierda de la pantalla.
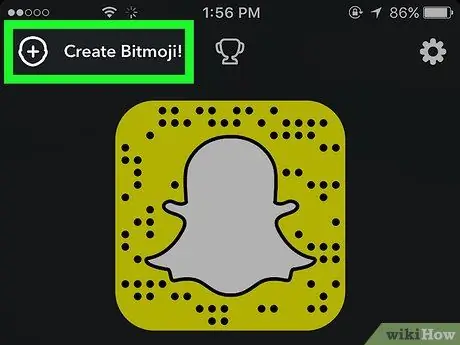
Paso 3. Toca Crear Bitmoji
Está en la esquina superior izquierda de tu página de perfil.
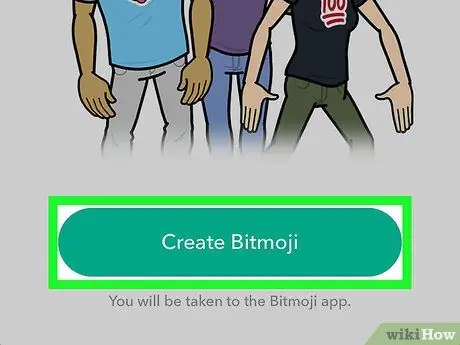
Paso 4. Toca Crear Bitmoji
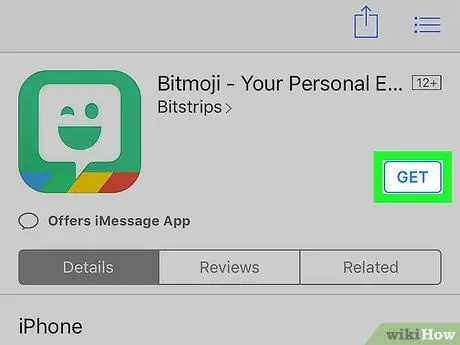
Paso 5. Instale la aplicación Bitmoji
Aparecerá una ventana de App Store (iPhone / iPad) o Play Store (Android) pidiéndole que instale la aplicación. Siga las instrucciones que aparecen en la pantalla, luego toque Abierto ”Para ejecutar la aplicación.
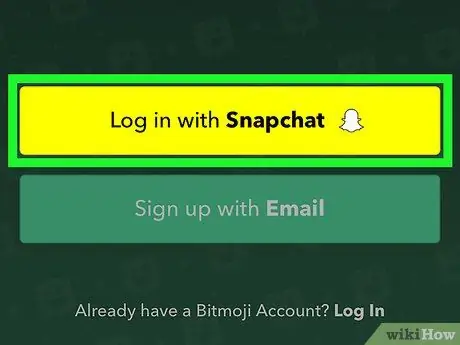
Paso 6. Toque Iniciar sesión con Snapchat
Es posible que se le solicite que otorgue permiso a la aplicación antes de continuar, según la configuración de su dispositivo.
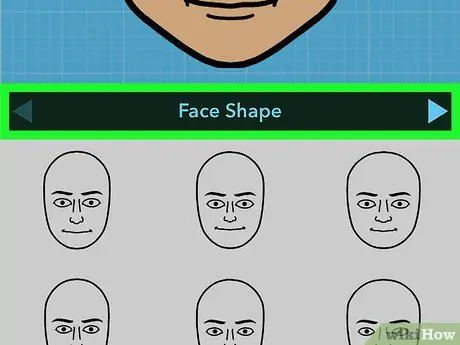
Paso 7. Diseña tu personaje Bitmoji
Siga las instrucciones en pantalla para diseñar la cara, el cabello y el atuendo de su avatar.
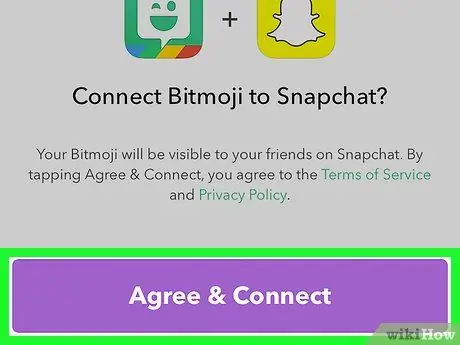
Paso 8. Toque Aceptar y conectar
Esta opción se muestra una vez que hayas terminado de diseñar tu personaje. El Bitmoji se vinculará a la cuenta de Snapchat.
Después de crear un personaje de Bitmoji, aparecerá un nuevo avatar en la esquina superior izquierda de la ventana de Snapchat (que anteriormente estaba ocupada por el icono fantasma)
Método 2 de 5: editar caracteres Bitmoji
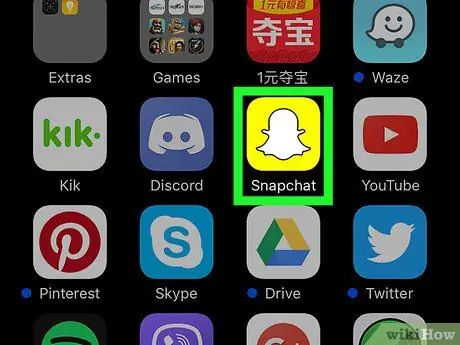
Paso 1. Abre Snapchat
Puedes cambiar la cara, el peinado, el atuendo y muchos otros aspectos de tu personaje de Bitmoji a través de Snapchat.
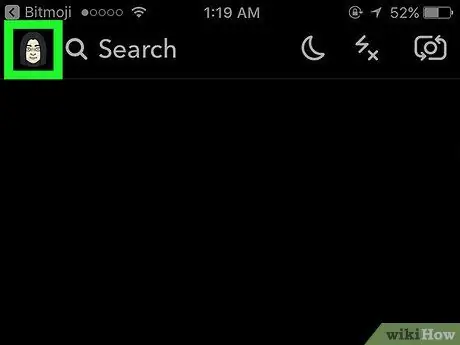
Paso 2. Toca Bitmoji
Está en la esquina superior izquierda de la pantalla.
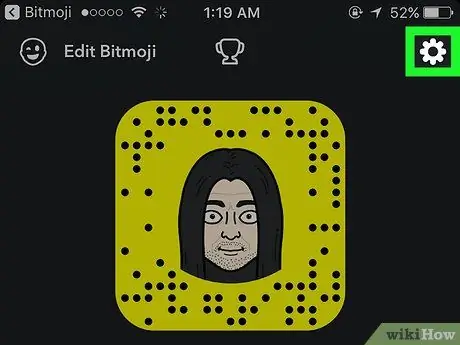
Paso 3. Toque el icono "Configuración"
Es un icono de engranaje en la esquina superior derecha de la pantalla.
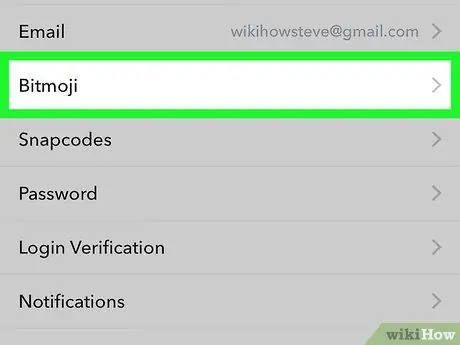
Paso 4. Toca Bitmoji
Está en la mitad inferior del menú.
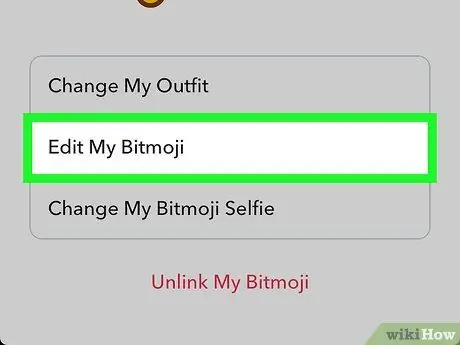
Paso 5. Edita el personaje de Bitmoji
Tiene dos opciones para editar caracteres Bitmoji:
- Escoger " Cambia tu atuendo ”Para cambiar el atuendo del personaje, sin cambiar otros aspectos. Después de cambiar el atuendo de tu personaje, toca el ícono de marca en la esquina superior derecha de la pantalla para guardar los cambios.
- Escoger " Edita tu Bitmoji ”Para cambiar el cabello y los rasgos faciales del personaje.
Método 3 de 5: Agregar caracteres Bitmoji a una publicación o complemento
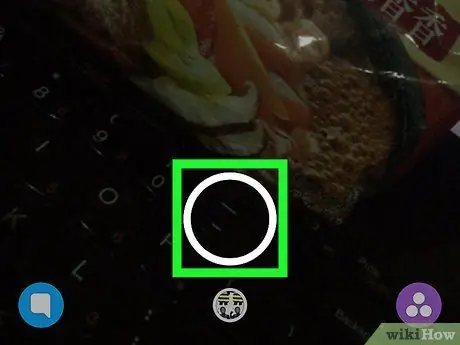
Paso 1. Crea una nueva publicación o Snap
Una vez que haya creado su personaje de Bitmoji, puede agregar variaciones creativas del personaje a sus publicaciones de fotos y videos.
Lea el artículo sobre cómo usar Snapchat para obtener consejos sobre cómo crear publicaciones
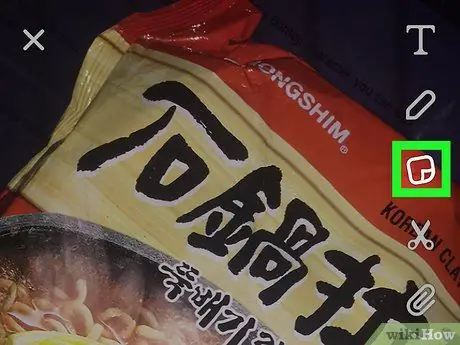
Paso 2. Toque el icono de "Pegatinas"
Este icono de portátil con las esquinas dobladas se encuentra en la parte superior de la pantalla.
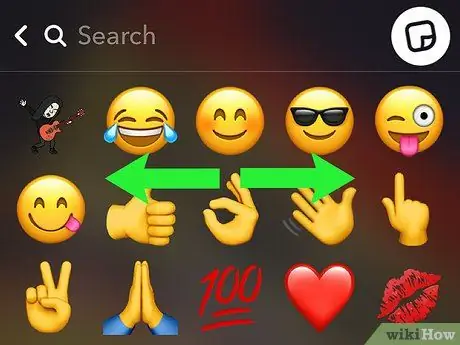
Paso 3. Deslice la lista de pegatinas hacia la izquierda
Las pegatinas de Bitmoji se muestran en las primeras páginas de las pegatinas. Puedes ver personajes de Bitmoji en varias escenas, y algunas opciones se presentan con frases lindas o ingeniosas.
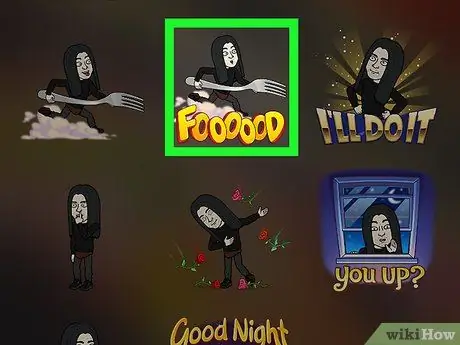
Paso 4. Toque la opción Bitmoji para agregarlo a la publicación
Ahora puedes ver los personajes de Bitmoji en fotos o videos.
- Arrastre el personaje a la ubicación deseada en la publicación.
- Pellizque un personaje hacia adentro con dos dedos para reducir su tamaño, o pellizque hacia afuera para agrandarlo.
- Agrega más personajes volviendo al menú de pegatinas y seleccionando otra opción.
Método 4 de 5: Agregar el avatar de Bitmoji de un amigo a la página "Hoy" (iPhone / iPad)
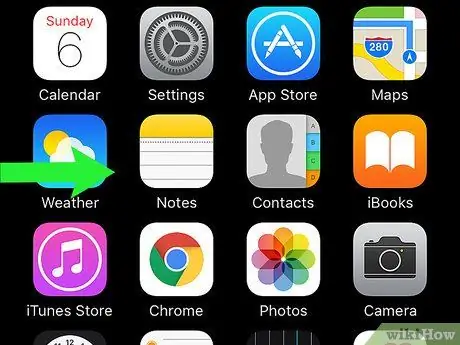
Paso 1. Desliza la página principal de Snapchat hacia la derecha
Se le dirigirá a la página "Hoy" de su iPhone o iPad, que normalmente muestra información como previsiones meteorológicas y noticias de última hora.
Este método le ayuda a agregar widgets de Snapchat a su página "Hoy". Una vez que se agrega el widget, puede acceder a sus amigos más cercanos a través de Snapchat tocando su avatar de Bitmoji
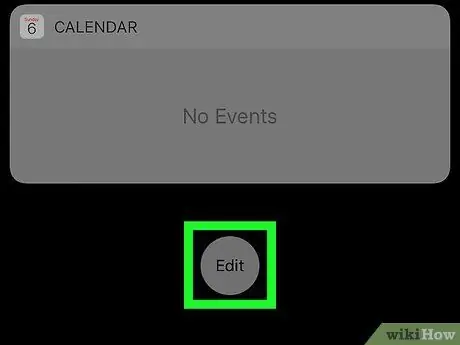
Paso 2. Deslice la pantalla y toque Editar
Esta opción está en la parte inferior de la página "Hoy".
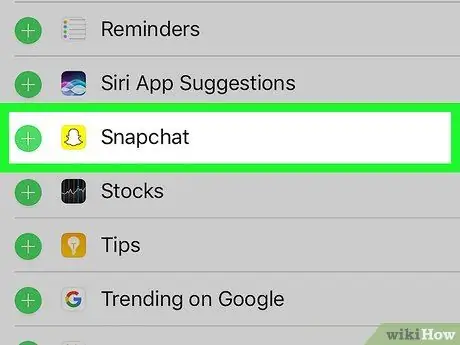
Paso 3. Toca Snapchat
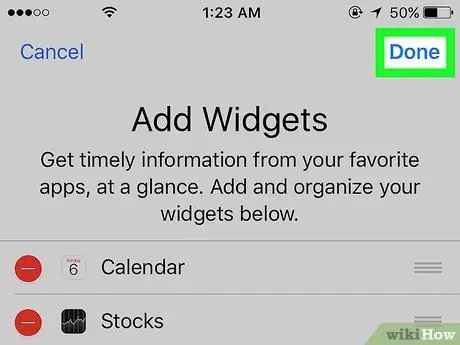
Paso 4. Seleccione Listo
El widget de Snapchat aparecerá en la página "Hoy". Si las personas con las que más te comunicas a través de Snapchat han creado sus propios personajes Bitmoji, sus personajes aparecerán en el widget. Toque el carácter deseado para enviar la carga al usuario correspondiente.
Método 5 de 5: Agregar el avatar de Bitmoji de un amigo a la pantalla de inicio (Android)
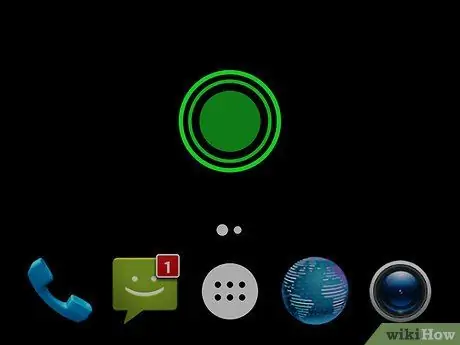
Paso 1. Toque y mantenga presionado un espacio vacío en la pantalla de inicio
A continuación, se mostrará el menú.
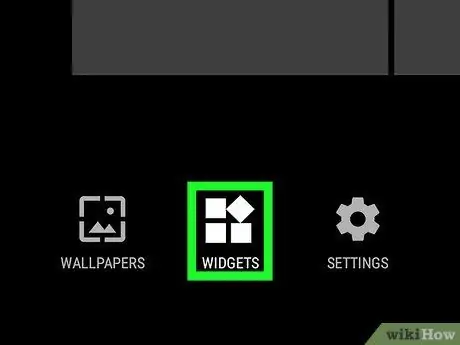
Paso 2. Toque Widgets
Esta opción está en la parte inferior de la pantalla.
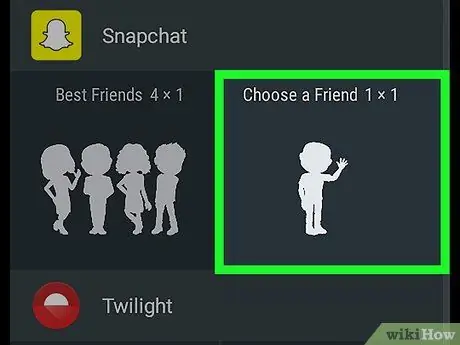
Paso 3. Desliza la pantalla y selecciona Snapchat
Si tiene muchas aplicaciones con widgets, es posible que deba deslizar y desplazarse por las aplicaciones hasta que encuentre la opción Snapchat.
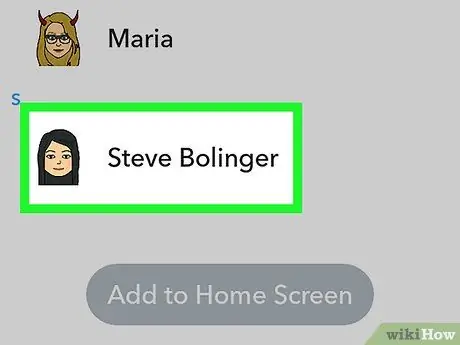
Paso 4. Seleccione los amigos que desea agregar
Puede agregar uno o más amigos que tengan caracteres Bitmoji a su widget.
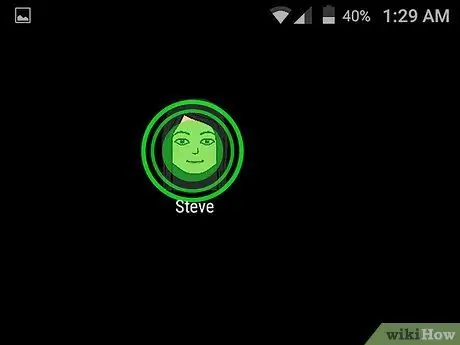
Paso 5. Arrastre el widget a la ubicación deseada en la pantalla de inicio
Después de colocar el widget en la posición deseada, puede tocar el carácter Bitmoji de su amigo cuando desee enviarle una foto o un video.






