Este wikiHow te enseñará cómo habilitar subtítulos en videos de YouTube en tu computadora, teléfono o tableta. Algunos videos en YouTube tienen subtítulos ocultos o subtítulos, ya sean creados por el cargador oficial, aportados por la comunidad de YouTube o traducidos automáticamente. Puede habilitar subtítulos oficiales o subtítulos automáticos en inglés u otros idiomas en varios videos.
Paso
Método 1 de 2: a través del navegador de escritorio
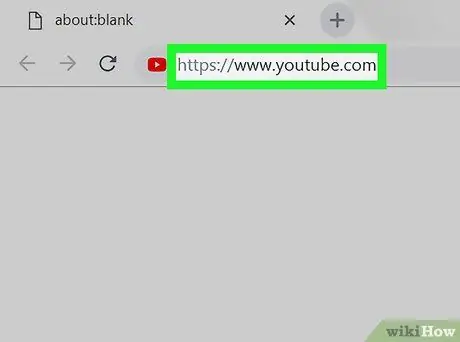
Paso 1. Abra YouTube en un navegador de Internet
Escribe o pega el enlace https://www.youtube.com en la barra de direcciones y presiona Intro o Retorno en tu teclado.
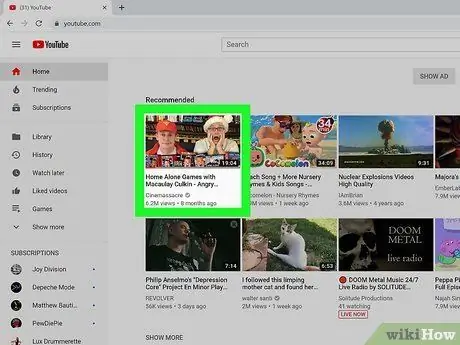
Paso 2. Haga clic en el icono de vista previa del video
Puede abrir un video desde la página principal de YouTube, el canal de usuario o la barra de búsqueda (" Buscar ") en la parte superior de la página.
- El video se abrirá en una nueva página.
- No todos los videos tienen subtítulos.
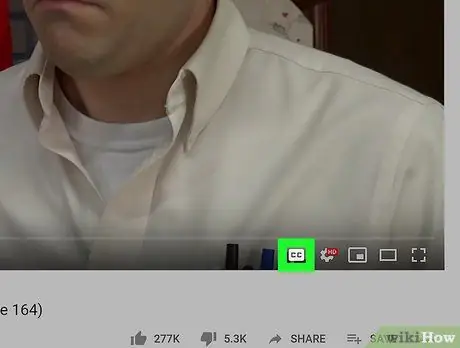
Paso 3. Haga clic en el ícono CC en la esquina inferior derecha de la ventana de video
Está al lado del ícono de engranaje blanco.
en la esquina inferior derecha del video. Se mostrarán subtítulos ocultos o subtítulos en el video.
- Haga clic en el mismo botón para desactivar los subtítulos.
- El idioma de subtítulos seleccionado actualmente se mostrará en la esquina superior izquierda del video.
- Si no hay tal botón, es posible que el video no tenga subtítulos o subtítulos ocultos.
- Alternativamente, puede presionar la tecla C en su teclado para mostrar o deshabilitar los subtítulos.
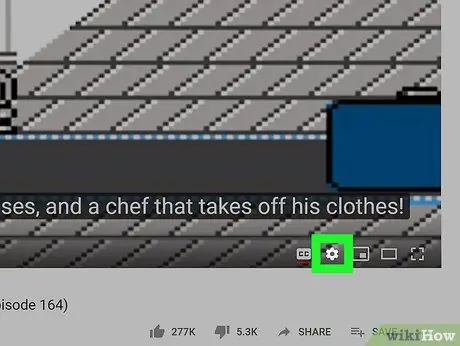
Paso 4. Haga clic en el icono de engranaje blanco
en la esquina inferior derecha de la ventana de video.
La configuración de video se mostrará en una ventana emergente.
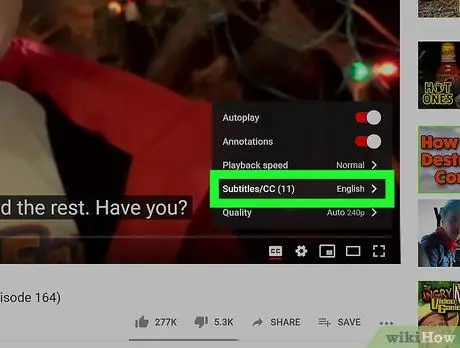
Paso 5. Haga clic en Subtítulos / CC en el menú de configuración que se muestra
Se mostrará una lista de todos los idiomas de subtítulos del video.
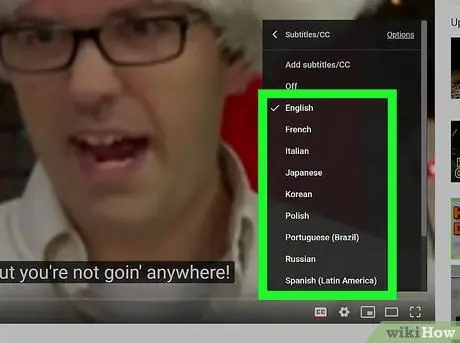
Paso 6. Seleccione el idioma de los subtítulos
Haga clic en el idioma deseado en el menú emergente. La leyenda del video se cambiará automáticamente al idioma seleccionado.
- En algunos videos, puede seleccionar " Traducir automáticamente ”, Luego haga clic en el idioma deseado. Esta opción utiliza la función de traductor automático de YouTube para crear subtítulos en el idioma seleccionado.
- Además, puede hacer clic en " Opciones ”En la esquina superior derecha de la ventana emergente" Subtítulos / CC ", luego cambie la fuente, el color, el tamaño y el formato de los subtítulos.
Método 2 de 2: a través de la aplicación móvil de YouTube
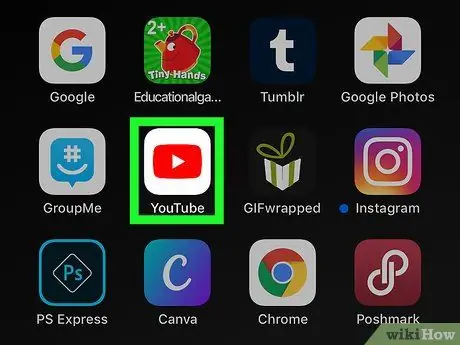
Paso 1. Abra la aplicación de YouTube en su iPhone, iPad o dispositivo Android
El ícono de YouTube parece un botón de reproducción blanco.
dentro del cuadrado rojo. Puede encontrar este icono en una carpeta, página o cajón de aplicaciones ("Aplicaciones").
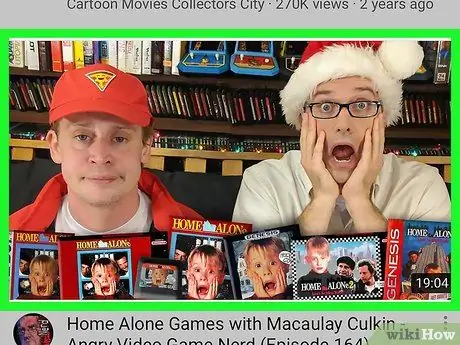
Paso 2. Toque el video que desea ver
El video seleccionado se abrirá en una nueva página.
No todos los videos tienen subtítulos
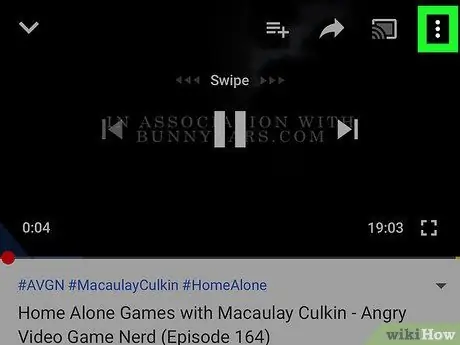
Paso 3. Toque el icono de tres puntos en la esquina superior derecha
Las opciones de video aparecerán en el menú emergente.
Si no ve ningún botón en la ventana de video, toque el video para mostrar todos los botones de control
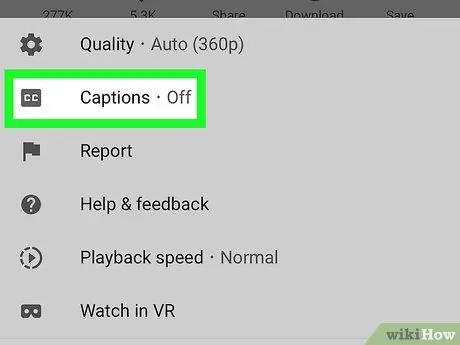
Paso 4. Toque Subtítulos en el menú
Está al lado del " CC"en el menú emergente. Se mostrará una lista de todos los subtítulos disponibles para el video.
Si no ve esta opción en el menú, el video no tiene subtítulos ni subtítulos
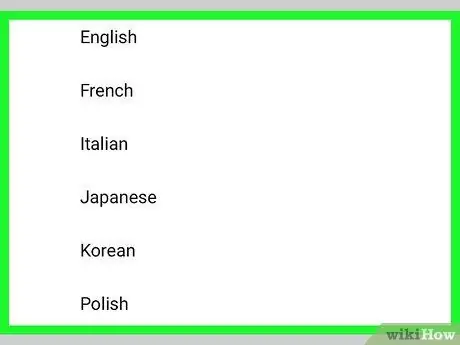
Paso 5. Seleccione el idioma de los subtítulos
Toque un idioma en la lista de subtítulos para mostrarlo en el video.






