Este wikiHow te enseñará cómo mostrar la pantalla de tu dispositivo Samsung Galaxy en un televisor HD.
Paso
Método 1 de 2: Duplicación de la pantalla del Samsung Galaxy S5 / S6
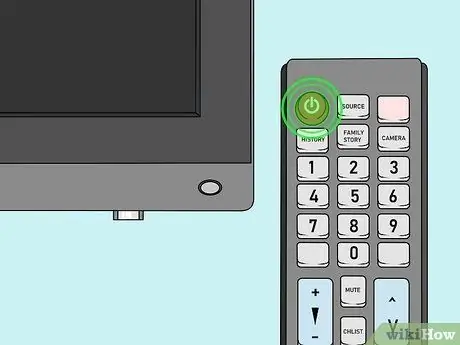
Paso 1. Encienda la HDTV
Para reflejar la pantalla de su dispositivo, necesitará un televisor inteligente Samsung (Smart TV) o un dispositivo Samsung All-Share Cast Hub.
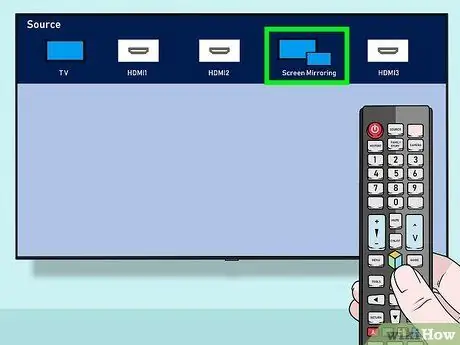
Paso 2. Cambie la entrada de TV al canal apropiado
El proceso seguido será diferente según el tipo de televisor que tengas:
- Para televisores inteligentes, seleccione la opción "Screen Mirroring" usando el botón Fuente en el controlador.
- Para los dispositivos All-Share Hub, cambie la entrada de televisión a un canal usando un cable HDMI All-Share (por ejemplo, el canal “Video 6”).

Paso 3. Desbloquee el dispositivo Samsung Galaxy
Si tiene un código de acceso habilitado, ingrese el código para desbloquear.

Paso 4. Desliza hacia abajo la parte superior de la pantalla con dos dedos
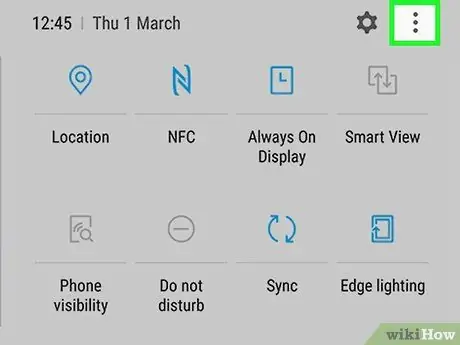
Paso 5. Toque Editar
Está en la esquina superior derecha de la pantalla.
En algunos teléfonos, este botón se reemplaza por un ícono de lápiz
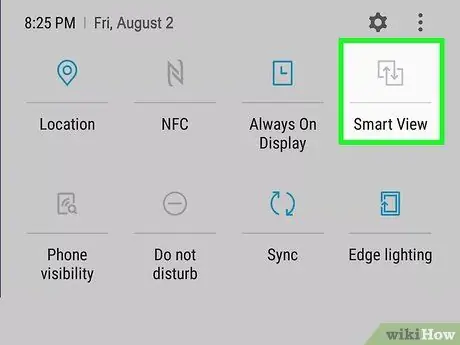
Paso 6. Seleccione Screen Mirroring
Es posible que deba deslizar el panel hacia la izquierda o hacia la derecha para ver las opciones.
En algunos teléfonos, esta opción puede denominarse Vista inteligente
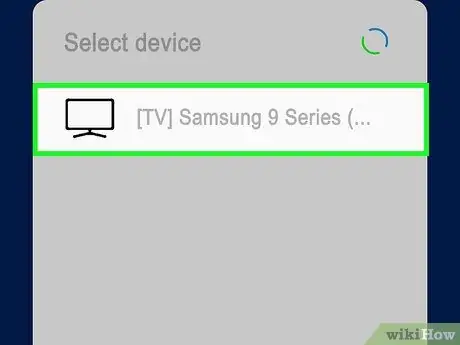
Paso 7. Seleccione el nombre del dispositivo de transmisión
Por ejemplo, puede tocar el nombre del televisor.

Paso 8. Seleccione Conectar usando PIN
Si conecta su teléfono a un televisor inteligente Samsung sin un dispositivo All-Share Hub, el S6 se conectará automáticamente al televisor y no necesitará ingresar un PIN.
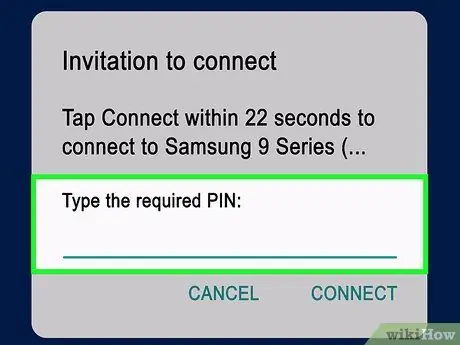
Paso 9. Escriba el PIN que se muestra en la pantalla del televisor
Siempre que el PIN coincida, la pantalla de su Samsung Galaxy S6 se mostrará en la televisión.
Método 2 de 2: Duplicación de la pantalla del Samsung Galaxy S3 / S4

Paso 1. Encienda la HDTV
Para reflejar la pantalla de su dispositivo, necesitará un televisor inteligente Samsung (Smart TV) o un dispositivo Samsung All-Share Cast Hub.
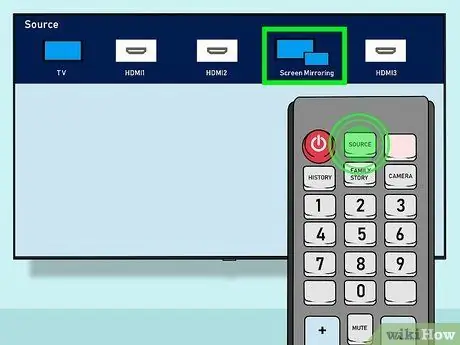
Paso 2. Cambie la entrada de TV al canal apropiado
El proceso seguido será diferente según el tipo de televisor que tengas:
- Para televisores inteligentes, seleccione la opción "Screen Mirroring" usando el botón Fuente en el controlador.
- Para los dispositivos All-Share Hub, cambie la entrada de televisión a un canal usando un cable HDMI All-Share (por ejemplo, el canal “Video 6”).

Paso 3. Desbloquee el dispositivo Samsung Galaxy
Si tiene un código de acceso habilitado, ingrese el código para desbloquear el dispositivo.

Paso 4. Abra el menú de configuración del dispositivo
Este menú está indicado por un icono de engranaje ubicado en una de las pantallas de inicio (o cajón de páginas / aplicaciones).
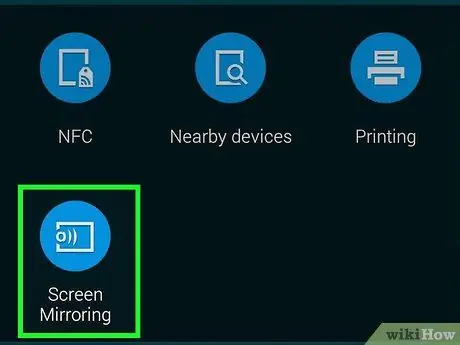
Paso 5. Desplácese hasta el segmento "Connect and Share" y seleccione Screen Mirroring
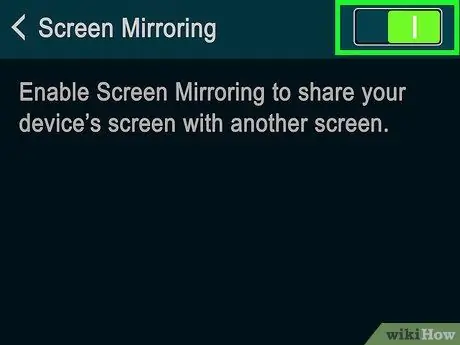
Paso 6. Deslice el interruptor de Screen Mirroring a la posición de encendido o "Encendido"
El color del interruptor cambiará a verde.
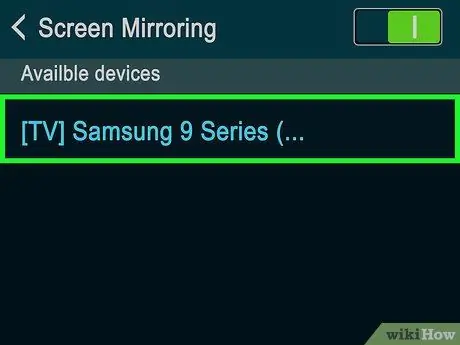
Paso 7. Elija un nombre de televisión
El nombre está debajo del botón Screen Mirroring.
Solo verá el nombre del televisor en ese segmento, a menos que tenga varios dispositivos con la función de espejo de pantalla activada

Paso 8. Escriba el código PIN que se muestra en la pantalla del televisor
Siempre que el PIN ingresado coincida, la pantalla del teléfono se mostrará en la pantalla del televisor.
Si está utilizando un televisor inteligente, el teléfono se conectará al televisor sin un PIN
Consejos
- Si su dispositivo tiene un sistema operativo anterior a la versión 4.1.12, es posible que no pueda realizar la duplicación de pantalla.
- Deberá sostener o colocar el dispositivo lo suficientemente cerca del televisor para que se realice la duplicación. Si tiene problemas para conectarse, intente acercarse al televisor.
Advertencia
- El uso de hardware que no sea la unidad Samsung All-Share Hub puede causar problemas o errores en el proceso de duplicación de pantalla.
- La duplicación de pantalla puede agotar la batería del dispositivo rápidamente. Asegúrese de observar el nivel de uso de la batería y, si es necesario, conecte el teléfono a un cargador.






