Este wikiHow te enseñará cómo cerrar sesión rápidamente en la información de inicio de sesión de tu cuenta de Yahoo Mail almacenada. Puede cerrar sesión en su cuenta en el sitio web de Yahoo Mail a través de un navegador de Internet, eliminar una dirección de correo electrónico guardada en la aplicación móvil Yahoo Mail o eliminar una cuenta de Yahoo Mail guardada a través del menú de configuración de su teléfono o tableta en todos los dispositivos iOS y Android. dispositivos.
Paso
Método 1 de 4: a través de la computadora
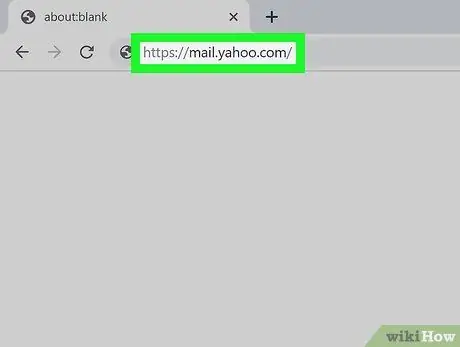
Paso 1. Abra Yahoo Mail a través de un navegador de Internet
Escriba o pegue https://mail.yahoo.com en la barra de direcciones de su navegador y presione Entrar o Retorno en su teclado.
Si ha iniciado sesión en su cuenta de Yahoo Mail en varios navegadores, deberá cerrar sesión en su cuenta en cada navegador por separado
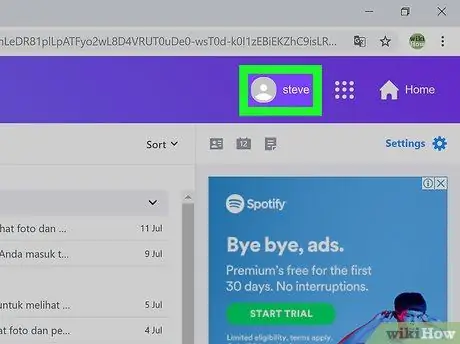
Paso 2. Haga clic en su nombre o foto de perfil en la esquina superior derecha de la página
Puede encontrar su nombre o foto de perfil en la esquina superior derecha de su buzón. Haga clic en el nombre o la foto para ver las opciones disponibles en el menú desplegable.
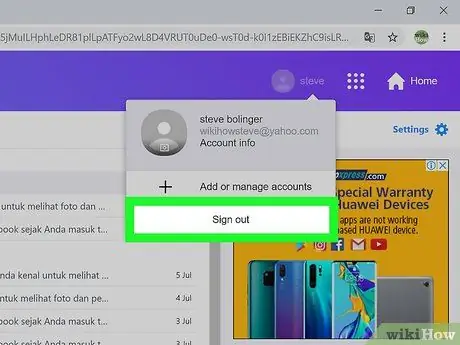
Paso 3. Haga clic en el botón Cerrar sesión
Está debajo de la ventana desplegable. Inmediatamente se cerrará la sesión de su cuenta de Yahoo Mail en su navegador.
Método 2 de 4: a través de la aplicación móvil
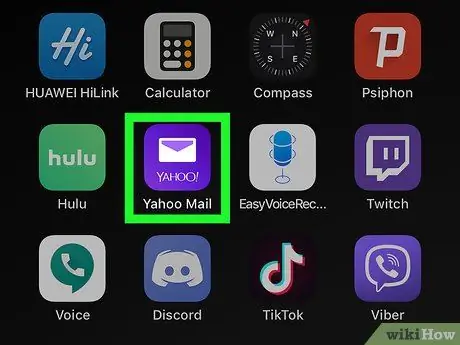
Paso 1. Abra la aplicación Yahoo Mail en su teléfono o tableta
El icono de Yahoo Mail parece un sobre blanco dentro de un rectángulo morado. Puede encontrarlo en su pantalla de inicio o carpeta de aplicaciones, o en el cajón de aplicaciones de su dispositivo.
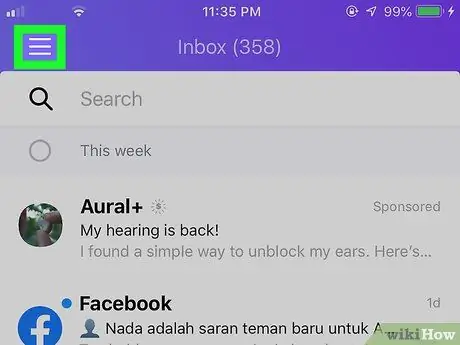
Paso 2. Toque el icono de menú de tres líneas
Está en la esquina superior izquierda de la pantalla. La barra de navegación se mostrará en el lado izquierdo de la pantalla.
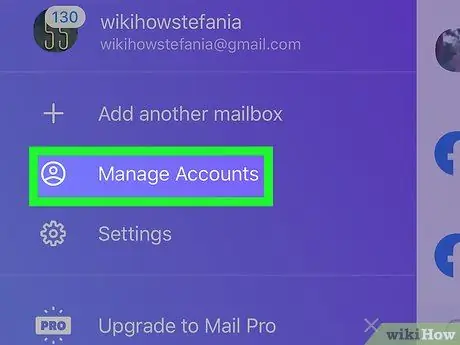
Paso 3. Toque Administrar cuentas en el menú
Se abrirá una lista de todas las cuentas de correo electrónico guardadas en una nueva página.
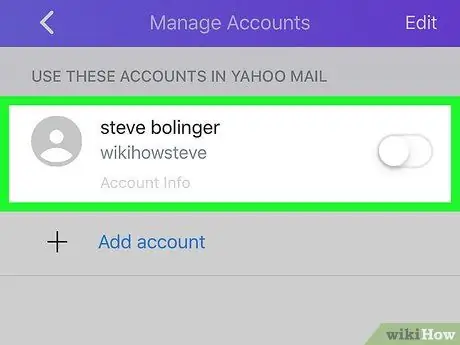
Paso 4. Desliza la palanca junto a tu dirección de correo electrónico a la posición de apagado o apagado.
La dirección de correo electrónico seleccionada se desactivará en la aplicación Yahoo Mail. Ya no recibirás correos electrónicos a través de esta aplicación.
Puede volver a encenderlo e ingresar a través del mismo menú siempre que lo necesite
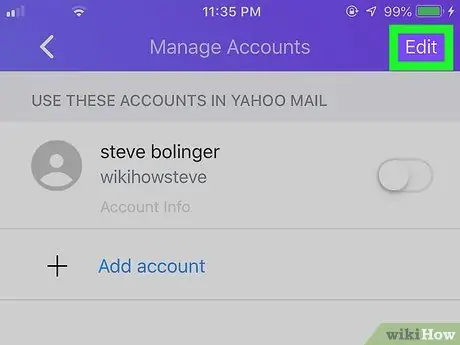
Paso 5. Toque Editar en la esquina superior derecha de la pantalla
Con esta opción, puede editar la dirección de correo electrónico guardada.
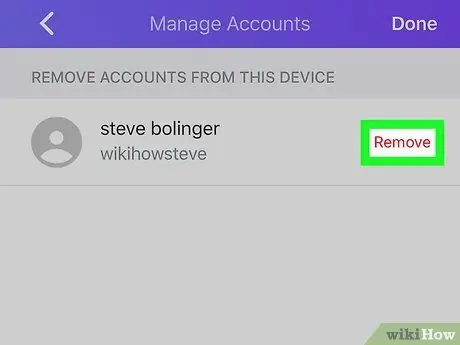
Paso 6. Toque Eliminar junto a la dirección de correo electrónico
Es un botón rojo junto a su dirección de correo electrónico, en el lado derecho de la pantalla.
Debe confirmar la acción en la nueva ventana emergente
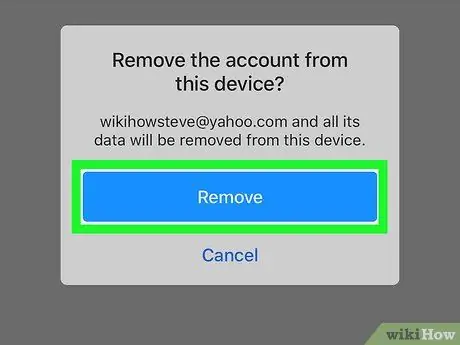
Paso 7. Toque el botón azul Eliminar en la ventana emergente
La acción se confirmará y la dirección seleccionada se eliminará de la aplicación Yahoo Mail.
Método 3 de 4: a través del menú de configuración de iPhone / iPad
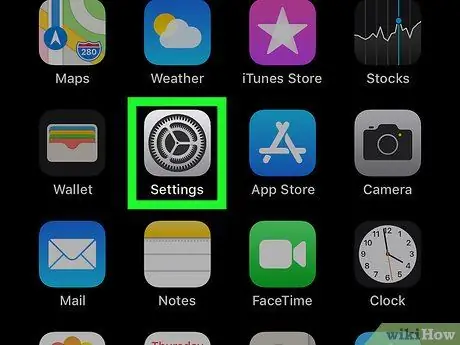
Paso 1. Abra el menú de configuración de iPhone o iPad
("Ajustes").
Busque y toque el icono de engranaje gris en la pantalla de inicio o en la carpeta de la aplicación para abrir el menú de configuración.
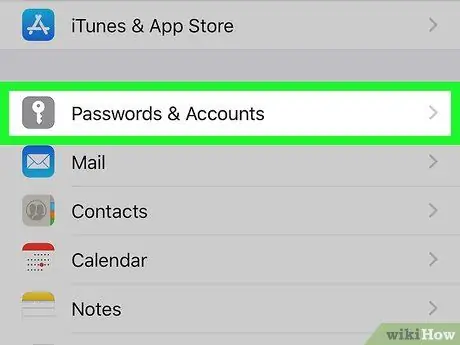
Paso 2. Desplácese hacia abajo y toque Contraseñas y cuentas
Esta opción está indicada por un icono de candado blanco en un cuadro gris. Puede encontrar una lista de todas las cuentas guardadas en esta opción.
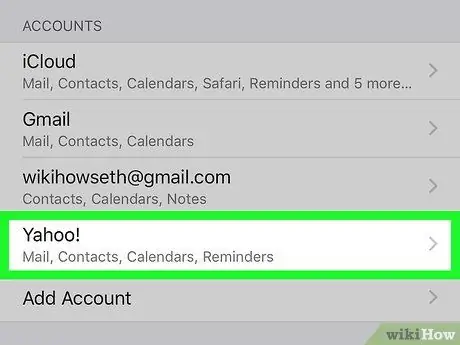
Paso 3. Toque su cuenta de Yahoo Mail en la sección "CUENTAS"
Los detalles de la cuenta seleccionada se mostrarán en una nueva página.
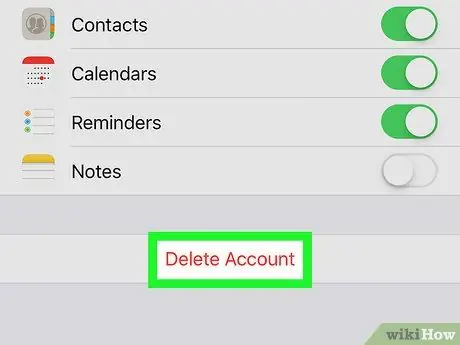
Paso 4. Toque Eliminar cuenta en la parte inferior de la pantalla
Es un botón rojo en la parte inferior de la página de detalles de la cuenta.
Debe confirmar la acción en la ventana emergente
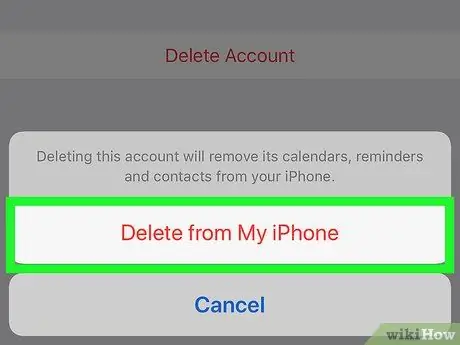
Paso 5. Toque Eliminar de mi iPhone / iPad en la ventana emergente de confirmación
Se cerrará inmediatamente la sesión de su cuenta de Yahoo Mail y todo el contenido de la cuenta se eliminará de su iPhone o iPad.
Método 4 de 4: a través del menú de configuración del dispositivo Android
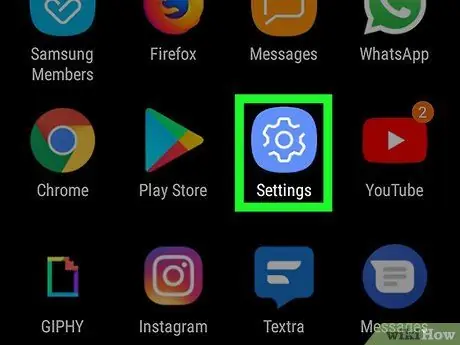
Paso 1. Abra el menú de configuración del dispositivo Android ("Configuración")
Arrastre la barra de notificaciones en la parte superior de la pantalla hacia abajo y toque el icono
en el menú rápido.
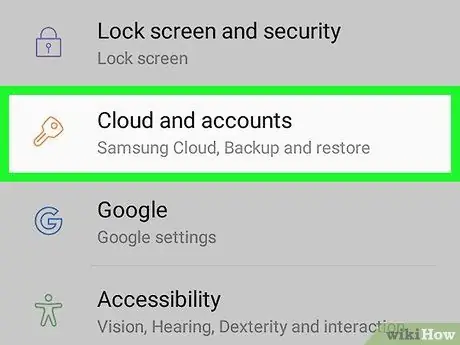
Paso 2. Desplácese hacia abajo y toque Cuentas
Este botón puede aparecer junto al icono de candado en el menú. Puede encontrar una lista de todas las cuentas agregadas al dispositivo en este segmento.
En algunas versiones de Android, esta opción puede tener la etiqueta " Usuarios y cuentas ”, “ Sincronización de cuentas ", o algo así.
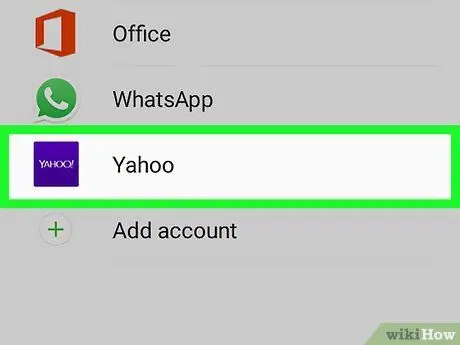
Paso 3. Toque su cuenta de Yahoo en la lista
Los detalles de la cuenta seleccionada se mostrarán en una nueva página.
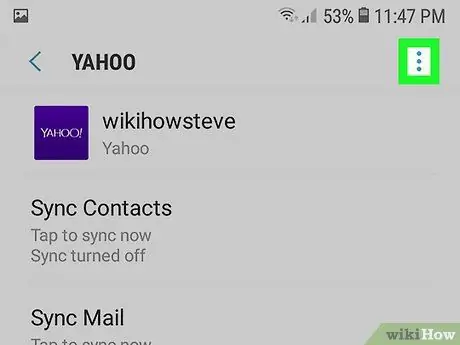
Paso 4. Toque el icono
Está en la esquina superior derecha de la página. Las opciones aparecerán en el menú desplegable.
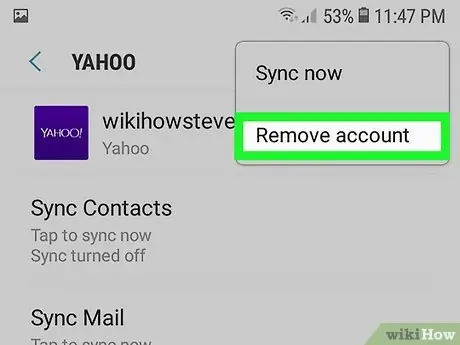
Paso 5. Seleccione Eliminar cuenta en el menú
Se cerrará la sesión de la cuenta de Yahoo seleccionada y todo el contenido de la cuenta se eliminará del dispositivo.
Debe confirmar la acción en la ventana emergente
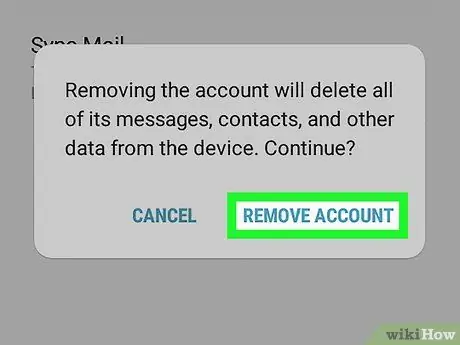
Paso 6. Toque ELIMINAR CUENTA para confirmar
Cuando se le solicite, confirme la acción para cerrar sesión inmediatamente en la cuenta de Yahoo guardada y eliminar todo su contenido del dispositivo.






