Después de usar su navegador durante mucho tiempo, es posible que sienta que su lista de marcadores puede estar descuidada o simplemente desea editarla. Puede eliminar fácilmente un único marcador de la ventana de Firefox o varios marcadores a través de la biblioteca de marcadores ("Biblioteca de marcadores").
Paso
Método 1 de 2: eliminar un marcador
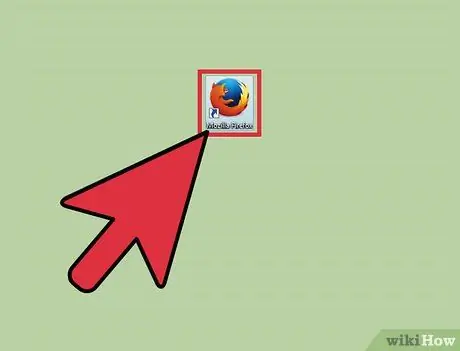
Paso 1. Abra el navegador Mozilla Firefox
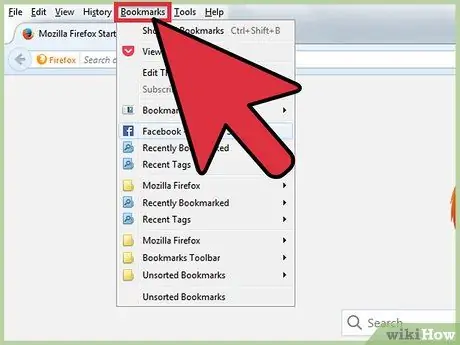
Paso 2. Seleccione el botón "Marcadores" en la barra de menú
Después de eso, visite el marcador que desea eliminar.
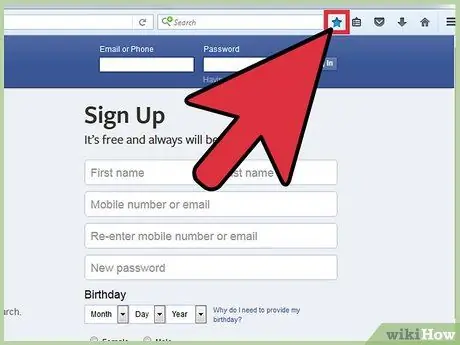
Paso 3. Seleccione el icono de estrella
Está en la esquina superior derecha de su navegador, a la derecha de la barra de búsqueda. Aparecerá un menú titulado "Edite sus marcadores".
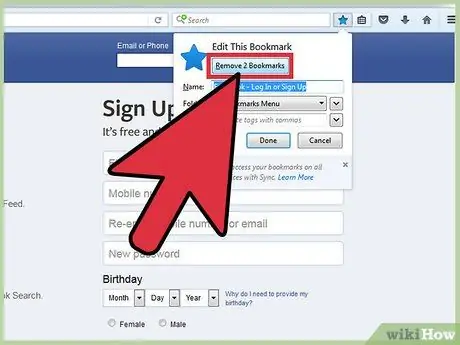
Paso 4. Haga clic en la casilla denominada "Eliminar marcador"
Para saber si se han eliminado los marcadores, vuelva a abrir su navegador y busque los marcadores debajo del icono "Marcadores" en la barra de herramientas.
Método 2 de 2: eliminar varios marcadores a la vez
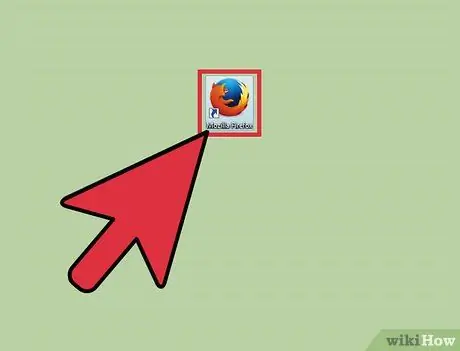
Paso 1. Abra el navegador Mozilla Firefox
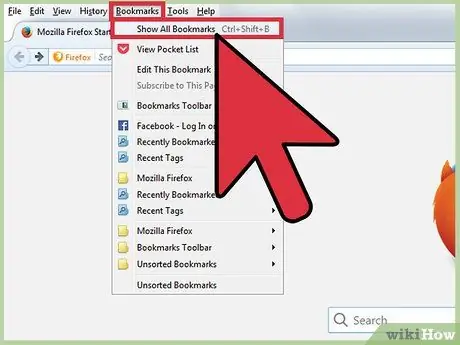
Paso 2. Haga clic en el botón "Marcadores" en la barra de herramientas
Desde aquí, se mostrará un menú desplegable y puede seleccionar la opción "Mostrar todos los marcadores". Después de eso, se abrirá la ventana de la biblioteca de marcadores.
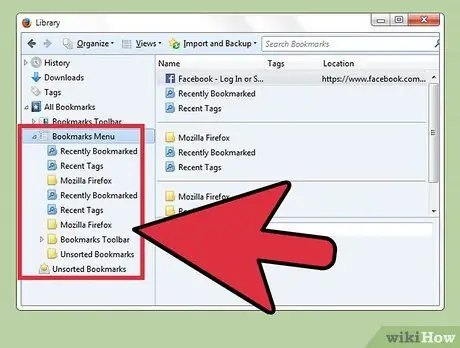
Paso 3. Haga clic en la carpeta que desea editar
Seleccione una carpeta del panel izquierdo. El contenido se mostrará en el lado derecho de la ventana.
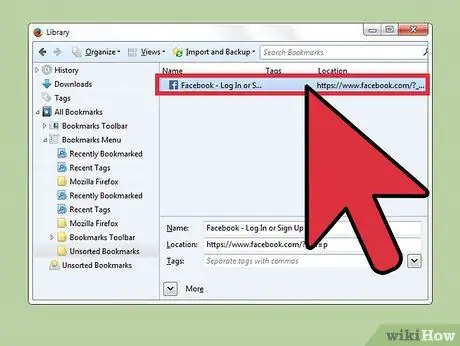
Paso 4. Seleccione los marcadores que desea eliminar
Haga clic en el archivo de marcadores que desea eliminar o mantenga presionada la tecla Comando mientras selecciona los otros marcadores que desea eliminar.
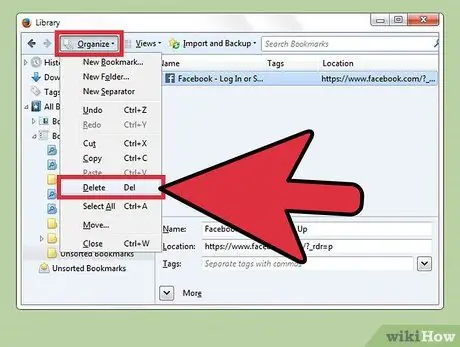
Paso 5. Seleccione el icono de engranaje
Está en la esquina superior izquierda de la ventana. Después de eso, aparecerá un menú desplegable. Seleccione "Eliminar" en el menú que se abre.
Consejos
- Si elimina accidentalmente un marcador, puede abrir la ventana del administrador de marcadores ("Organizar marcadores") y presionar la combinación de teclas "control" y "z".
- Puede eliminar marcadores de Mozilla Firefox, incluso cuando su computadora no esté conectada a Internet.






