Este wikiHow te enseñará cómo conectar un dispositivo Amazon Fire Stick a una red WiFi. Una vez conectado a la red inalámbrica de su hogar, puede usar su Amazon Fire Stick para transmitir videos, programas de televisión, películas y música a su televisor a través de su cuenta de Amazon.
Paso

Paso 1. Conecte el Amazon Fire Stick a la televisión
Los dispositivos Amazon Fire Stick se pueden conectar directamente al puerto HDMI en la parte posterior del televisor. Encienda la televisión y asegúrese de que esté seleccionada la fuente de entrada correcta.

Paso 2. Conecte el Fire Stick a una fuente de alimentación
Asegúrese de que el cable de alimentación micro USB esté conectado al dispositivo y que el otro extremo del cable esté conectado a un adaptador de corriente que ya esté enchufado a una toma de corriente. Si su televisor tiene un puerto USB vacío, también puede conectar el cable directamente al televisor en lugar de usar un adaptador.
Use el adaptador que vino con su compra y conecte el Fire Stick directamente a un tomacorriente de pared si ve un mensaje que indica que el dispositivo no está recibiendo suficiente energía
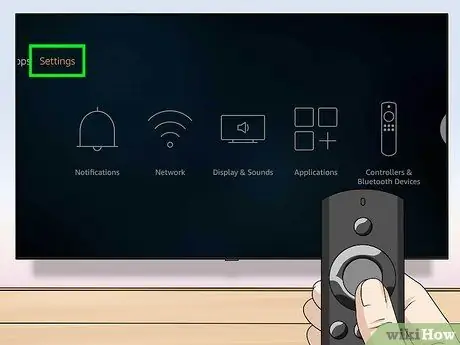
Paso 3. Seleccione Configuración
Utilice los botones de dirección del controlador para mover la selección a la parte superior de la pantalla de inicio, luego seleccione "Configuración" en el extremo derecho de la barra de opciones en la parte superior de la pantalla.
Presione el botón "Inicio" en el controlador para acceder al menú "Inicio" si aún no está en esa página. Este botón está indicado por un contorno en forma de casa
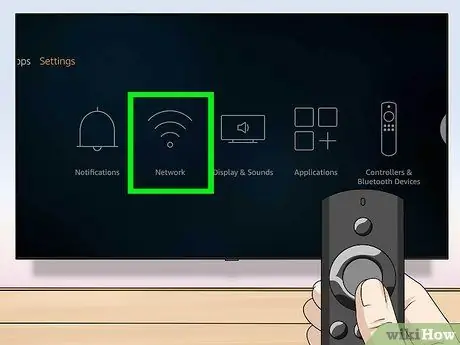
Paso 4. Seleccione Red
Esta opción es la segunda opción en el menú con un ícono de tres líneas curvas que parece una señal WiFi. Utilice los botones de dirección del asa para mover la selección hacia la parte inferior derecha y marque la opción "Red" con una marca amarilla. Después de eso, presione el botón "Seleccionar" en el centro del controlador. El Fire Stick buscará automáticamente las redes disponibles.
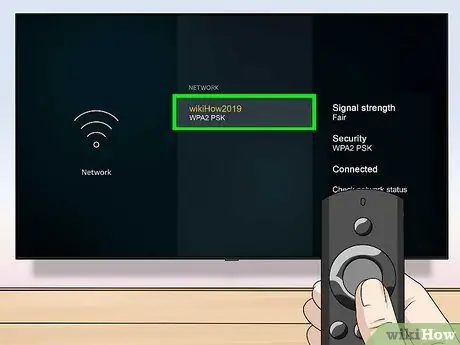
Paso 5. Seleccione la red deseada
Después de ver el nombre de la red doméstica en la lista de redes disponibles, use los botones de dirección para marcar la red en amarillo y presione el botón "Seleccionar" en el centro del controlador para seleccionar una red.
- Si no ve la red que desea, seleccione la opción "Volver a explorar" en la parte inferior de la lista.
- Si la red deseada está oculta, seleccione "Unirse a otra red" en la parte inferior de la lista y escriba manualmente el nombre de la red que desea utilizar.
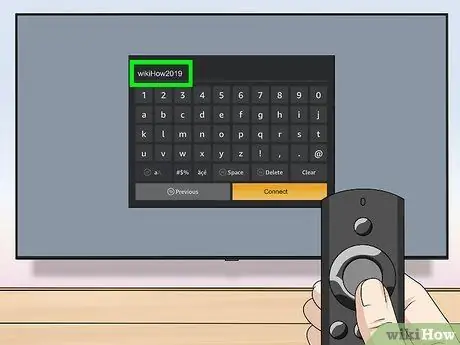
Paso 6. Ingrese la contraseña de la red
Si la red está protegida con contraseña, use el controlador para mover la selección en el teclado en pantalla e ingrese la contraseña de la red WiFi.
Si la red no está protegida con contraseña, el dispositivo se conectará automáticamente
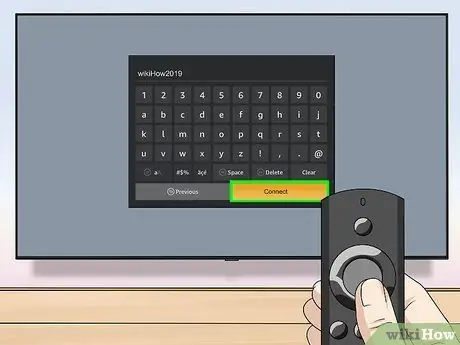
Paso 7. Seleccione Conectar
Está en la esquina inferior derecha del teclado. El Fire Stick se conectará a la red WiFi doméstica. Una vez conectado, puede ver el estado "Conectado" debajo del nombre de la red en la lista de redes disponibles.






