HDMI (Interfaz multimedia de alta definición) es una forma popular de transmitir video y audio digital entre dispositivos. Puede usar un cable HDMI para transferir imágenes y sonido a su televisor, desde cualquier dispositivo compatible (como una computadora, dispositivo de juegos o dispositivo de DVD). Si su dispositivo no tiene un puerto HDMI, aún puede usar un adaptador para hacer una conexión HDMI.
Paso
Método 1 de 2: Método uno: HDMI a HDMI
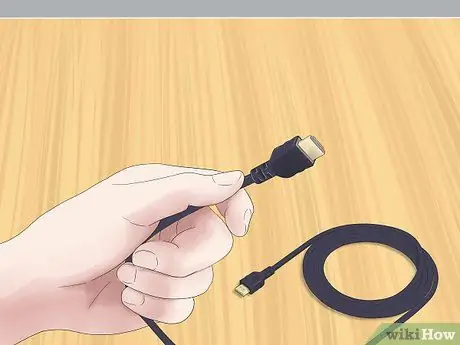
Paso 1. Prepare el cable HDMI correcto
Si ambos dispositivos que desea conectar tienen puertos HDMI disponibles, solo necesitará un cable. Asegúrese de que el cable HDMI sea adecuado para sus necesidades.
- Los televisores suelen tener grandes puertos HDMI. Un extremo del cable HDMI que preparó debe ser un enchufe HDMI grande.
- El dispositivo al que desea conectarse (computadora, dispositivo de juego, etc.) proporciona uno de los tres tamaños de puerto: grande, mini o micro. Preste atención al tamaño del puerto del dispositivo al que desea conectarse y asegúrese de que el otro extremo del cable HDMI que preparó sea del tamaño correcto.
- Asegúrese de que el cable HDMI sea lo suficientemente largo. La longitud del cable debe ser un poco más larga que la distancia entre el dispositivo y el televisor.

Paso 2. Inserte el cable en el dispositivo que desea conectar
Enchufe el enchufe del cable HDMI apropiado en el puerto HDMI de su dispositivo.
- Asegúrese de que su dispositivo esté encendido y listo para jugar.
- No puede conectar el cable HDMI al revés. No fuerce el cable en el puerto, ya que esto dañará el cable y el dispositivo.

Paso 3. Inserte el otro extremo del cable en la televisión
Inserte el enchufe HDMI grande en uno de los puertos ubicados en el costado o en la parte posterior del televisor.
- Tu televisión debería estar encendida.
- Si su televisor proporciona más de un puerto HDMI, preste atención al número de puerto que está utilizando. El puerto puede estar marcado como "HDMI-1" o "HDMI-2".
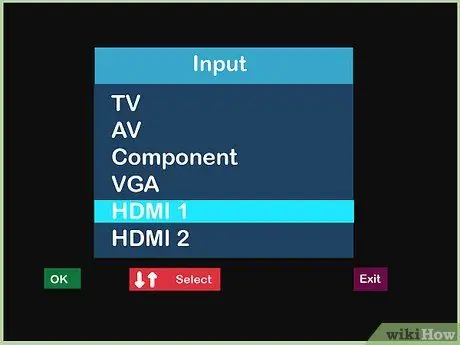
Paso 4. Cambie la fuente de entrada de su televisor
Utilice los botones de su televisor o controlador de televisión para cambiar la fuente de entrada del televisor al puerto HDMI que está utilizando.
Presione el botón "Entrada" o "Fuente" en el controlador de televisión para cambiar la fuente de entrada. Seleccione el puerto HDMI que está usando (HDMI-1, HDMI-2, etc.)
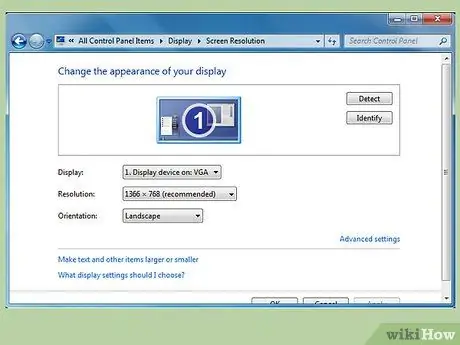
Paso 5. Si es necesario, cambie la configuración de pantalla en su dispositivo conectado
Por lo general, el dispositivo se configurará automáticamente cuando se conecte HDMI. Sin embargo, hay algunos dispositivos que deben configurarse manualmente. Si la pantalla del televisor permanece en blanco después de enchufar el cable HDMI, deberá configurar el dispositivo manualmente.
-
Configuración de la computadora con Windows:
- Abra el Panel de control y seleccione Ajustar resolución de pantalla en la sección Apariencia y personalización.
- Haga clic en el icono de la segunda pantalla y seleccione la opción Extender el escritorio a este monitor. Luego haga clic en Aplicar.
- Abra el menú Resolución de la segunda pantalla y cambie la resolución hasta que encuentre la correcta para su televisor. La resolución no debe ser inferior a 1280x780 píxeles.
-
Configuración de Mac:
- Abra Preferencias del sistema y seleccione Pantallas.
- En este cuadro de diálogo, haga clic en la pestaña Arrangements y marque la casilla Mirror Displays.
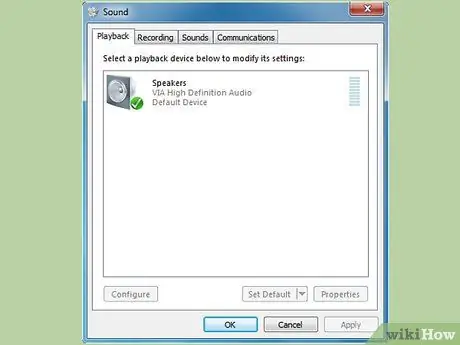
Paso 6. Si es necesario, cambie la configuración de sonido en su dispositivo conectado
Si necesita cambiar la configuración de la pantalla, normalmente deberá cambiar la configuración de sonido para que el sonido provenga del televisor y no de su computadora.
-
Configuración de la computadora con Windows:
- Abra el Panel de control y haga clic en Sonido.
- En la pestaña Reproducción, haga clic con el botón derecho en un área vacía y seleccione Mostrar dispositivos deshabilitados en el menú que aparece.
- Seleccione los altavoces de su televisor de la lista.
-
Configuración de Mac:
- Abra Preferencias del sistema en el menú de Apple y luego haga clic en Sonido.
- Mire la pestaña Salida, busque en la sección Tipo, luego busque la opción HDMI. Seleccione y luego confirme esta configuración.

Paso 7. Mira la televisión
Un cable HDMI entregará audio y video digital a la televisión.
Configure el contenido de la pantalla de su dispositivo conectado
Método 2 de 2: Método dos: No HDMI a HDMI

Paso 1. Elija el adaptador adecuado
Si el dispositivo que desea conectar no tiene un puerto HDMI, deberá usar un adaptador. El adaptador correcto depende de los puertos disponibles en su dispositivo.
- La mejor capacidad de conversión está en el conector DVI. Si el dispositivo que desea conectar tiene un puerto DVI, elija un adaptador DVI a HDMI.
- Si su dispositivo no proporciona un puerto DVI, puede usar un puerto USB o VGA estándar. Hay adaptadores para ambos tipos de conectores.
- Las computadoras Mac pueden tener un puerto de mini pantalla / Thunderbolt. Un adaptador que pueda conectar un cable HDMI a este puerto es la mejor opción si su computadora Mac no proporciona un puerto HDMI.

Paso 2. Elija el cable HDMI correcto
El cable HDMI que elija debe poder conectarse al puerto HDMI de su televisor y al adaptador que ha preparado.
- El puerto HDMI en la mayoría de los televisores es grande, por lo que el enchufe en un extremo del cable que prepara también debe ser grande. Muchos adaptadores proporcionan un gran puerto HDMI, pero algunos son mini o micro. Asegúrese de que el tamaño del enchufe en un extremo del cable HDMI coincida con el tamaño del puerto del adaptador.
- El cable HDMI también debe ser lo suficientemente largo para llegar tanto al dispositivo como al televisor. Es una buena idea elegir un cable que sea un poco más largo de lo necesario, para no tensar ambos extremos.

Paso 3. Inserte el cable en la televisión y el adaptador
Enchufe el enchufe grande en el puerto HDMI en la parte posterior o lateral del televisor. Conecte el otro extremo al puerto HDMI del adaptador.
- Encienda la televisión y el dispositivo antes de conectar los dos.
- No fuerce el enchufe en el puerto. El enchufe no entra al revés y, si no encaja en absoluto, es posible que haya configurado el cable incorrecto.
- Preste atención a la etiqueta del puerto HDMI que está utilizando en su televisor. Por lo general, estará marcado como "HDMI-1", "HDMI-2", etc.

Paso 4. Conecte el adaptador al dispositivo
Enchufe el adaptador en el puerto apropiado de su dispositivo.
- Cuando utilice un adaptador DVI, USB o Thunderbolt, solo tiene que conectar el adaptador en un puerto.
- Si está utilizando adaptadores para puertos VGA, es posible que deba hacer coincidir los colores de cada adaptador con los puertos de audio y video apropiados en su computadora.

Paso 5. Si es necesario, conecte el audio por separado
El adaptador que ha configurado probablemente solo transmitirá vídeo desde su dispositivo al televisor. Si es así, tendrá que usar un cable separado para transmitir el audio.
- Casos como este son un poco raros, pero es posible que los experimente si está utilizando un adaptador DVI a HDMI o un adaptador USB a HDMI más antiguo.
- Si tanto su dispositivo como su televisor tienen los puertos adecuados, es posible que pueda conectar un cable estéreo entre ellos directamente.
- También puede usar un cable de audio para transmitir audio desde su dispositivo a altavoces separados que estaban previamente conectados a su televisor.
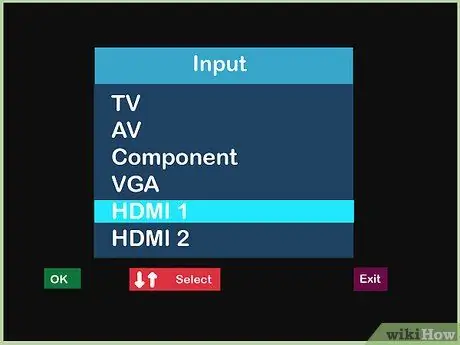
Paso 6. Cambie la fuente de entrada de su televisor
Utilice los botones del televisor o del controlador de televisión para cambiar la fuente de entrada de su televisor al puerto HDMI apropiado.
- Normalmente, este botón se etiquetará como "Entrada" o "Fuente".
- Desplácese por la fuente de entrada que está utilizando hasta encontrar el puerto HDMI apropiado. Esta fuente HDMI tendrá la misma etiqueta que la del puerto HDMI (HDMI-1, HDMI-2, etc.).
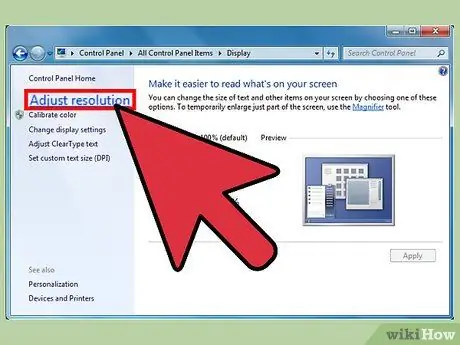
Paso 7. Configure su dispositivo según sea necesario
Por lo general, su dispositivo ajustará el audio y el video automáticamente cuando encuentre la conexión HDMI que acaba de realizar. Sin embargo, si su televisor no muestra nada, es posible que deba configurar su dispositivo manualmente.
-
Para PC:
- Abra el Panel de control y seleccione Ajustar resolución de pantalla. Haga clic en el icono de la segunda pantalla y marque la opción Extender el escritorio a este monitor. Haga clic en Aplicar para enviar el video a su televisor.
- Regrese al Panel de control y seleccione Sonido. Haga clic con el botón derecho en un espacio vacío en la pestaña Reproducción y seleccione Mostrar dispositivos deshabilitados en el menú que aparece. Seleccione su conexión de audio para enviar audio a la televisión.
-
Para Mac:
- Abra Preferencias del sistema y seleccione Pantallas. En la pestaña Arrangements, marque la casilla Mirror Displays. Esta configuración enviará el video a su televisor.
- Vuelva a Preferencias del sistema y seleccione Sonido. En la pestaña Salida, busque y seleccione el puerto de salida que está utilizando en Tipo. Esta configuración entregará audio a su televisor.

Paso 8. Mira la televisión
Si todo está configurado correctamente, ahora puede transmitir audio y video desde su dispositivo al televisor.
Configure el contenido de la pantalla de su dispositivo conectado
Advertencia
- No tiene que comprar un costoso cable HDMI. Dado que la señal es digital, a lo que debe prestar atención es a si el cable está funcionando o no. La diferencia de calidad entre cables caros y baratos generalmente no se nota.
- Probablemente tendrá que usar una caja de refuerzo o un cable en vivo si necesita enviar una señal de 1080p a 7,6 m de distancia o una señal de 1080i a 14,9 m de distancia. Ambas opciones requieren un enchufe de alimentación.






