Siri es un asistente personal artificialmente inteligente que te ayudará a realizar tareas de iPhone sin tener que usar tus manos. Para comenzar a configurar Siri en un nuevo iPhone, iPad o iPod touch, siga los pasos de este artículo. Tenga en cuenta que el iPhone 4 y posterior, iPad 2 y posterior, y el iPod Touch 4 y posterior no tienen Siri.
Paso
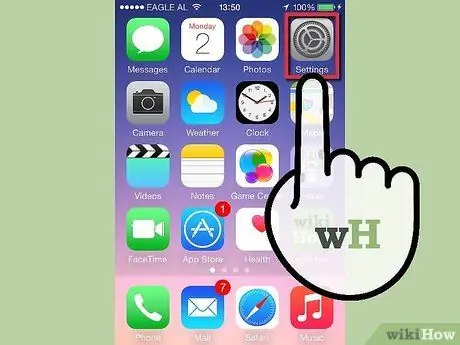
Paso 1. Inicie la aplicación Configuración desde la pantalla principal
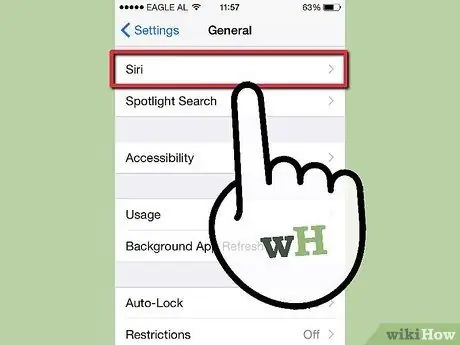
Paso 2. Toque General
Luego haz clic en Siri.
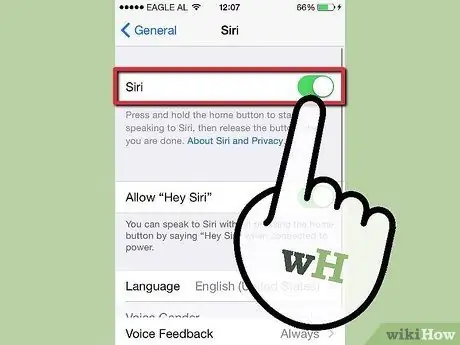
Paso 3. Cambie Siri a la posición de encendido y seleccione Activar Siri
El botón se volverá verde.
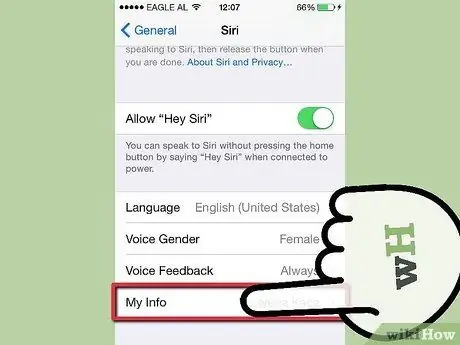
Paso 4. Toque Mi información
Este es el lugar para organizar su nombre, ubicación, números de teléfono importantes y otra información para que Siri sepa cuál es la mejor manera de ayudarlo.
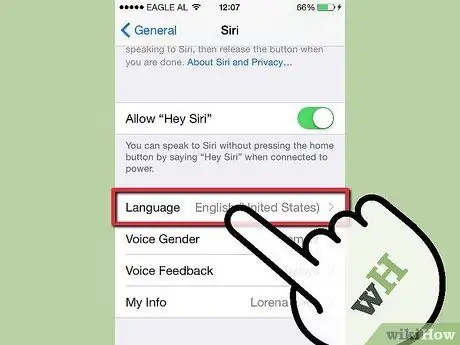
Paso 5. En este punto, tiene algunas opciones avanzadas para configurar Siri
- Toque Idiomas para configurar Siri en otro idioma o acento.
- Toque Comentarios de voz para determinar si Siri siempre le responde o solo cuando el teléfono está en modo manos libres.
- Toca Levantar para hablar para despertar a Siri siempre que se acerque el teléfono al oído y no esté en una llamada.






