Este wikiHow te enseñará cómo ocultar o cambiar el número de teléfono que aparece en el teléfono de otra persona cuando llamas a esa persona usando tu dispositivo Android. Si su operador lo permite, puede ocultar su número de teléfono a través de la configuración de marcación en su dispositivo Android. Si no está permitido, use una aplicación de cambio de identificador de llamadas llamada Dingtone, que se puede obtener de forma gratuita en Play Store.
Paso
Método 1 de 2: uso de la configuración en un dispositivo Android
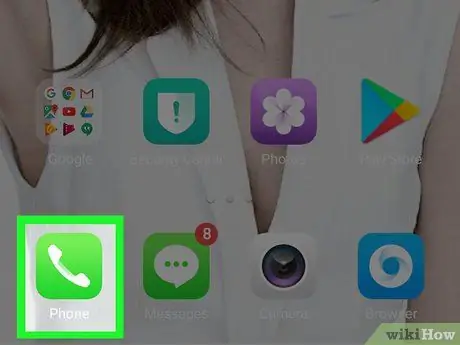
Paso 1. Abra la aplicación Teléfono en el dispositivo Android
Presiona el ícono de Teléfono, que parece un teléfono fijo sobre un fondo verde o azul.
No todos los operadores le permiten ocultar el identificador de llamadas a través de la configuración del dispositivo. Si no puede hacer esto, pruebe los otros métodos descritos al final del artículo
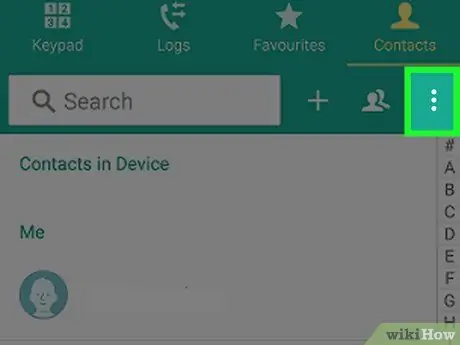
Paso 2. Toque MÁS o ⋮.
Está en la esquina superior derecha. Se mostrará un menú desplegable.
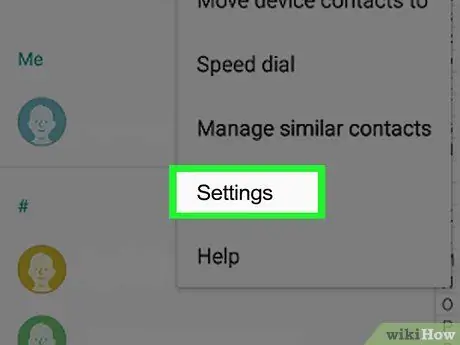
Paso 3. Toque Configuración
Esta opción está en el menú desplegable. Esto abrirá la configuración de la persona que llama.
Algunos teléfonos Samsung requieren que toques llama para continuar.
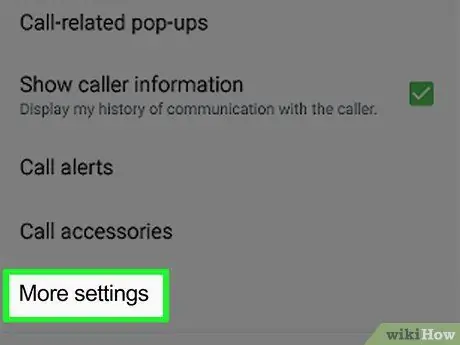
Paso 4. Desplácese hacia abajo en la pantalla y luego toque Más configuraciones
Puede encontrarlo en la parte inferior de la página.
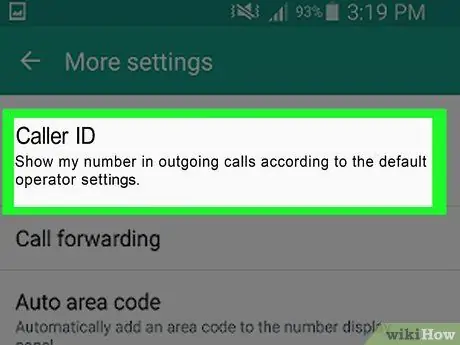
Paso 5. Toque Mostrar mi identificador de llamadas
Está en la parte superior de la página. Esto abrirá un menú emergente o un menú desplegable.
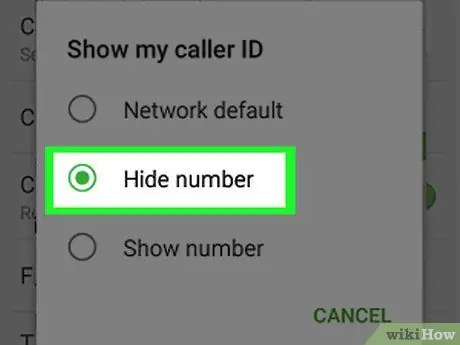
Paso 6. Toque Ocultar número en el menú emergente
Al hacerlo, su identificador de llamadas estará oculto siempre que su operador y / o área lo permita.
Si no ve esta opción, su operador no le permitirá ocultar el identificador de llamadas. Póngase en contacto con su operador de telefonía móvil si desea utilizar esta función, ya que la mayoría de los dispositivos Android admiten esta función. Sin embargo, es posible que deba pagar una tarifa para obtenerlo
Método 2 de 2: Usar Dingtone
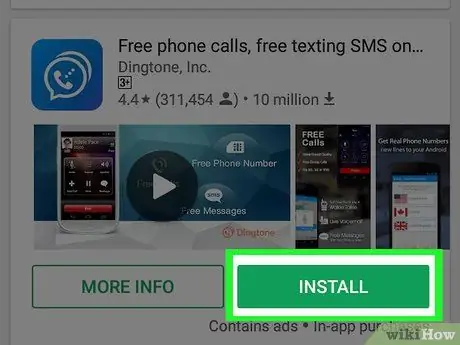
Paso 1. Descarga Dingtone
Esta es una aplicación gratuita que se puede descargar desde Google Play Store, aunque tendrás que pagar las horas extra que realices si llamas después del límite de tiempo. El tiempo de llamada vale 15 créditos. Descarga la aplicación siguiendo estos pasos:
-
abierto Google Play Store
- Tocar campo de búsqueda
- garrapata " dingtone ".
- Tocar Dingtone
- Tocar INSTALAR EN PC
- Tocar ACEPTAR cuando se solicite.
- Tocar ABIERTO emergente.
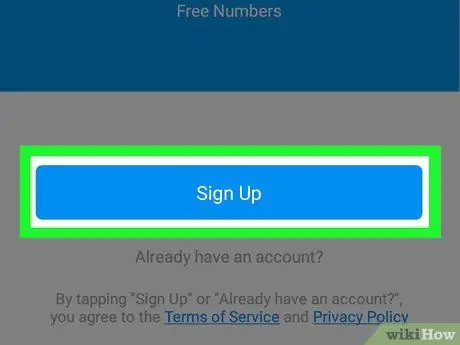
Paso 2. Toque Registrarse
Es un botón azul en la parte inferior de la pantalla.
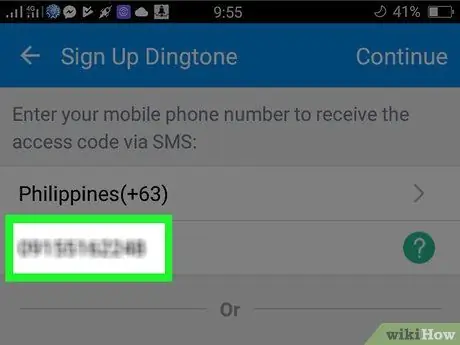
Paso 3. Escriba su número de teléfono
Presiona el campo "Presiona para ingresar tu número de teléfono", luego ingresa el número de teléfono que estás usando actualmente.
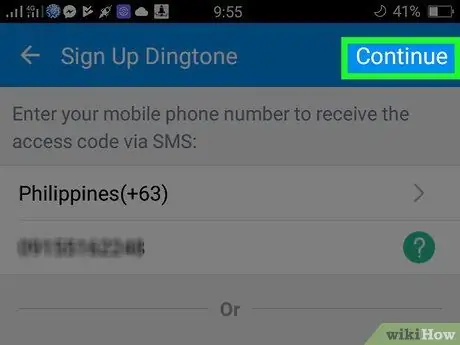
Paso 4. Toque Continuar
Este botón está en la esquina superior derecha.
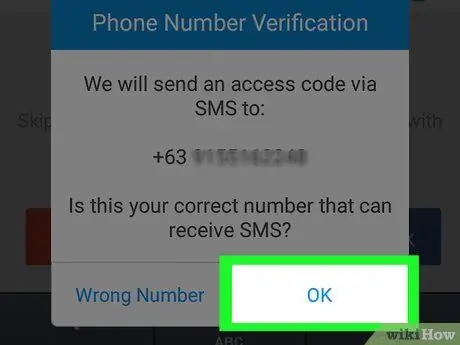
Paso 5. Toque Aceptar cuando se le solicite
Dingtone enviará un mensaje de texto con un código de verificación a su número de teléfono.
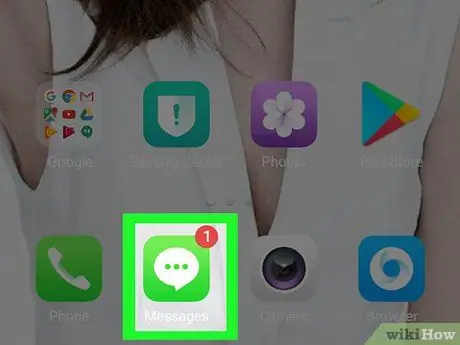
Paso 6. Abra la aplicación Mensajes en el dispositivo Android
No cierre Dingtone mientras hace esto.
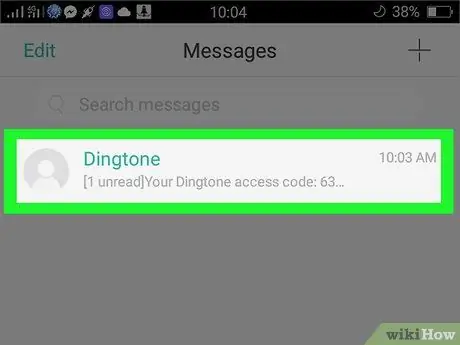
Paso 7. Abra el mensaje de texto enviado por Dingtone
Toca un mensaje de texto de Dingtone que comience con la frase "Tu código de acceso a Dingtone:".
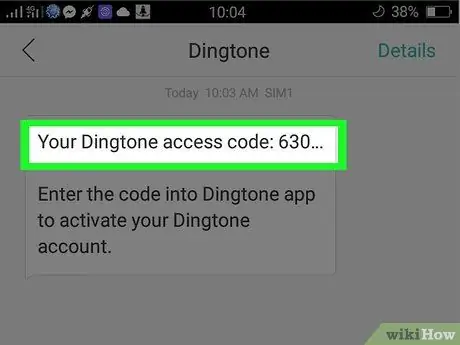
Paso 8. Registre el número de verificación
El número de cuatro dígitos que se encuentra en el mensaje de texto es el código para verificar su número de teléfono y crear una cuenta de Dingtone.
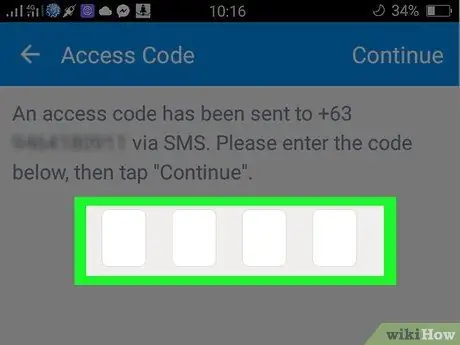
Paso 9. Regrese a Dingtone, luego ingrese el número de verificación
Toque el cuadro en la esquina superior izquierda de la pantalla, luego ingrese el número de verificación.
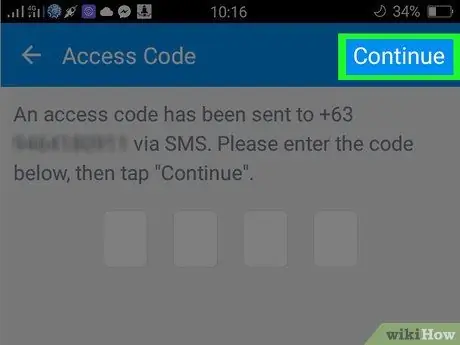
Paso 10. Toque Continuar
Está en la esquina superior derecha.
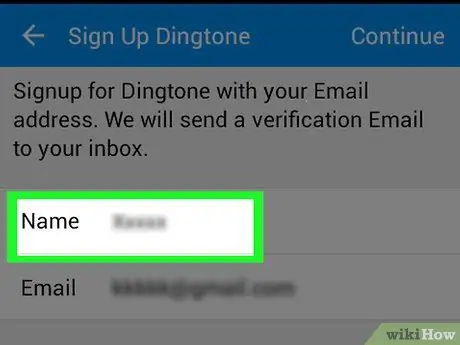
Paso 11. Ingrese el nombre deseado, luego toque Continuar
Escriba el nombre que desea usar en el campo de texto en la parte superior de la pantalla.
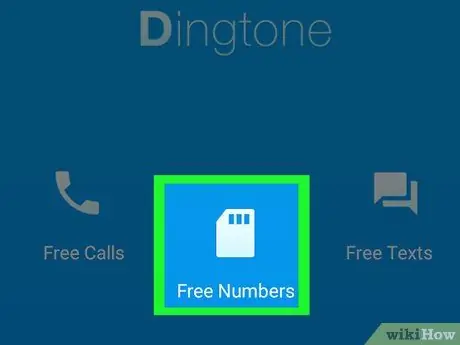
Paso 12. Toque Obtener un número de teléfono GRATIS cuando se le solicite
Se mostrará un menú emergente.
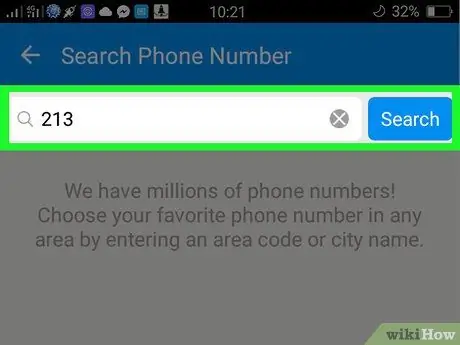
Paso 13. Ingrese el código de área y toque Buscar
Haga esto en la parte superior de la pantalla. El código de área ingresado debe ser de la ciudad o área que pertenece al número de teléfono que desea usar.
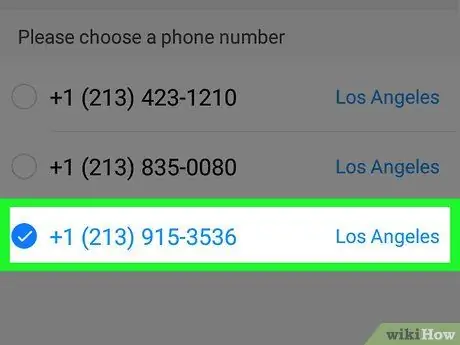
Paso 14. Seleccione el número deseado, luego toque Continuar
El número de teléfono que seleccione se establecerá como su identificador de llamadas de Dingtone.
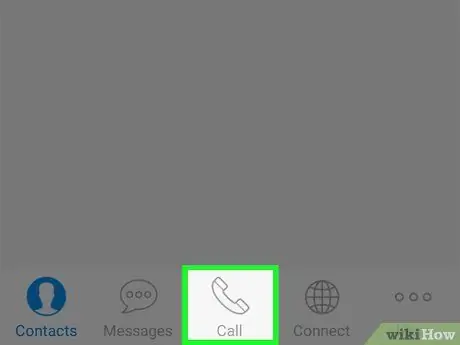
Paso 15. Toque Finalizar, luego toca Hacer una llamada.
Al hacerlo, se abrirá una página de infografía en Dingtone.
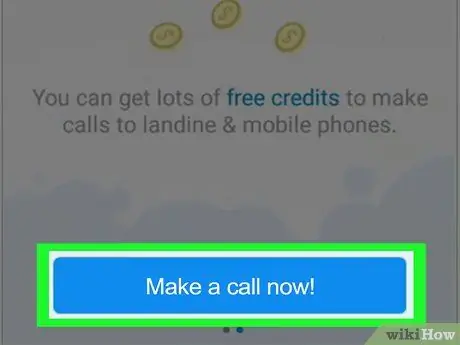
Paso 16. Deslice la pantalla del dispositivo de derecha a izquierda, luego toque ¡Hacer una llamada ahora
Esto abrirá la aplicación de llamadas Dingtone.
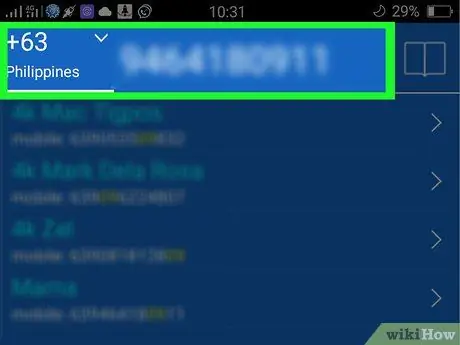
Paso 17. Llame a la persona deseada
Escriba el número de la persona a la que desea llamar, luego presione el botón verde del teléfono para llamarla. Utilizará el número de teléfono de Dingtone, no su número real.






