¿Quieres compartir tus mejores momentos de juego con el mundo? Con una grabadora externa, puede grabar sus juegos favoritos en resolución Full HD. Después de eso, puede editar y cargar el video grabado en YouTube o en cualquier otro sitio que desee. Si no puede pagar un dispositivo de grabación, puede usar la cámara de su teléfono para grabar la pantalla del televisor.
Paso
Método 1 de 2: uso de una herramienta de grabación de video

Paso 1. Adquiera un dispositivo de grabación o una tarjeta
Para grabar el juego directamente desde la Xbox 360, necesita un dispositivo que pueda recibir señales de video y audio, y luego grabarlas antes de transmitirlas en la pantalla. Asegúrese de que el dispositivo de grabación sea compatible con el cable de salida de su Xbox 360 (por ejemplo, algunas grabadoras solo admiten HDMI, mientras que su Xbox puede no tener un puerto HDMI).
- Hay muchos tipos diferentes de herramientas para elegir para grabar el juego. Las marcas de herramientas más famosas son Elgato y Hauppauge. Las dos compañías fabrican dispositivos externos que se conectan a computadoras y graban juegos desde consolas.
- También puede obtener tarjetas de grabación PCI para computadoras, por ejemplo, Black Magic Design Intensity Pro. Las tarjetas de grabación son más complicadas porque tendrás que instalarlas tú mismo, pero suelen ser un poco más útiles (y caras).

Paso 2. Obtenga un divisor de video o HDMI (opcional)
Algunos dispositivos de grabación pueden distorsionar la pantalla mientras se realiza la grabación. Para evitar esto, puede usar un divisor para enviar la pantalla del juego al televisor, mientras la grabación se realiza en una computadora.

Paso 3. Conecte las herramientas
Una vez que obtenga todas las herramientas, debe conectarlas todas en el orden correcto.
- Conecte un cable de video Xbox 360 (HDMI o Componente / YPbPr) al puerto "IN" de la grabadora.
- Conecte el puerto "OUT" de la grabadora al televisor.
- Conecte el dispositivo de grabación a la computadora. Conecte el dispositivo de grabación al puerto USB 3.0 de la computadora si es posible.
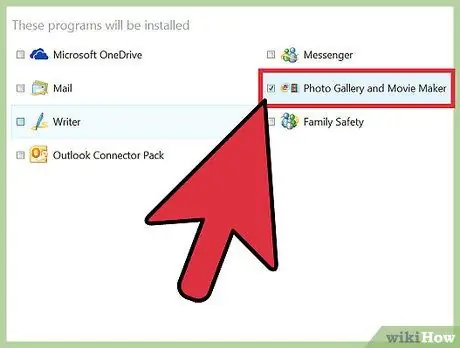
Paso 4. Instale el programa de grabación en la computadora
Todas las grabadoras tienen un programa para grabar videojuegos desde la Xbox 360. Inserte el disco del programa que vino de la grabadora o visite el sitio web que aparece en el manual del dispositivo para instalar el programa de grabación.
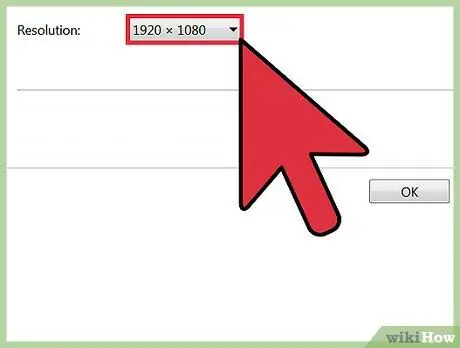
Paso 5. Ajuste la configuración de grabación
La resolución y la velocidad de fotogramas utilizadas para la grabación afectarán en gran medida la cantidad de recursos utilizados, así como la salida de video final.
- Si conecta su Xbox 360 a través de un cable Componente / YPbPr, la resolución más alta que puede usar es 720p o 1080i. HDMI admite una resolución de 1080p (en dispositivos de grabación más nuevos), pero aún está limitado por la salida nativa de Xbox 360, ya que no todos los juegos se muestran con una resolución de 1080p.
- La mayoría de las grabadoras solo pueden producir video a 30 cuadros por segundo (FPS). Si su grabadora es más nueva, puede grabar videos de 60 FPS, pero esto es muy difícil para el hardware de la computadora y no todos los juegos de Xbox 360 se muestran a 60 FPS.
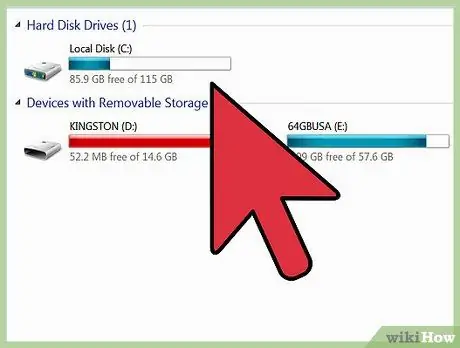
Paso 6. Comienza a grabar el juego
Comience a reproducir y comience a grabar usando el programa provisto. Los videos grabados ocuparán bastante espacio en su disco duro, así que asegúrese de tener suficiente espacio libre antes de comenzar a grabar.
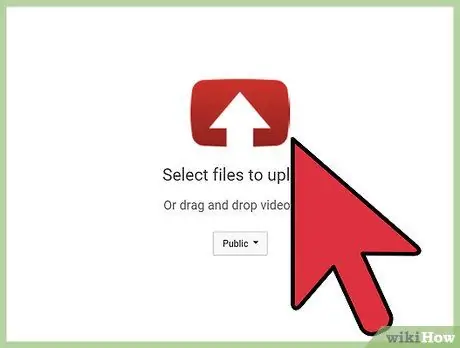
Paso 7. Edite y cargue su video grabado
Una vez que haya grabado su juego, puede editarlo a su gusto y luego cargarlo en un sitio de videos de su elección.
- Haga clic aquí para obtener una guía de edición de video.
- Haga clic aquí para obtener una guía para subir videos a YouTube.
Solución de problemas
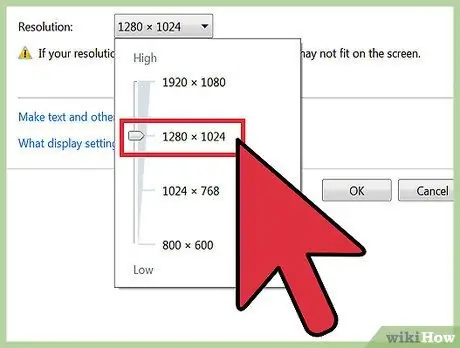
Paso 1. Utilice el siguiente método si el televisor no muestra una imagen después de conectar la grabadora
Si su televisor no admite una resolución de 1080p, es posible que la imagen no aparezca cuando conecte un dispositivo de grabación.
La forma más rápida de resolver este problema es cambiar la configuración de salida de su Xbox 360 a 720p o 1080i
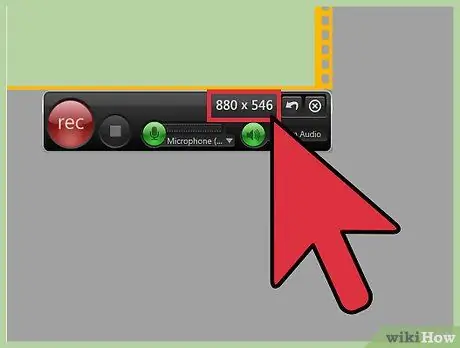
Paso 2. Utilice el siguiente método si el video grabado no es fluido
Esto suele ocurrir porque el proceso de grabación es oneroso para el hardware de su computadora. Reduzca la configuración de grabación para ver si se puede mejorar el rendimiento de la grabación.
Debería poder ver cambios significativos al cambiar la grabación de 1080p a 720p, y también al cambiar la configuración de 60 FPS a 30 FPS
Método 2 de 2: uso de una videocámara o cámara web

Paso 1. Determine el dispositivo de grabación que desea utilizar
Si no puede pagar un dispositivo de grabación de calidad HD, puede usar una videocámara, una cámara web o incluso la cámara de un teléfono celular para grabar la pantalla del televisor.
Dado que grabará "pantalla de TV" de esta manera, no podrá obtener una calidad perfecta. Lo que puede hacer es concentrarse en reducir las interferencias externas configurando el dispositivo para que solo grabe el televisor completo y asegurándose de que el dispositivo de grabación se mantenga estable

Paso 2. Coloque el dispositivo de grabación en una superficie plana y estable
Puede utilizar un trípode para hacer esto o encontrar una superficie plana adecuada para grabar bien la pantalla del televisor.
Intente ajustar la posición para que el marco de la cámara esté completamente lleno por la pantalla del televisor

Paso 3. Ajuste el enfoque de la cámara
Utilice la herramienta Enfoque de la cámara para asegurarse de que el metraje de la pantalla del televisor sea claro.

Paso 4. Comience a reproducir, luego presione el botón de grabación en la cámara
Si usa un dispositivo digital como un teléfono celular, tenga en cuenta que los videos pueden ocupar mucho espacio en la memoria.

Paso 5. Transfiera el video a su computadora para editarlo
Haga clic aquí para obtener una guía detallada sobre cómo transferir archivos desde su teléfono a su computadora.
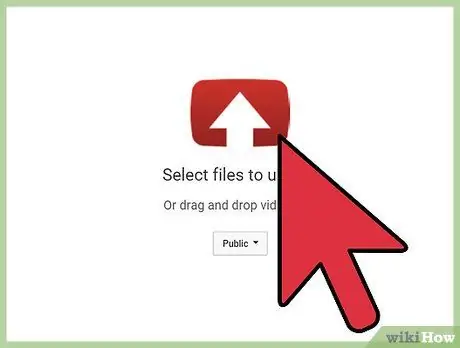
Paso 6. Edite y cargue su video grabado
Una vez que haya grabado su juego, puede editarlo a su gusto y luego cargarlo en un sitio de videos de su elección.
- Haga clic aquí para obtener una guía de edición de video.
- Haga clic aquí para obtener una guía para subir videos a YouTube.






