Este artículo le enseña cómo eliminar filtros de datos de una columna o una hoja de cálculo de Microsoft Excel completa.
Paso
Método 1 de 2: eliminar filtros en una columna
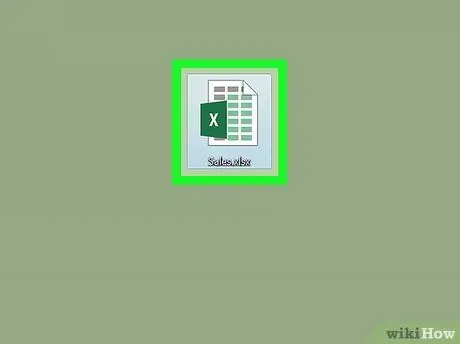
Paso 1. Abra la hoja de cálculo en Excel
Haga doble clic en el nombre del archivo en su computadora.
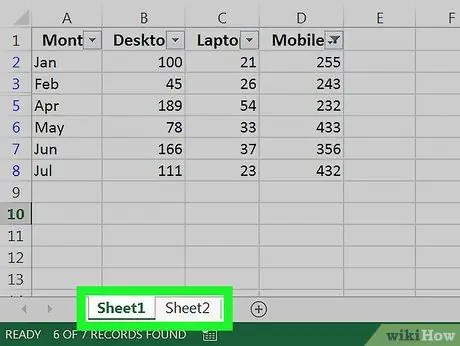
Paso 2. Vaya a la hoja de trabajo cuyo filtro desea eliminar
Las pestañas de la hoja de trabajo se encuentran en la parte inferior de la hoja que se muestra actualmente.
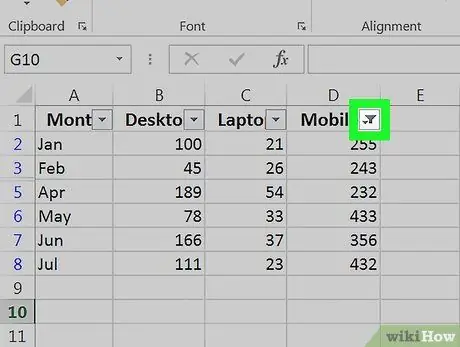
Paso 3. Haga clic en la flecha hacia abajo en la cabecera de la columna
En algunas versiones de Excel, verá un pequeño símbolo de embudo junto a la flecha.
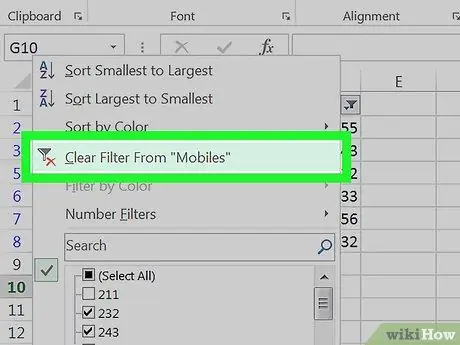
Paso 4. Haga clic en Eliminar filtro de "Nombres de columna". o Limpiar el filtro de "Nombre de columna".
El filtro se eliminará de esa columna.
Método 2 de 2: Eliminación de filtros en la hoja de trabajo
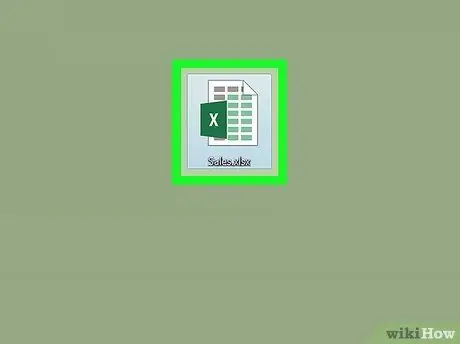
Paso 1. Abra la hoja de cálculo en Excel
Haga doble clic en el nombre del archivo en la computadora.
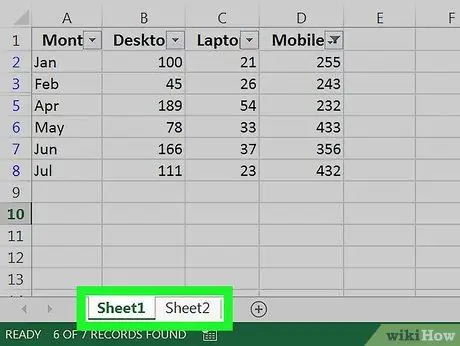
Paso 2. Vaya a la hoja de trabajo cuyo filtro desea eliminar
Las pestañas de la hoja de trabajo se encuentran en la parte inferior de la hoja que se muestra actualmente.
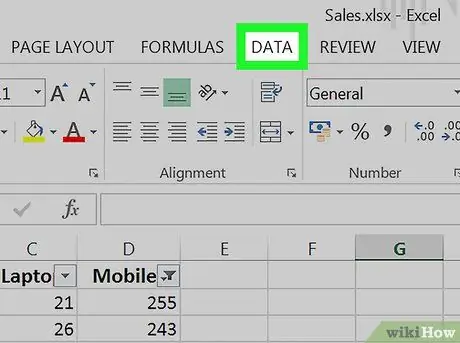
Paso 3. Haga clic en la pestaña Datos
Está en la parte superior de la pantalla.
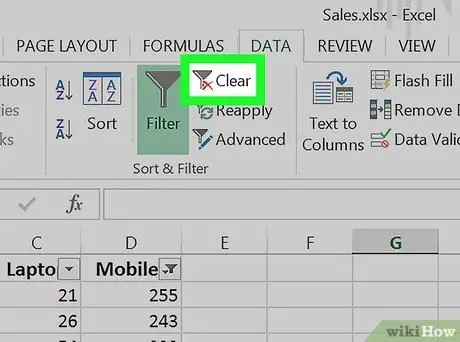
Paso 4. Haga clic en Limpiar o Borre en la sección "Ordenar y filtrar" o "Ordenar y filtrar".
Este menú está en el medio de la barra de herramientas en la parte superior de la pantalla. Se borrarán todos los filtros de la hoja de trabajo.






