Este wikiHow te enseñará cómo rotar texto en un documento de Microsoft Word.
Paso
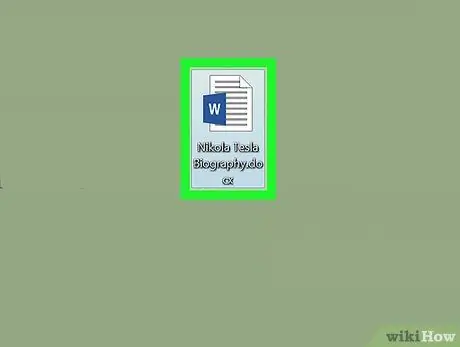
Paso 1. Abra un documento de Microsoft Word
Puede abrirlo haciendo doble clic en el ícono azul y blanco de Microsoft con la letra " W ”, Pinchando en la opción“ Expediente "En la barra de menú, luego seleccione" Abierto… ”.
Alternativamente, haga clic en la opción " Nuevo documento para crear un nuevo documento.
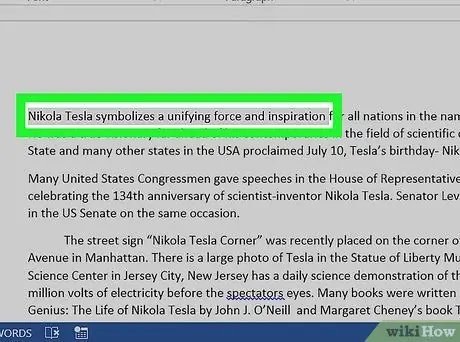
Paso 2. Marque el texto que desea reproducir
Usa el cursor para marcarlo.
Escriba el texto que desea rotar si aún no lo ha hecho
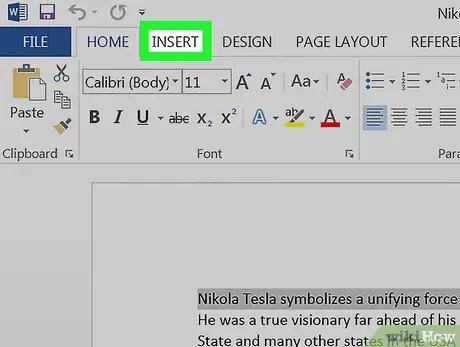
Paso 3. Haga clic en la pestaña Insertar en la esquina superior izquierda de la ventana del programa
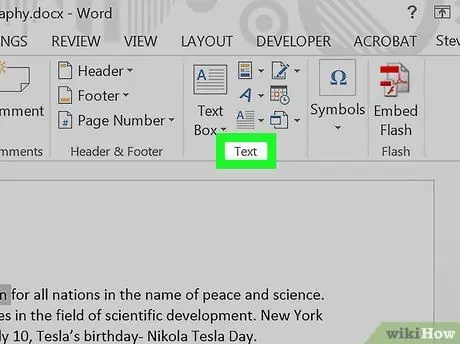
Paso 4. Haga clic en Texto en la esquina superior derecha de la ventana
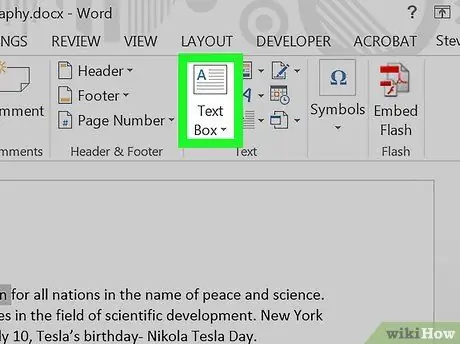
Paso 5. Haga clic en Cuadro de texto
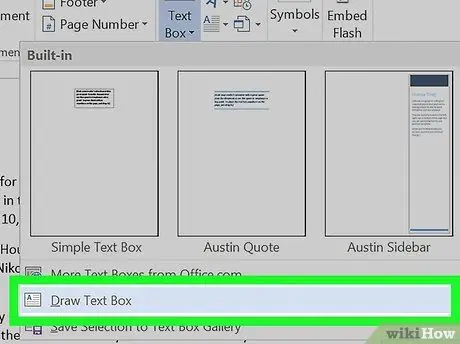
Paso 6. Haga clic en Dibujar cuadro de texto
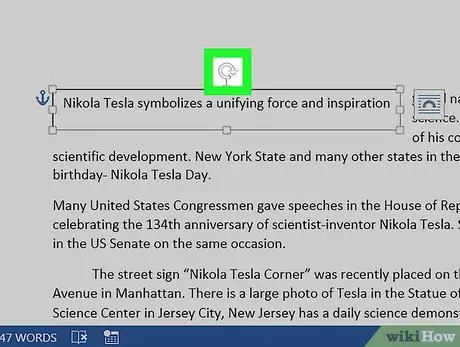
Paso 7. Arrastre "Rotar herramienta"
Haga clic y mantenga presionado el ícono “⟳”, luego arrastre el dial en la dirección en la que desea que el texto se incline / gire. Suelte el mouse y haga clic en el área fuera del cuadro de texto para aplicar los cambios.






