Este wikiHow te enseñará cómo crear una sombra detrás de una imagen en Adobe Photoshop.
Paso
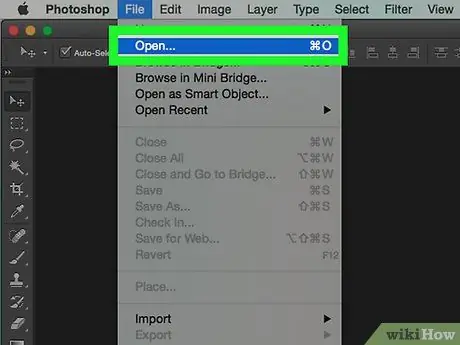
Paso 1. Haga doble clic en el icono "Ps" para abrir Photoshop
Una vez que Photoshop esté abierto, haga clic en Expediente en la barra de menú en la parte superior de la pantalla, luego haga clic en Abierto y seleccione la imagen que desea editar.
Las imágenes originales con fondos transparentes son perfectas para editar. Es posible que deba separar la foto que desea editar de su fondo
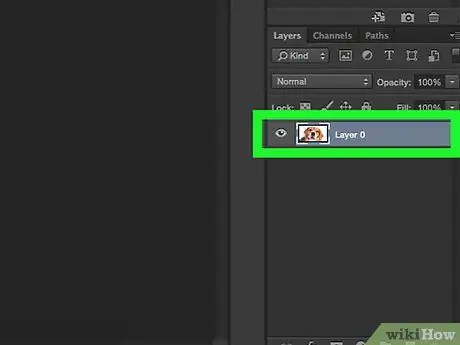
Paso 2. Haga clic en la capa que contiene la imagen que desea sombrear
Aparecerá una lista de capas en la ventana "Capas" en la parte inferior derecha de la pantalla.
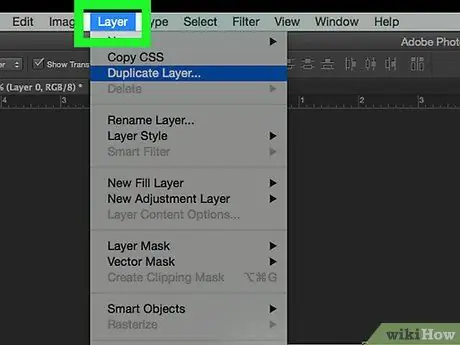
Paso 3. Haga clic en Capas en la barra de menú
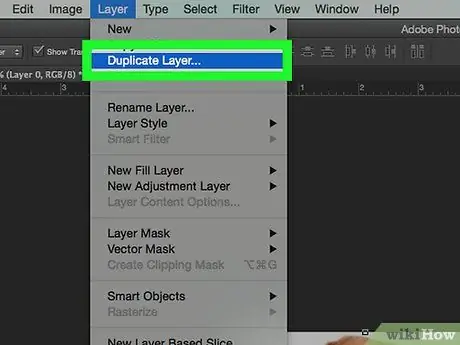
Paso 4. Haga clic en Duplicar capa … en el menú desplegable.
Puede nombrar la capa que ha duplicado. Si no tiene nombre, la nueva capa tendrá el nombre "copia de [nombre de la primera capa]"
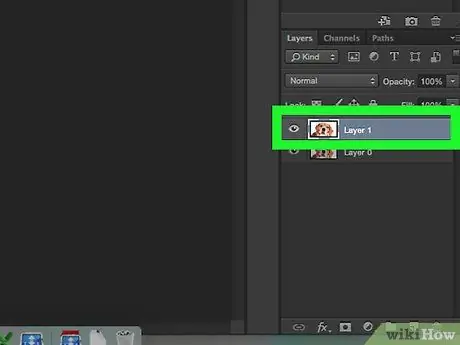
Paso 5. Haga clic en "Duplicar capa"
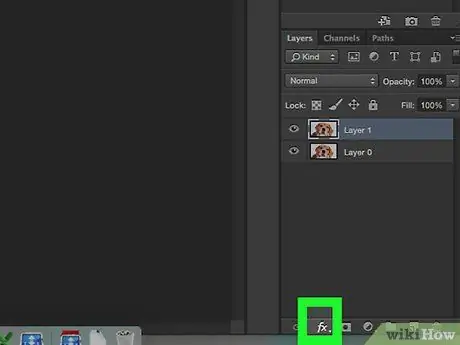
Paso 6. Haga clic en el icono "Estilo de capa" en forma de botón "fx" en la parte inferior de la ventana Capas
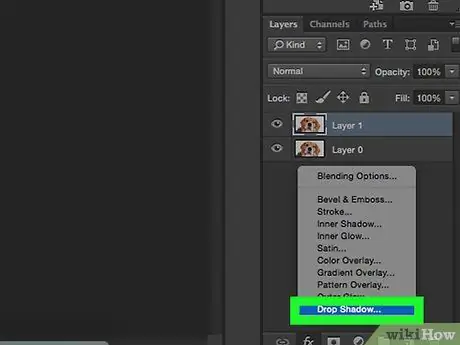
Paso 7. Haga clic en Sombra paralela…
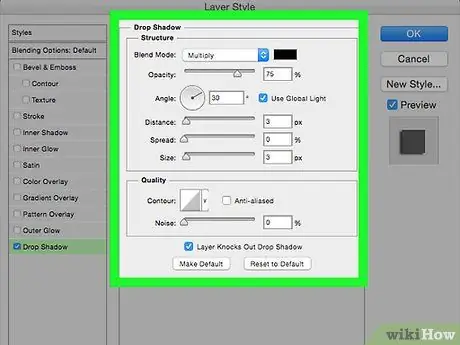
Paso 8. Ajusta las sombras
Utilice las herramientas del cuadro de diálogo para personalizar:
- Nivel de brillo
- Punto de vista de la luz
- Distancia de sombra desde la forma
- Propagación de sombras o degradado
- Tamaño de la sombra






