En este artículo, le mostraremos algunas formas diferentes de enviar mensajes a varios contactos a la vez en dispositivos Android, iPhone y iPad. Si desea que todos los destinatarios del mensaje conversen juntos, puede agregar hasta un máximo de 256 contactos a un chat grupal (chat grupal). Sin embargo, si prefiere que los destinatarios de su mensaje no sepan que está enviando un mensaje a más de una persona, le recomendamos que cree una lista de transmisión. O, si solo desea reenviar algo interesante de otra conversación a algunos amigos, puede usar la función Reenviar.
Paso
Método 1 de 5: uso del chat grupal en iPhone y iPad
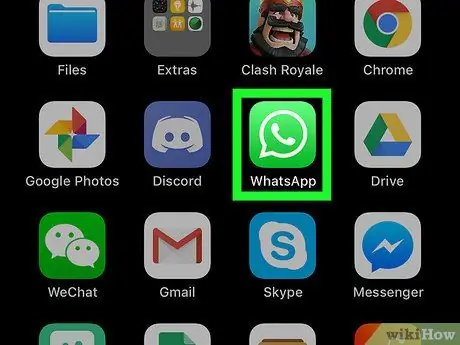
Paso 1. Abra la aplicación WhatsApp
El icono de la aplicación es un bocadillo de diálogo verde y blanco.
- El chat grupal le permite enviar mensajes a varios contactos. Al usar esta función, las personas que son miembros de un chat grupal pueden ver todos los mensajes enviados por los miembros del grupo.
- Si no desea que las personas a las que está enviando mensajes sepan que se han agregado a un grupo, use el paso "Usar listas de transmisión en iPhone o iPad".
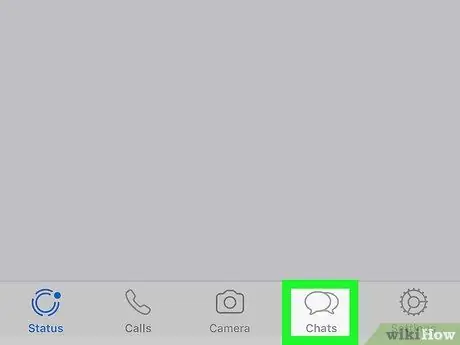
Paso 2. Toque Chats
Está en la parte inferior de la pantalla y parece dos globos de texto.
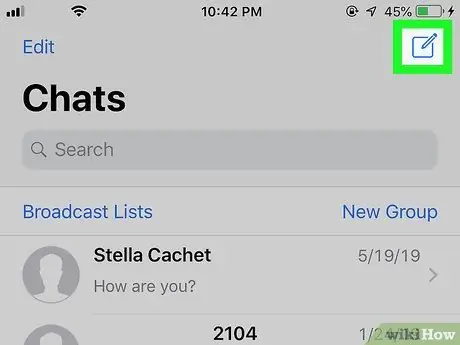
Paso 3. Toque el icono de Mensaje nuevo
Este icono es una hoja de papel con un lápiz en la esquina superior derecha de la pantalla.
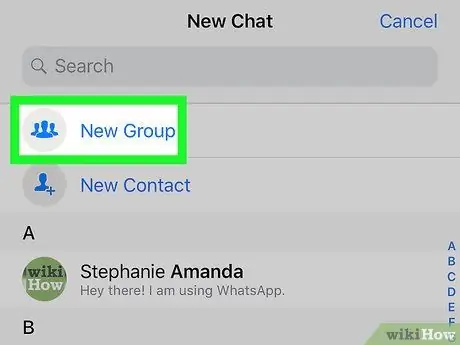
Paso 4. Toque en Nuevo grupo
Encontrarás este botón en la parte superior de la lista (debajo de la barra de búsqueda).
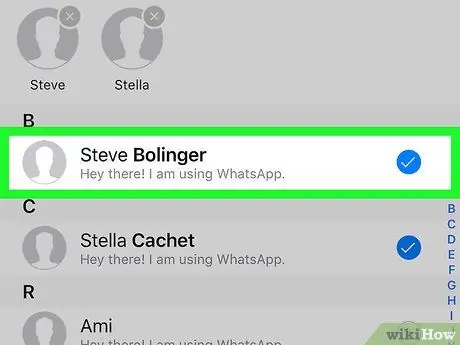
Paso 5. Toque el contacto para agregar al grupo
Al seleccionar y tocar un contacto, aparecerá una marca azul junto a él. Puede agregar miembros del grupo de hasta 256 personas.
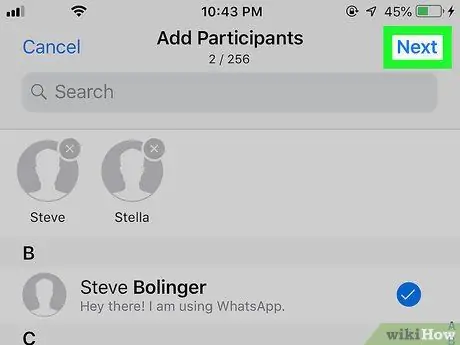
Paso 6. Toque Siguiente
Está en la esquina superior derecha de la pantalla.
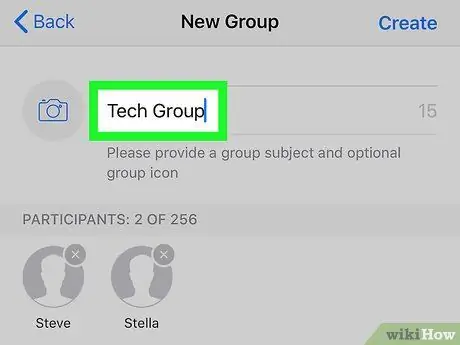
Paso 7. Escriba el nombre del grupo en el campo "Asunto del grupo"
Puede crear temas de grupo de hasta 25 caracteres.
Si desea utilizar un icono que represente a un grupo, toque el icono de la cámara en la esquina superior izquierda de la pantalla y seleccione una imagen de su teléfono o tableta
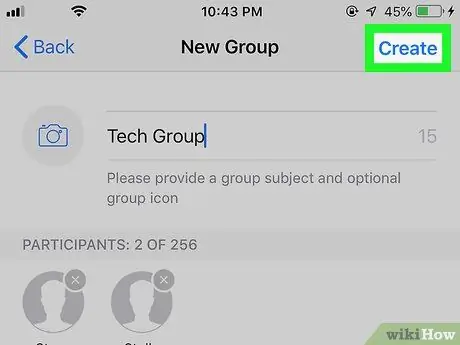
Paso 8. Toque Crear
Este botón está en la esquina superior derecha de la pantalla.
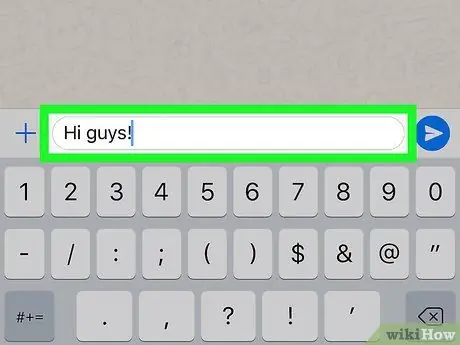
Paso 9. Escribe un mensaje
Para comenzar, toque el área de escritura blanca en la parte inferior de la pantalla.
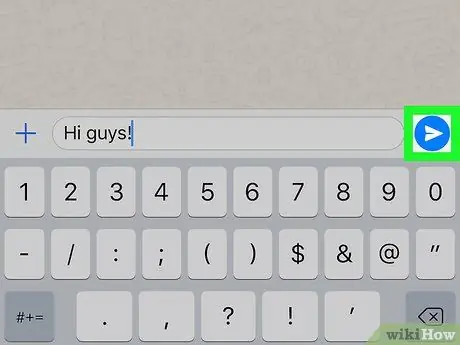
Paso 10. Toque el icono utilizado para enviar el mensaje
Es un icono de avión de papel azul y blanco en la esquina inferior derecha de la pantalla. Su mensaje se enviará al contacto seleccionado y se iniciará el chat grupal.
- Los miembros del grupo pueden salir de su propia elección en cualquier momento dentro del grupo.
- Los mensajes de los usuarios bloqueados seguirán apareciendo en los chats grupales.
Método 2 de 5: usar el chat grupal en Android
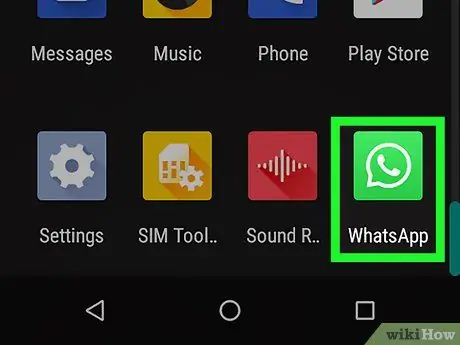
Paso 1. Abra la aplicación WhatsApp
El icono de la aplicación es un bocadillo de diálogo verde y blanco.
- El chat grupal le permite enviar mensajes a varios contactos. Al usar esta función, las personas que son miembros de un chat grupal pueden ver todos los mensajes enviados por los miembros del grupo.
- Si no desea que las personas a las que envía mensajes sepan que se han agregado a un grupo, use el paso "Usar listas de transmisión en iPhone o iPad".
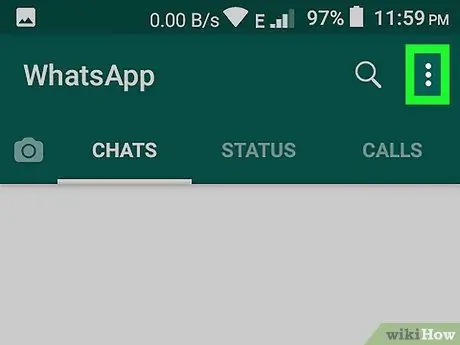
Paso 2. Toque el botón de menú
Este botón tiene la forma de tres puntos (⋮) en la parte superior derecha de la pantalla.
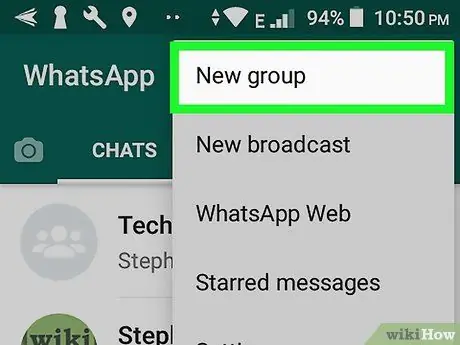
Paso 3. Toque Nuevo grupo (Nuevo grupo)
Después de eso, se abrirá la lista de contactos en su teléfono.
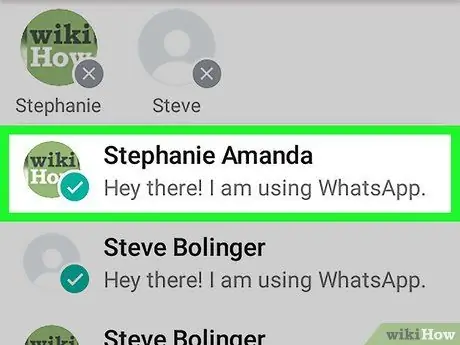
Paso 4. Toque el contacto para agregarlo
Puede agregar miembros del grupo de hasta 256 personas. Después de seleccionar un contacto, el círculo junto a su nombre se rellenará en azul.
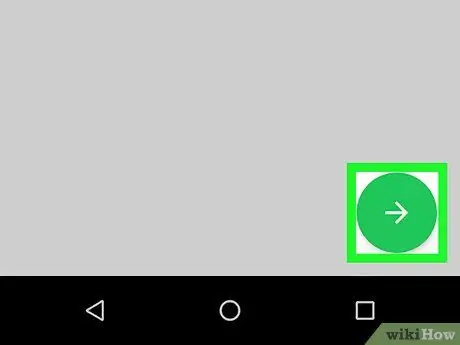
Paso 5. Toque el botón de flecha verde
Después de eso, se guardará la lista de miembros del grupo.
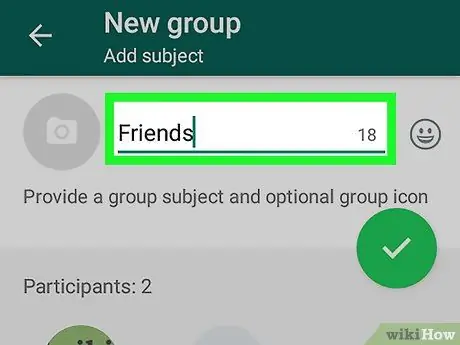
Paso 6. Escriba el nombre del grupo en "Asunto del grupo
Puede crear temas de grupo de hasta 25 caracteres.
Si desea utilizar un icono que represente a un grupo, toque el icono de la cámara en la esquina superior izquierda de la pantalla y seleccione una imagen de su teléfono o tableta
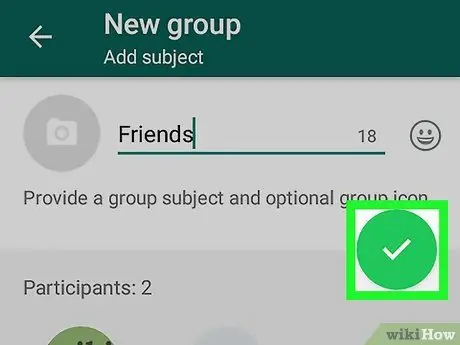
Paso 7. Toque el botón de marca verde
Después de eso, se formará el grupo.
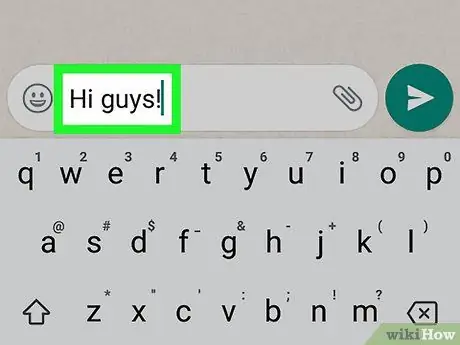
Paso 8. Escribe un mensaje
Para comenzar, toque el área de escritura blanca en la parte inferior de la pantalla.
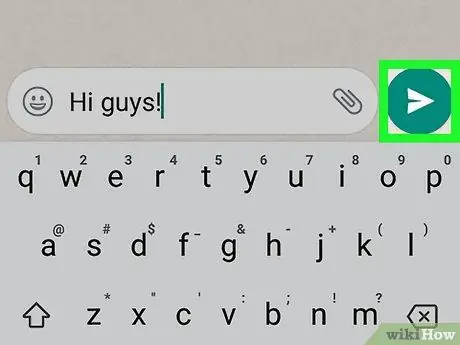
Paso 9. Toque el icono utilizado para enviar el mensaje
Es un icono de avión de papel azul y blanco en la esquina inferior derecha de la pantalla. Su mensaje se enviará al contacto seleccionado y se iniciará el chat grupal.
- Los mensajes de los usuarios bloqueados seguirán apareciendo en los chats grupales.
- Los miembros del grupo pueden salir de su propia elección en cualquier momento dentro del grupo.
Método 3 de 5: uso de listas de transmisión en iPhone y iPad
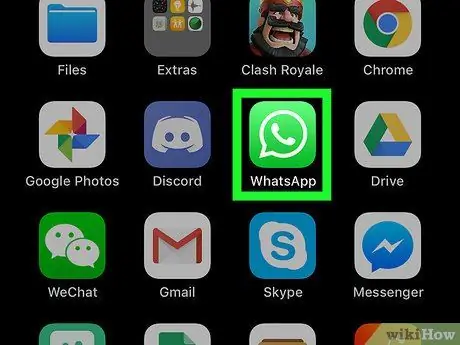
Paso 1. Abra la aplicación WhatsApp
La lista de difusión le permite enviar mensajes a varios contactos. Cada conversación tendrá su propia pantalla de conversación.
- Enviar mensajes a una lista de difusión es como enviar mensajes a muchas personas diferentes manualmente. Se abrirán conversaciones individuales entre usted y el destinatario del mensaje, no mensajes en el grupo para todos. El destinatario del mensaje no sabrá que está enviando el mismo mensaje a otras personas.
- Solo los contactos que tengan su nombre en la libreta de direcciones recibirán un mensaje de difusión.
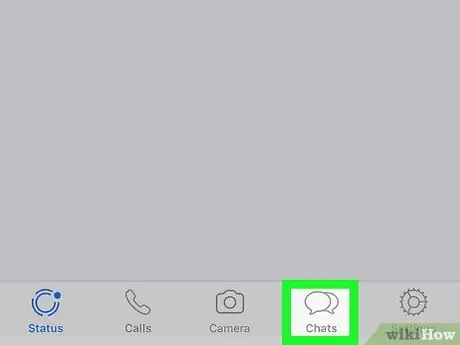
Paso 2. Toque Chats
Está en la parte inferior de la pantalla y parece dos globos de texto.
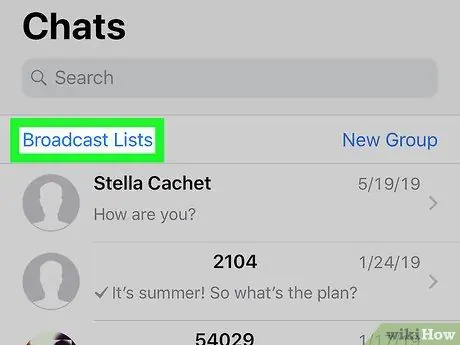
Paso 3. Toque Listas de transmisión
Esta opción está en el lado izquierdo de la pantalla.
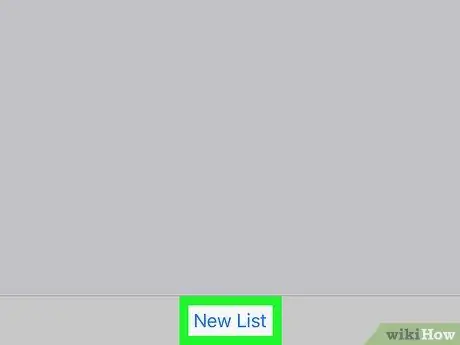
Paso 4. Toque Nueva lista
Este botón está en la parte inferior de la pantalla, una vez presionado, se abrirá su lista de contactos.
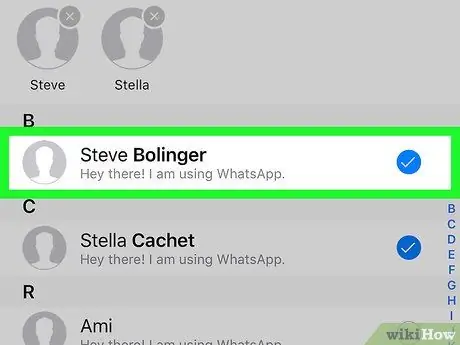
Paso 5. Toque el contacto para agregarlo
Después de eso, aparecerá una marca azul y blanca en el círculo junto al nombre. Puede agregar hasta 256 contactos a la lista de transmisión.
Los contactos que seleccione no sabrán que se han agregado a la lista de transmisión
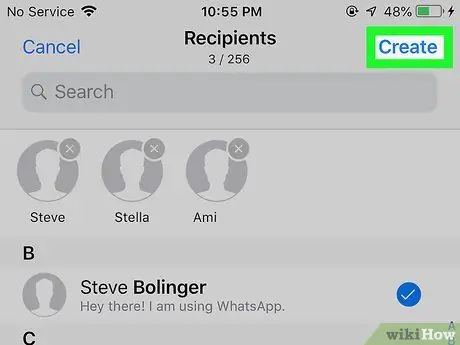
Paso 6. Toque Crear
Después de eso, se creará una lista de transmisión y se abrirá una pantalla de mensaje.
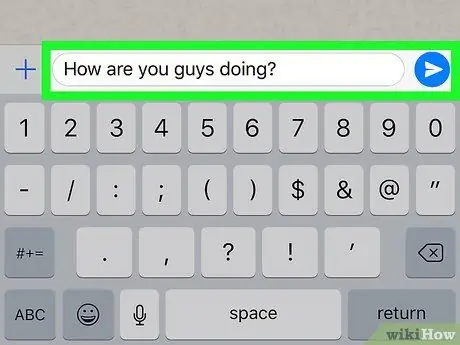
Paso 7. Escriba el mensaje y toque el icono de enviar
Escribe un mensaje en el área blanca de la pantalla. Después de eso, toque el ícono de avión de papel azul y blanco cerca de la esquina inferior derecha de la pantalla. De esa manera, se enviará el mismo mensaje a todos los contactos de la lista de transmisión que ha creado.
Método 4 de 5: uso de listas de transmisión en Android
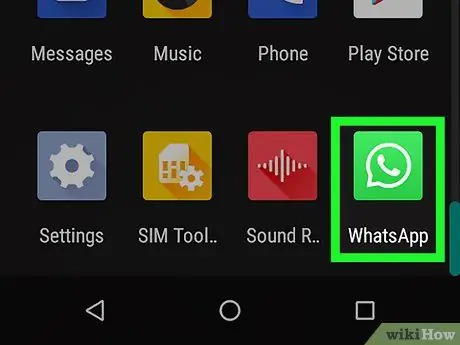
Paso 1. Abra la aplicación WhatsApp
La lista de difusión le permite enviar mensajes a varios contactos. Cada conversación tendrá su propia pantalla de conversación.
- Enviar mensajes a una lista de difusión es como enviar mensajes a muchas personas diferentes manualmente. Se abrirán conversaciones individuales entre usted y el destinatario del mensaje, no mensajes en el grupo para todos. El destinatario del mensaje no sabrá que está enviando el mismo mensaje a otras personas.
- Solo los contactos que tengan su nombre en la libreta de direcciones recibirán un mensaje de difusión.
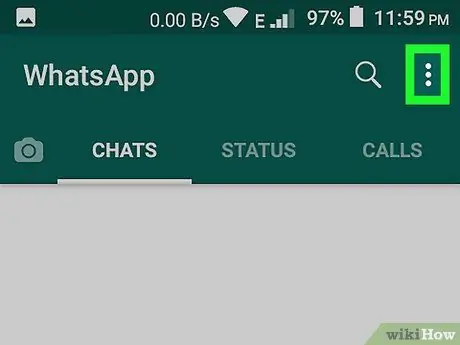
Paso 2. Toque el botón de menú
Este botón tiene la forma de tres puntos (⋮) en la parte superior derecha de la pantalla.
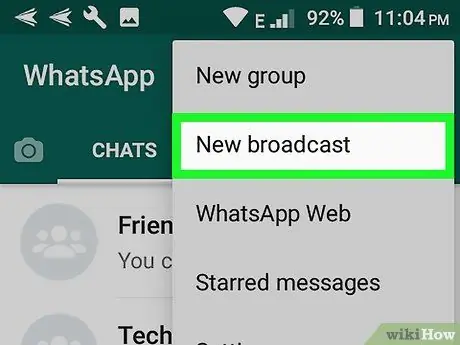
Paso 3. Toque Nueva transmisión
Se abrirá una lista de contactos en su teléfono.
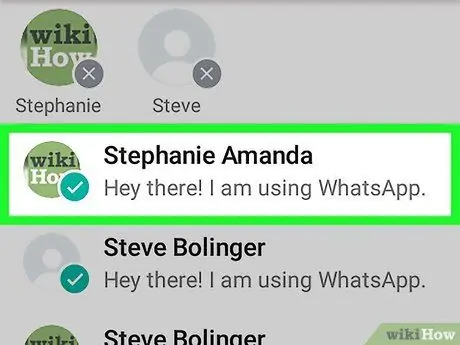
Paso 4. Toque el contacto para agregarlo
Después de eso, aparecerá una marca azul y blanca en el círculo junto al nombre. Puede agregar hasta 256 contactos a la lista de transmisión.
Los contactos que seleccione no sabrán que se han agregado a la lista de transmisión
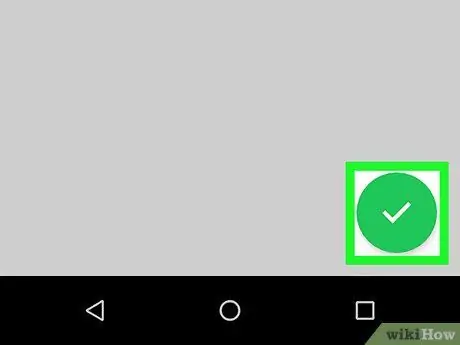
Paso 5. Toque el botón de verificación verde
Después de eso, la lista de transmisión se guardará y se abrirá un nuevo mensaje.
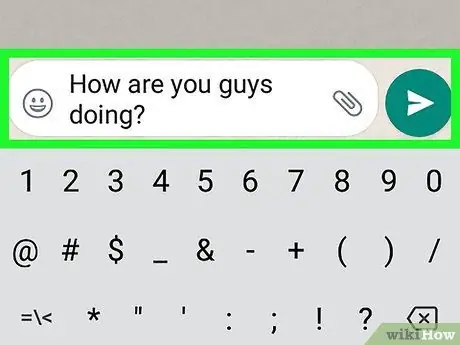
Paso 6. Escriba el mensaje y toque el icono de enviar
Escribe un mensaje en el área blanca de la pantalla. Después de eso, toque el ícono de avión de papel azul y blanco cerca de la esquina inferior derecha de la pantalla. De esa manera, se enviará el mismo mensaje a todos los contactos de la lista de transmisión que ha creado.
Método 5 de 5: reenvío de mensajes a varios contactos
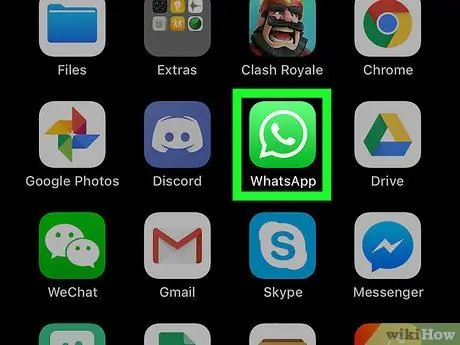
Paso 1. Abra la aplicación WhatsApp en su teléfono o tableta
El ícono de la aplicación es un bocadillo de diálogo verde y blanco con un teléfono adentro.
- Utilice este método para reenviar mensajes de cualquier conversación a hasta 5 contactos.
- Este método se puede utilizar en dispositivos Android, iPhone o iPad.
- Si a menudo toma capturas de pantalla de cosas interesantes y desea compartirlas con otros, este método se lo facilitará.
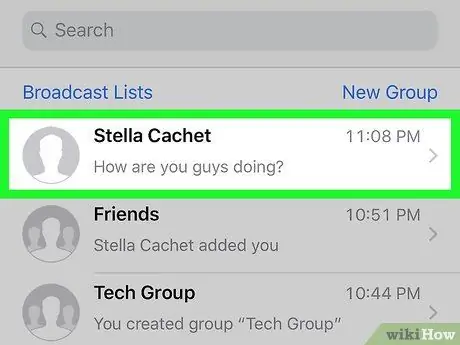
Paso 2. Abra la conversación que contiene el mensaje que desea reenviar
Puedes encontrar todas las conversaciones en la pestaña Chats.
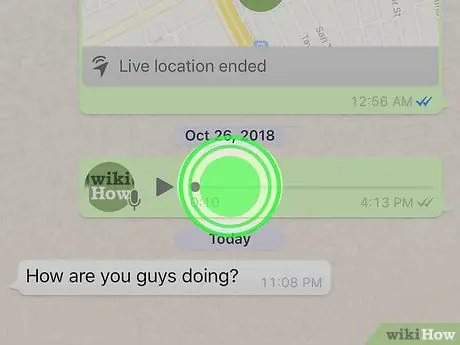
Paso 3. Mantenga presionado el mensaje que desea reenviar
Después de 1 o 2 segundos, aparecerán varios iconos en la parte superior de la pantalla.
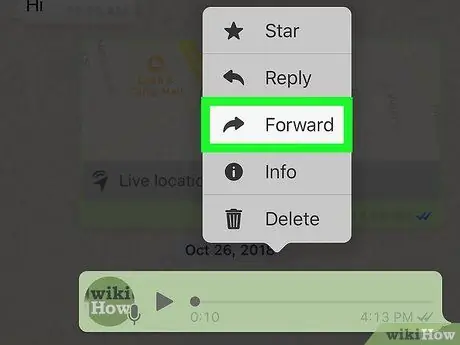
Paso 4. Toque el icono Reenviar
Este icono es una flecha en la barra que aparece en la parte superior de la pantalla. Después de eso, se abrirá su lista de contactos.
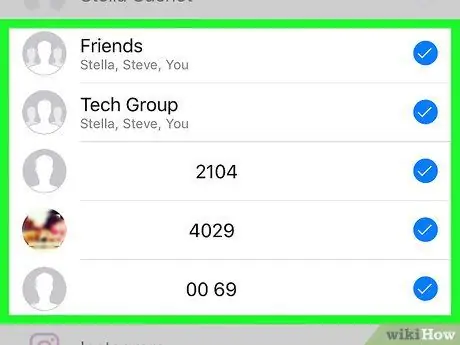
Paso 5. Seleccione hasta 5 contactos
Si es necesario reenviar este mensaje a más de 5 personas, simplemente repita el paso anterior después de reenviarlo a los primeros 5 contactos. Se abrirá una conversación individual con cada contacto.
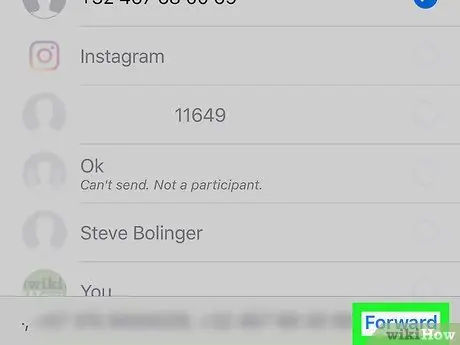
Paso 6. Toque Enviar o hacia adelante.
Las opciones disponibles están determinadas por la versión de la aplicación de WhatsApp que está utilizando. Después de eso, el mensaje se enviará al destinatario que seleccionó.
Consejos
- Puede agregar miembros del grupo de hasta 256 personas.
- Los miembros del grupo pueden salir del chat grupal cuando lo deseen. Mientras tanto, para dejar de recibir mensajes de la Lista de transmisión, deben eliminarlo de la libreta de direcciones.
- Los chats grupales se pueden modificar según sea necesario. Haga clic aquí para obtener más información sobre la función de chat grupal.






