Puede enviar mensajes en WhatsApp a través de la pestaña "Chats" después de que se complete la configuración inicial de la aplicación. También puede enviar varios tipos de mensajes multimedia tocando el botón de archivo adjunto y seleccionando una de las opciones disponibles. WhatsApp no utiliza el servicio de SMS para enviar mensajes y depende de una conexión de datos móviles o WiFi, según la disponibilidad de la red.
Paso
Método 1 de 2: en iOS
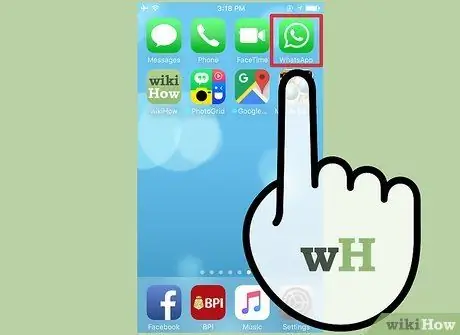
Paso 1. Abra WhatsApp
Si ya configuró su dispositivo para usar WhatsApp, puede omitir los siguientes tres pasos.
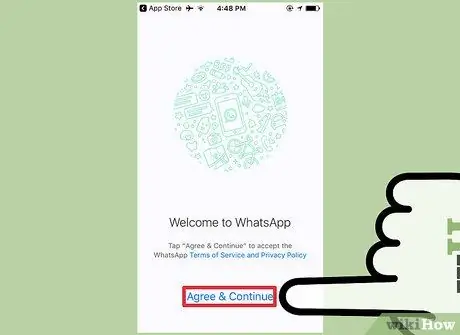
Paso 2. Toque Aceptar y continuar
Es posible que se le solicite que permita que WhatsApp acceda a su lista de contactos. Puede agregar contactos más tarde manualmente, pero este paso simplificará significativamente el proceso de agregar contactos
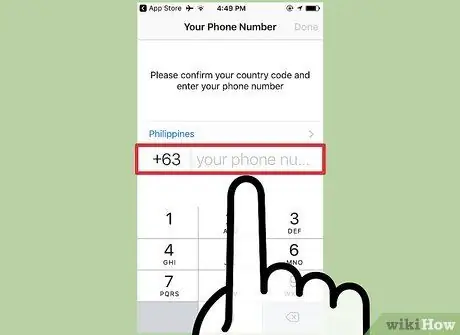
Paso 3. Ingrese el número de teléfono
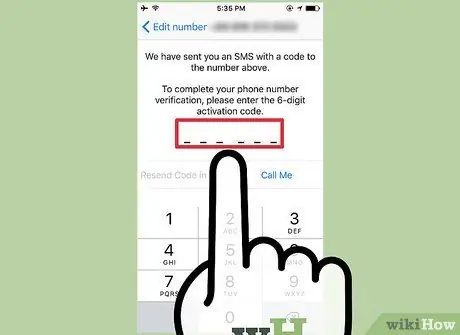
Paso 4. Ingrese el código de verificación enviado por mensaje de texto o llamada telefónica
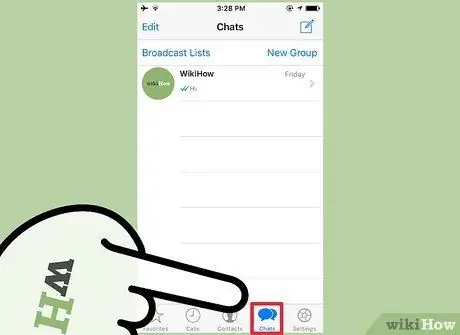
Paso 5. Toque la pestaña Chats
Esta pestaña está en la fila de opciones en la parte inferior de la pantalla.
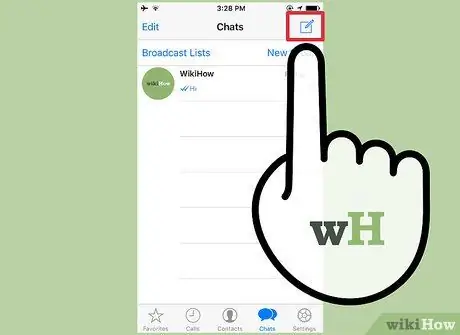
Paso 6. Toque Nuevo chat
Este botón parece un bolígrafo apuntando a un cuadrado y está en la esquina superior derecha de la pantalla.
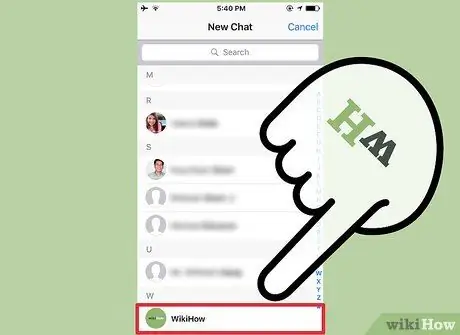
Paso 7. Toque el contacto
Si necesita agregar contactos manualmente, toque la pestaña Contactos, luego seleccione el botón Nuevo contacto (icono '+') para mostrar el formulario de entrada de información de contacto
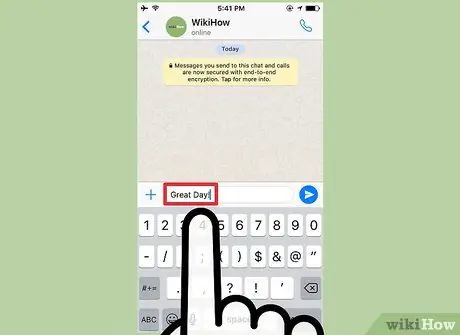
Paso 8. Escriba un mensaje
También puede tocar el icono del micrófono para grabar un mensaje de voz. Esta opción solo está disponible si no ha ingresado texto en el campo del mensaje
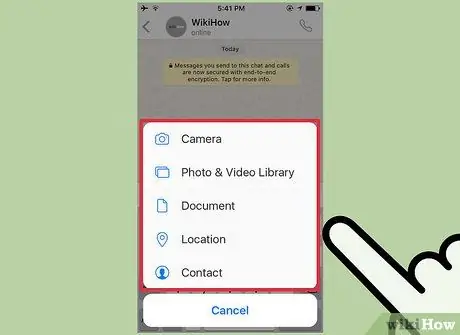
Paso 9. Toque el botón Enviar medios
Este botón está indicado por una flecha que apunta hacia arriba, en el lado izquierdo del campo del mensaje. Se muestran las diversas opciones de medios que se pueden adjuntar al mensaje:
-
“Tomar foto o video”: la interfaz de la cámara se abrirá para que pueda tomar una foto o grabar un video y agregarlo al mensaje.
Es posible que se le solicite que permita que WhatsApp acceda a la cámara de su dispositivo antes de poder utilizar esta función
- "Biblioteca de fotos / videos": Se abrirá una ventana de galería ("Rollo de cámara") para que pueda seleccionar fotos o videos que ya estén almacenados en su dispositivo.
- “Compartir documento”: se mostrará un menú para buscar documentos en el dispositivo o algún servicio de almacenamiento de Internet para que los adjunte a los mensajes.
- “Compartir ubicación”: esta opción sirve para compartir la información de su ubicación actual (o cualquier otra ubicación ingresada en el campo de búsqueda) en el mensaje.
- “Compartir contacto”: con esta opción, puede compartir la información de contacto almacenada en el dispositivo en un hilo de chat / mensaje.
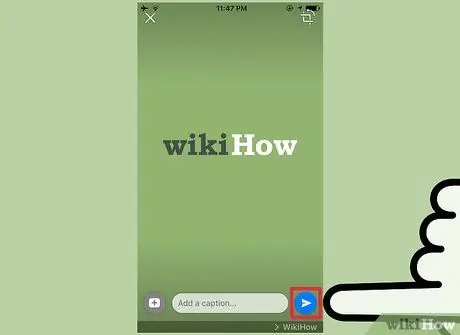
Paso 10. Toque Enviar
Este botón está indicado por un icono de avión de papel. El mensaje (incluidos los archivos adjuntos) se enviará al destinatario seleccionado.
Método 2 de 2: en un dispositivo Android

Paso 1. Abra WhatsApp
Si ya configuró su dispositivo para usar WhatsApp, puede omitir los siguientes tres pasos.
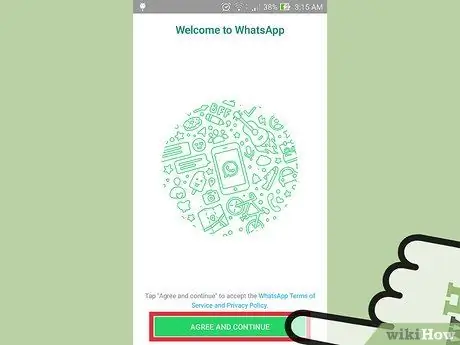
Paso 2. Toque Aceptar y continuar
Es posible que se le solicite que permita que WhatsApp acceda a su lista de contactos. Puede agregar contactos más tarde manualmente, pero este paso simplificará significativamente el proceso de agregar contactos
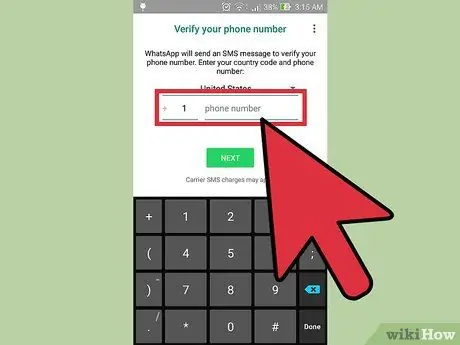
Paso 3. Ingrese el número de teléfono
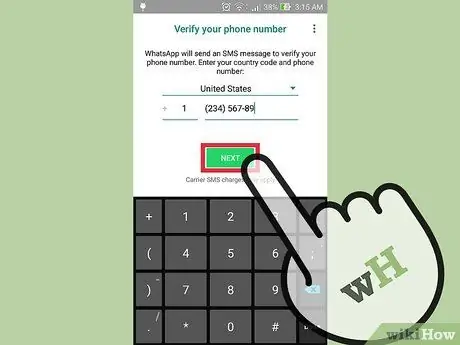
Paso 4. Ingrese el código de verificación enviado por mensaje de texto o llamada telefónica
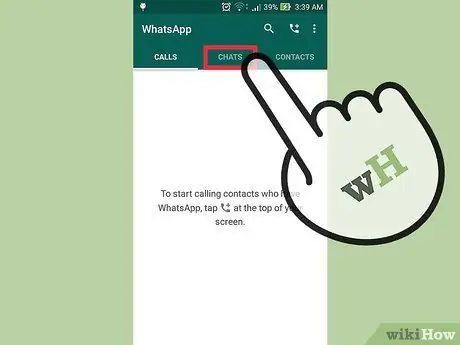
Paso 5. Toque la pestaña Chats
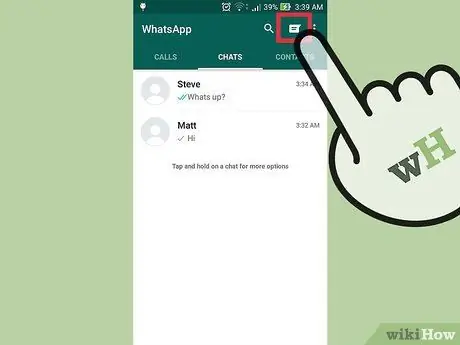
Paso 6. Toque Nuevo chat
Este botón parece un bocadillo de diálogo y está en la esquina superior derecha de la pantalla.
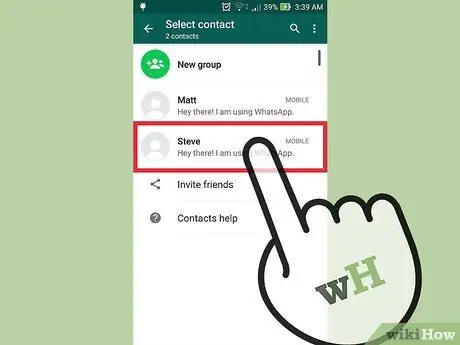
Paso 7. Seleccione un contacto
Si necesita agregar contactos manualmente, toque la pestaña Contactos, luego seleccione el botón Nuevo contacto (icono humano) para mostrar el formulario de entrada de información de contacto
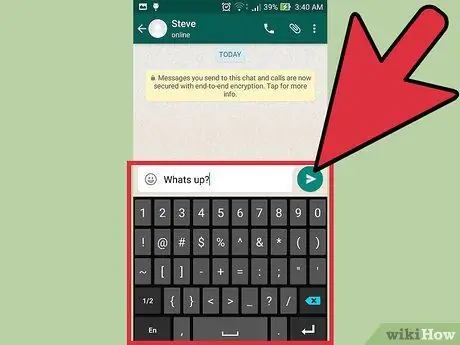
Paso 8. Escriba un mensaje
También puede tocar el icono del micrófono para grabar un mensaje de voz. Esta opción solo está disponible si no ha ingresado texto en el campo del mensaje
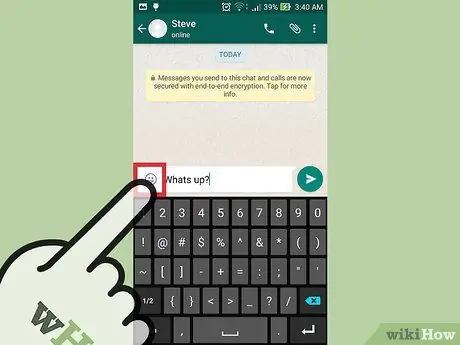
Paso 9. Toque el icono de cara sonriente
Se mostrará una lista de emojis que se pueden agregar al mensaje.
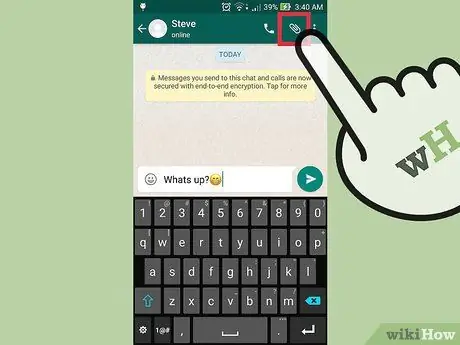
Paso 10. Toque el botón Adjuntos
Está marcado con un icono de clip y se encuentra en la esquina superior derecha de la pantalla. Se mostrarán varias opciones de contenido que puede adjuntar al mensaje:
- “Documento”: se mostrará el menú de exploración de archivos en el dispositivo o varios servicios de almacenamiento en línea (en la nube). Este menú le permite buscar documentos que deben compartirse a través de mensajes.
-
“Cámara”: se mostrará la interfaz de la cámara para que pueda tomar una foto o grabar un video y agregarlo al mensaje.
Es posible que se le solicite que permita que WhatsApp acceda a la cámara de su dispositivo antes de poder utilizar esta función
- ”Galería”: Se abrirá la aplicación de galería (Fotos) para que pueda seleccionar fotos o videos que ya están almacenados en su dispositivo.
- “Audio”: esta opción le permite grabar o adjuntar un mensaje de audio, similar a la función del botón del micrófono.
- "Ubicación": con esta opción, puede compartir la información de su ubicación actual (o cualquier otra ubicación escrita) en el hilo de mensajes.
- “Contacto”: con esta opción, puede compartir la información de cualquiera de los contactos en el dispositivo a un hilo de mensajes.
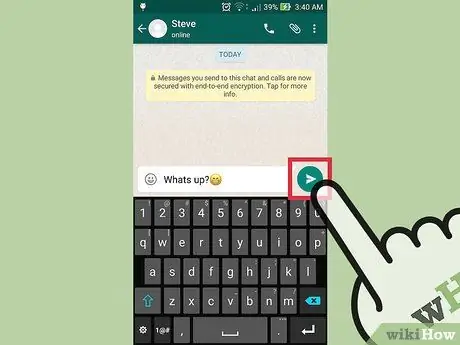
Paso 11. Toque Enviar
Este botón está indicado por un icono de avión de papel. El mensaje se enviará al destinatario seleccionado.






