Este wikiHow te enseñará cómo marcar y bloquear el correo no deseado o spam desde tu bandeja de entrada de Outlook.com a través de la interfaz web. Desafortunadamente, no puede marcar correos electrónicos como spam o cambiar la configuración de spam a través de la aplicación de teléfono de Outlook.
Paso
Método 1 de 2: Marcar correos electrónicos como spam
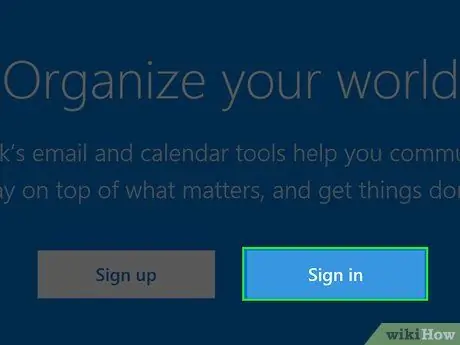
Paso 1. Vaya a https://outlook.live.com/owa/ en su navegador
Si ha iniciado sesión, el navegador mostrará su bandeja de entrada.
Si no ha iniciado sesión, haga clic en Iniciar sesión. Ingrese su dirección de correo electrónico o número de teléfono móvil seguido de su contraseña, luego haga clic en Iniciar sesión
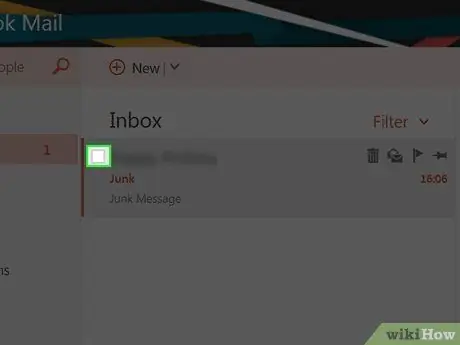
Paso 2. Marque las casillas de verificación a la izquierda de los correos electrónicos que desea marcar como spam
Esta casilla de verificación se encuentra en la esquina izquierda de la vista previa del correo electrónico.
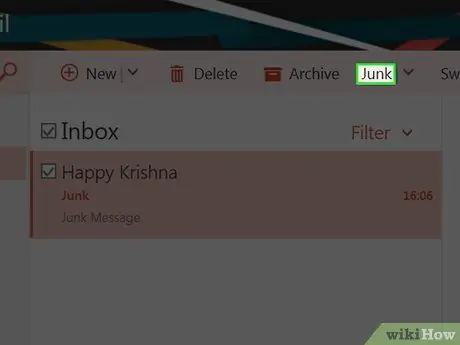
Paso 3. Haga clic en el botón Correo no deseado
Está en la fila superior de opciones en la parte superior de la bandeja de entrada de Outlook, justo al lado del botón Archivar. Después de hacer clic en el botón, el correo electrónico seleccionado se moverá a la carpeta de correo no deseado.
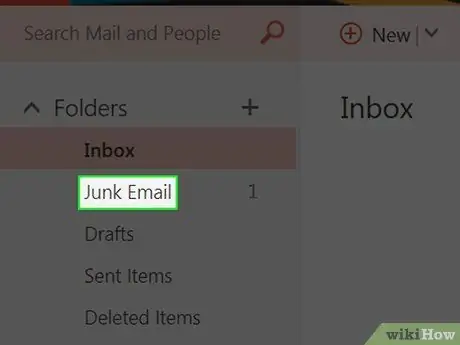
Paso 4. Haga clic con el botón derecho (PC) o haga clic con dos dedos (Mac) en la carpeta de correo no deseado en el lado izquierdo de la página de Outlook
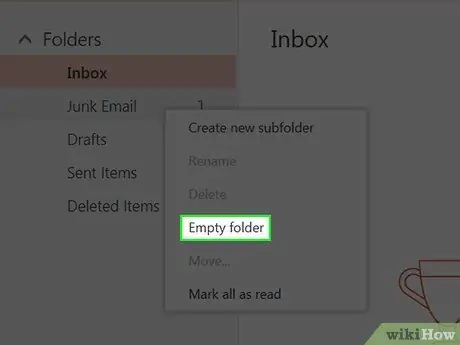
Paso 5. En el menú que aparece, haga clic en Vaciar carpeta
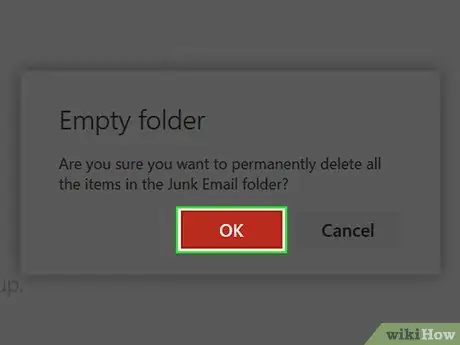
Paso 6. Haga clic en Aceptar
La carpeta de correo no deseado se vaciará y todos los correos electrónicos del remitente que seleccionó se marcarán como correo no deseado.
Método 2 de 2: Cambiar la configuración del bloque
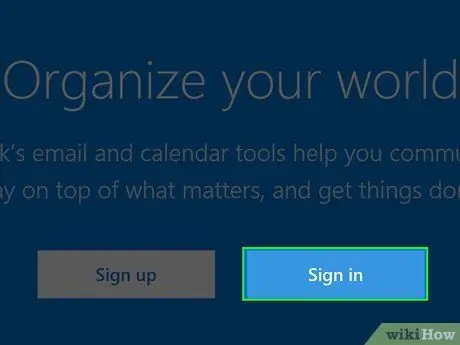
Paso 1. Vaya a https://outlook.live.com/owa/ en su navegador
Si ha iniciado sesión, el navegador mostrará su bandeja de entrada.
Si no ha iniciado sesión, haga clic en Iniciar sesión. Ingrese su dirección de correo electrónico o número de teléfono móvil seguido de su contraseña, luego haga clic en Iniciar sesión
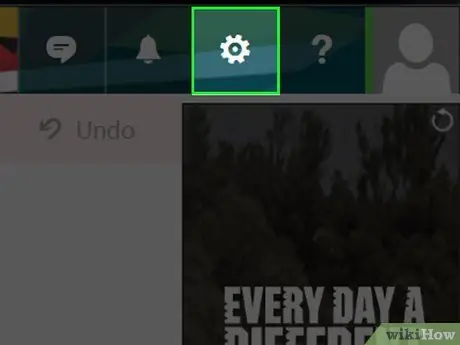
Paso 2. Haga clic en el botón ️ en la esquina superior derecha de la página de Outlook
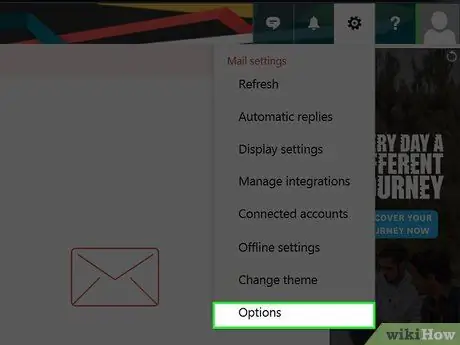
Paso 3. En la parte inferior del menú de configuración que aparece, haga clic en Opciones
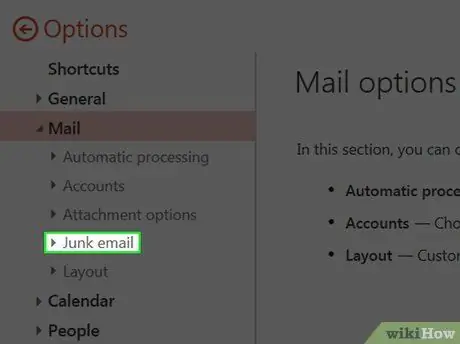
Paso 4. Haga clic en Correo no deseado en la parte inferior izquierda de la página
Aparecerá la opción Correo basura.
Omita este paso si ha podido acceder a la opción Correo basura
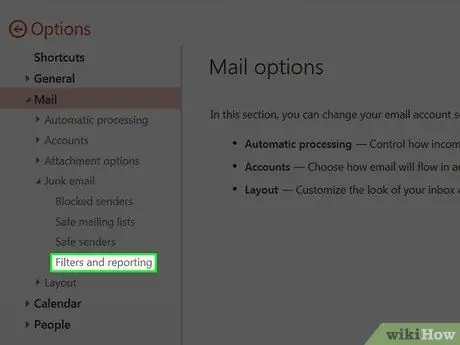
Paso 5. Haga clic en la cuarta opción de la configuración de correo basura, a saber, Filtros e informes
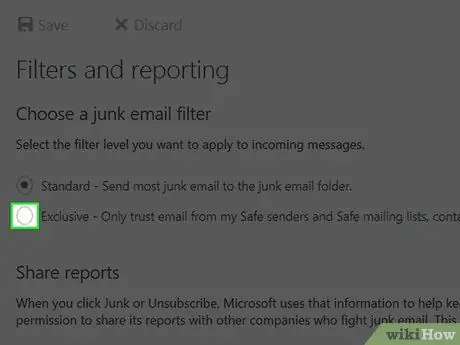
Paso 6. Haga clic en el círculo a la izquierda de la opción Exclusivo
Está debajo del encabezado Elija un filtro de correo no deseado en la parte superior de la página. Esta opción bloqueará todos los correos electrónicos entrantes, excepto los correos electrónicos de contactos, remitentes que permita o correos electrónicos de notificación programados.
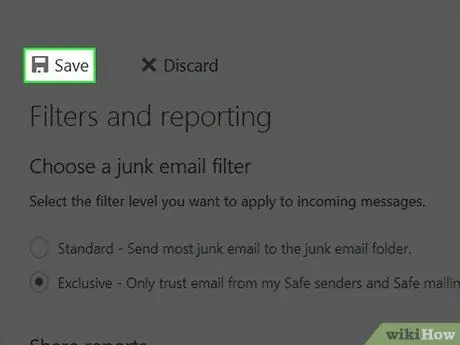
Paso 7. Haga clic en Guardar en la parte superior de la página, en la parte superior del encabezado Filtros e informes
Por lo tanto, los correos electrónicos no deseados que ingresan a su cuenta se reducirán drásticamente.






