Al grabar archivos MP3 en CD, puede escuchar su música favorita a través de un reproductor de CD, lo que sin duda es conveniente para aquellos que no tienen un reproductor multimedia digital o un reproductor MP3. Los archivos MP3 se pueden grabar en CD a través de las aplicaciones de reproducción de música más populares, como iTunes, Windows Media Player, RealPlayer y Winamp.
Paso
Método 1 de 4: iTunes
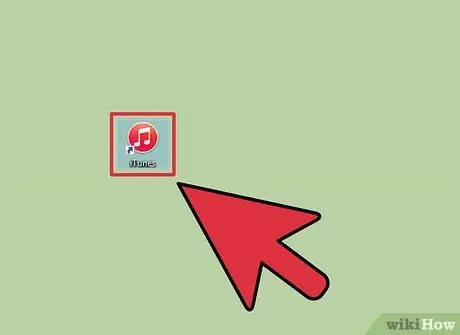
Paso 1. Inicie iTunes y haga clic en el menú "Archivo"
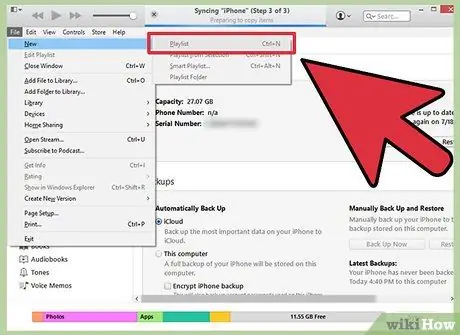
Paso 2. Haga clic en "Nuevo" y seleccione "Lista de reproducción"
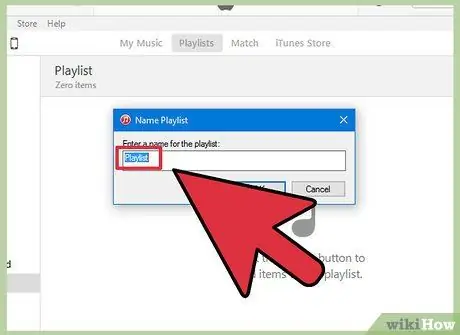
Paso 3. Escriba el nombre de una lista de reproducción, luego arrastre y suelte las canciones de su biblioteca de iTunes en la ventana de la lista de reproducción a la derecha
Debe haber creado una lista de reproducción antes de poder grabar canciones en un CD.

Paso 4. Inserte un disco CD-R en blanco en la unidad de disco óptico de la computadora
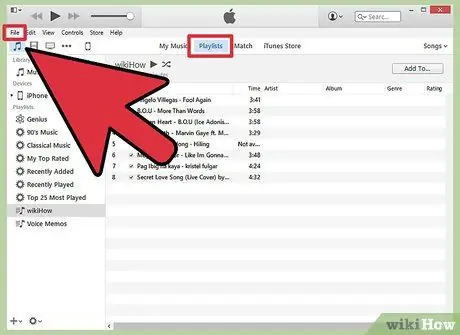
Paso 5. Seleccione una lista de reproducción y haga clic en el menú "Archivo"
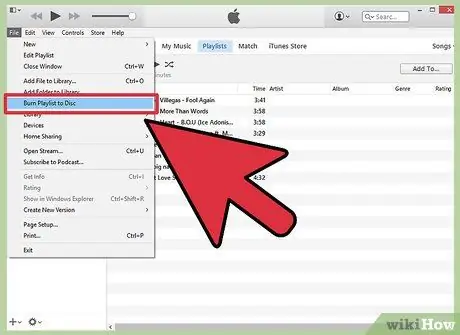
Paso 6. Seleccione “Grabar lista de reproducción en disco”, luego haga clic en “CD de audio” o “CD MP3” como formato de disco según sus preferencias
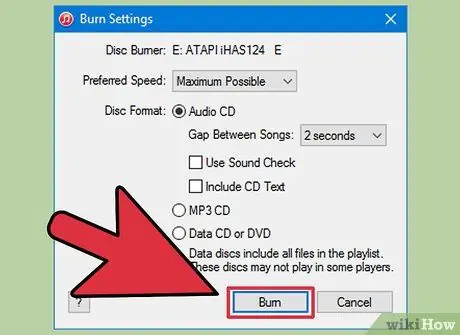
Paso 7. Haga clic en "Grabar"
La grabación de este archivo en un CD puede tardar unos minutos en completarse, y iTunes te notificará cuando se complete el proceso. Si la lista de reproducción contiene demasiadas canciones para agregar al CD, iTunes le pedirá que inserte otro disco para completar el proceso de grabación de música.
Método 2 de 4: Windows Media Player
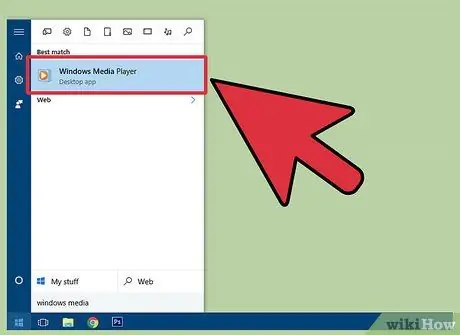
Paso 1. Inicie Windows Media Player y haga clic en la pestaña "Grabar"
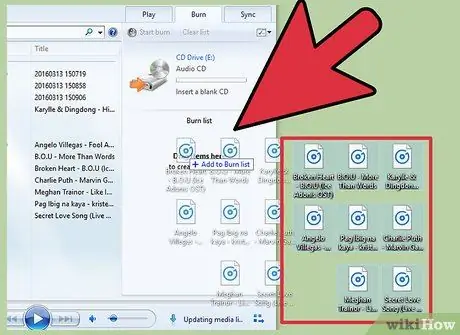
Paso 2. Arrastre y suelte canciones y listas de reproducción a la lista de grabación en el lado derecho
Las canciones deben agregarse a la lista de reproducción en el orden en que se reproducen en el CD.

Paso 3. Inserte un disco CD-R en blanco en la unidad de disco óptico de la computadora
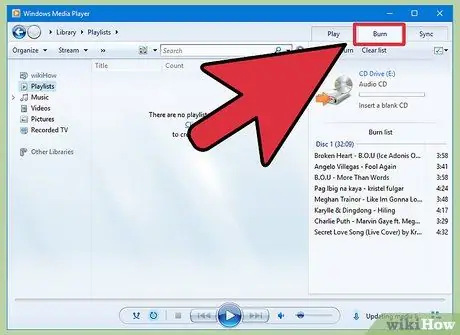
Paso 4. Haga clic en la pestaña "Grabar" en la esquina superior derecha de la pantalla
Este icono parece una hoja de papel con una marca verde.
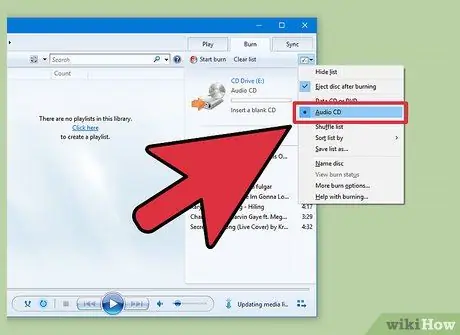
Paso 5. Seleccione "CD de audio", luego haga clic en "Iniciar grabación"
Este proceso puede tardar unos minutos y Windows Media Player expulsará el CD una vez que se complete el proceso de grabación.
Método 3 de 4: RealPlayer
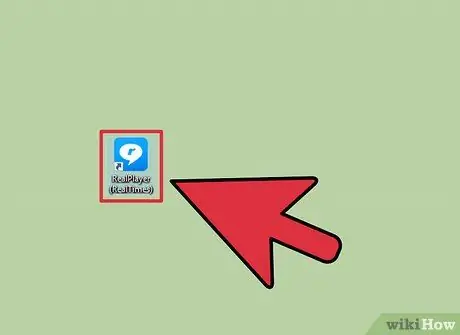
Paso 1. Inicie RealPlayer y haga clic en la pestaña "Grabar"
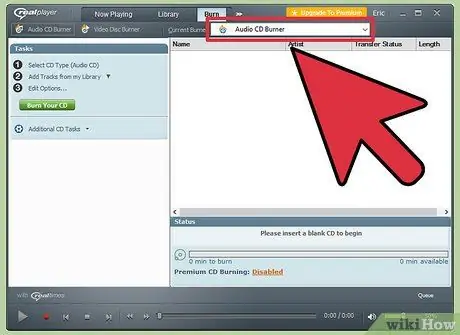
Paso 2. Seleccione “Grabadora de CD de audio”, luego inserte un disco CD-R en blanco en la unidad de disco de su computadora
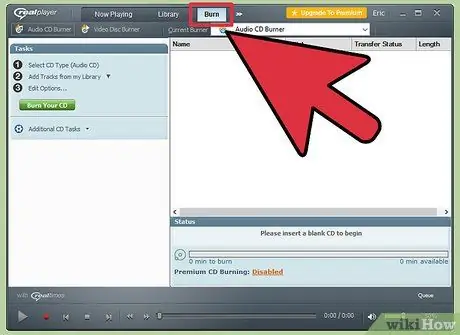
Paso 3. Haga clic en el botón "Grabar" en la parte superior de la ventana de RealPlayer
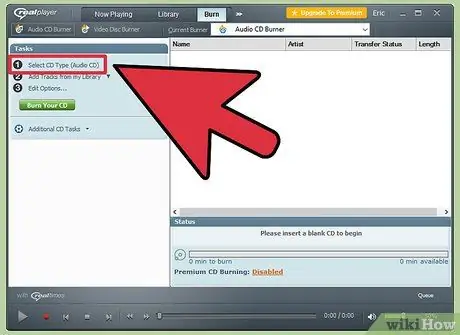
Paso 4. Haga clic en "Seleccionar tipo de CD" en la sección "Tareas" de la barra lateral derecha
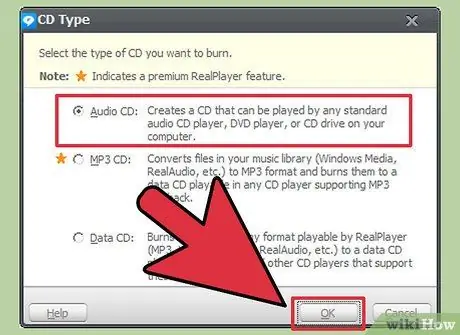
Paso 5. Seleccione "CD de audio" o "CD MP3", luego haga clic en "Aceptar"
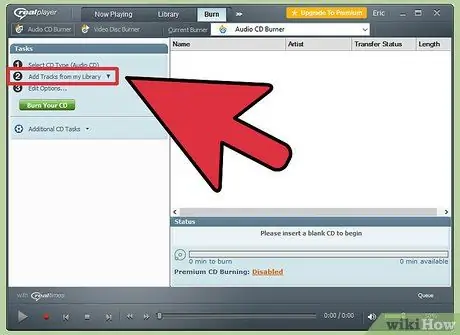
Paso 6. Haga clic en "Agregar pistas de mi biblioteca", luego seleccione "Toda la música"
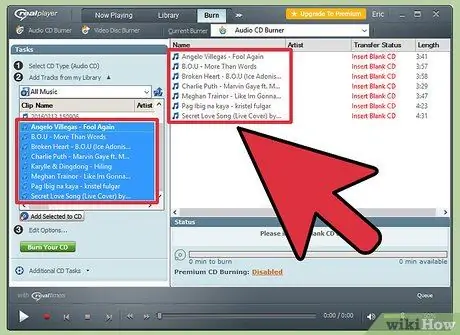
Paso 7. Arrastre y suelte la pista de la izquierda a la lista de grabación a la derecha de la ventana
RealPlayer actualizará la información sobre el espacio de almacenamiento restante en el disco cuando mueva pistas a la lista de grabación.
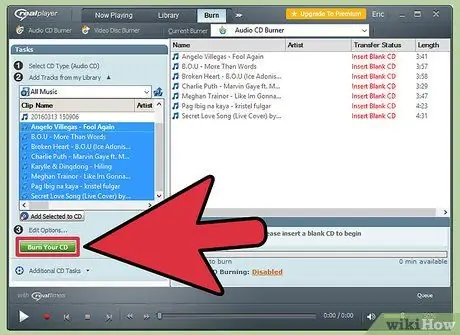
Paso 8. Haga clic en "Grabar su CD"
El proceso de grabación tarda unos minutos. Recibirá una notificación una vez que el CD haya terminado de grabarse.
Método 4 de 4: Winamp
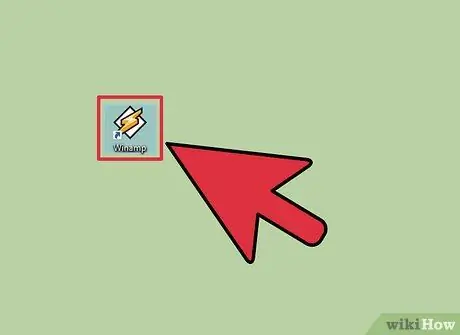
Paso 1. Inicie Winamp e inserte un disco CD-R en blanco en la unidad de disco de su computadora

Paso 2. Haga clic en "Ver" y seleccione "Biblioteca de medios"
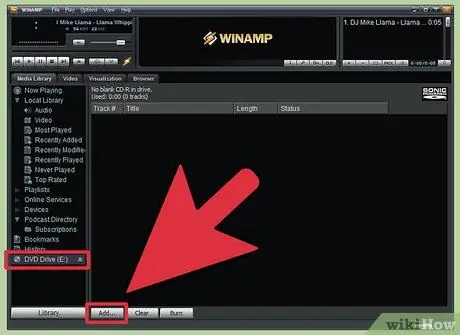
Paso 3. Seleccione "Disco en blanco" de la lista en la parte inferior de la ventana "Biblioteca de medios", luego haga clic en el botón "Agregar" en la parte inferior de la ventana de Winamp
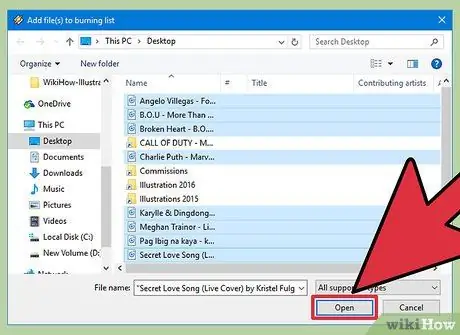
Paso 4. Seleccione la lista de reproducción que desea grabar o haga clic en el botón "Archivos" o "Carpetas" para buscar música
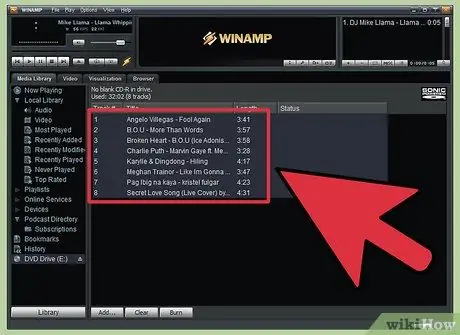
Paso 5. Seleccione las pistas que desea grabar en un CD, luego haga clic en "Aceptar"
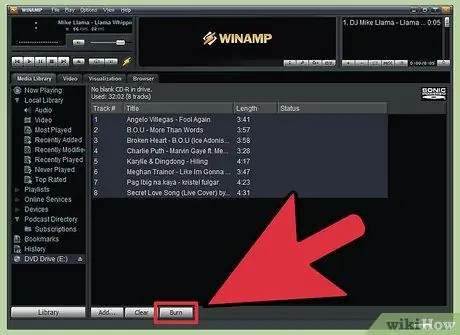
Paso 6. Haga clic en el botón "Grabar" en la parte inferior de la ventana de Winamp, luego seleccione "Habilitar el modo a prueba de quemaduras"
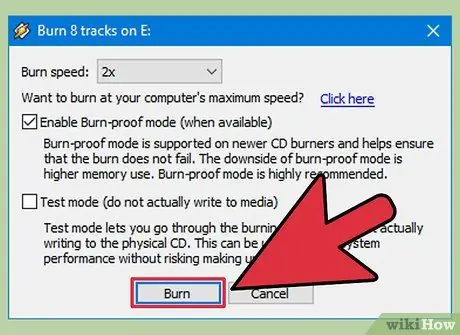
Paso 7. Haga clic en el botón "Grabar" en el cuadro de diálogo "Grabar"
El proceso de grabación tarda unos minutos. Winamp notificará que el proceso de grabación de CD se ha completado.






