¿Aparecen cosas vergonzosas cada vez que escribe algo en un motor de búsqueda? Google y Bing guardan sus búsquedas para acelerar sus resultados, y el navegador guarda lo que escribe en el campo, así como su historial de navegación. Todas estas combinaciones pueden generar algunas sorpresas desagradables cuando su familia y amigos están a su alrededor. Evite este momento embarazoso borrando su historial de búsqueda antes de que sea demasiado tarde.
Paso
Parte 1 de 3: Borrar el historial de búsqueda de Google
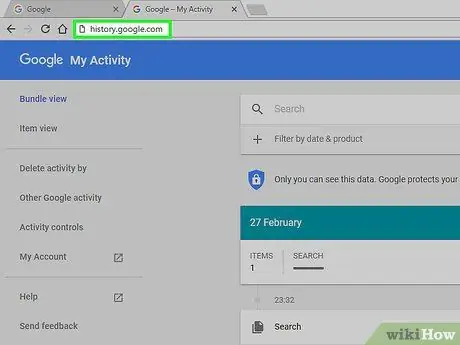
Paso 1. Vaya a la página del historial de Google
Este historial de búsqueda está asociado con su cuenta de Google. Puede ver su historial de búsqueda visitando history.google.com.
Se le pedirá que vuelva a ingresar la contraseña de su cuenta de Google, incluso si ya ha iniciado sesión
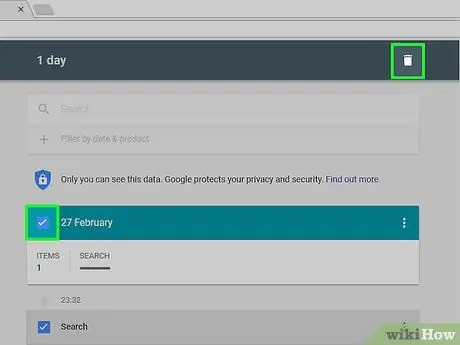
Paso 2. Elimine cada entrada
Cuando visite la página Historial por primera vez, verá una lista de sus búsquedas de los últimos días. Haga clic en la casilla de verificación junto a cada entrada que desee eliminar, luego haga clic en el botón Eliminar elementos. La búsqueda se separará de su cuenta de Google.
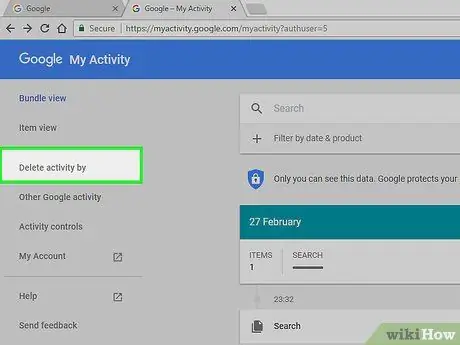
Paso 3. Elimina todo el historial de búsqueda
Si desea borrar todo el historial de búsqueda, haga clic en el ícono de ajustes en la esquina superior derecha de la página Historial. Seleccione Configuración en el menú. Haga clic en el enlace eliminar todo en el párrafo de texto. Se le preguntará si está seguro de que desea eliminar todo el historial.
Google no recomienda eliminar todo el historial de búsqueda, ya que utiliza búsquedas anteriores para personalizar lo que se muestra
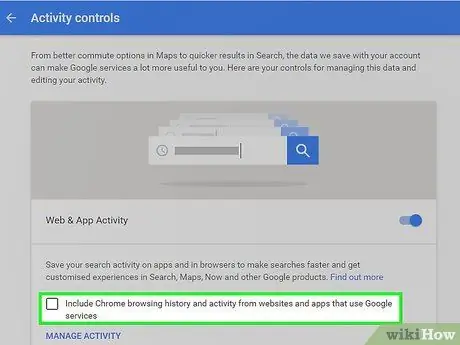
Paso 4. Desactive el historial web
Puede deshabilitar el almacenamiento de búsqueda haciendo clic en el botón Desactivar en Configuración. Esto evitará que Google asocie búsquedas con su cuenta de Google. Esto afectará la eficacia de Google Now y otros productos de Google.
Parte 2 de 3: Borrar el historial de búsqueda de Bing
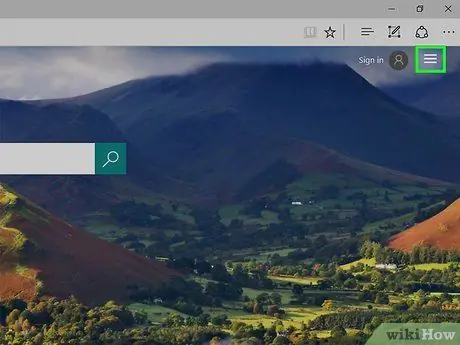
Paso 1. Vaya a la página principal de Bing
Asegúrese de haber iniciado sesión con su cuenta de Microsoft. Puede iniciar sesión haciendo clic en el enlace Iniciar sesión en la esquina superior derecha.
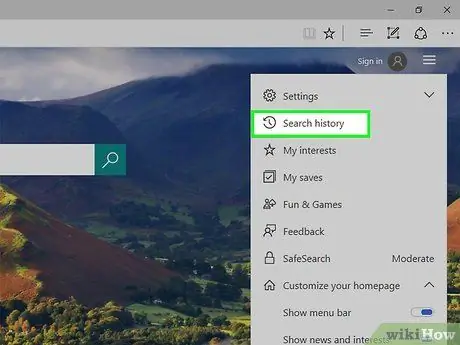
Paso 2. Haga clic en el botón Historial de búsqueda
Este botón se encuentra en la parte superior de la barra de menú de la página principal de Bing.
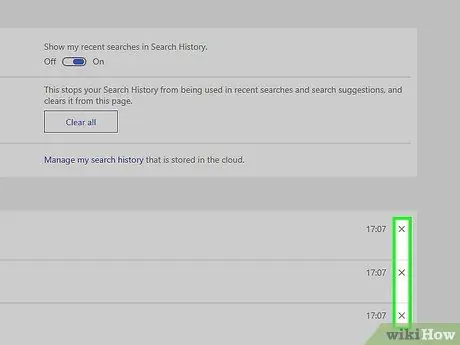
Paso 3. Elimine cada elemento
Tus búsquedas más recientes aparecerán en la sección principal de la página Historial. Desplácese sobre la entrada que desea eliminar y haga clic en la X para eliminarla.
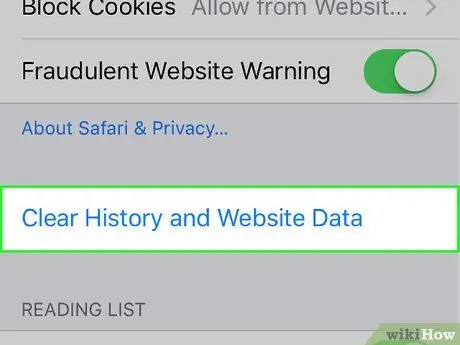
Paso 4. Elimina todo el historial de búsqueda
Para borrar todo el historial de búsqueda, haga clic en el botón Borrar todo a la derecha de las búsquedas recientes. Se le pedirá que confirme la eliminación de todo el historial.
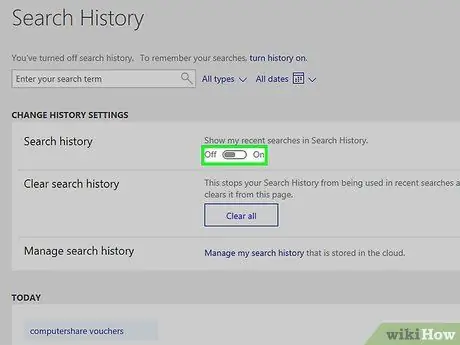
Paso 5. Desactive el historial de búsqueda
Si no desea que ninguna de sus búsquedas se asocie con su cuenta de Microsoft, haga clic en el botón Desactivar a la derecha de sus búsquedas recientes. Sus búsquedas futuras no se asociarán con su cuenta hasta que las reactive.
Parte 3 de 3: Eliminación de su navegador
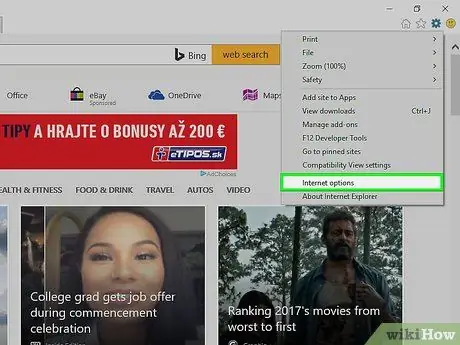
Paso 1. Elimine Autocompletar
Internet Explorer guarda sus búsquedas anteriores y entradas de formulario para proporcionar sugerencias a medida que escribe algo nuevo. Todos estos se almacenan por separado de su historial de búsqueda, así que asegúrese de eliminarlos también.
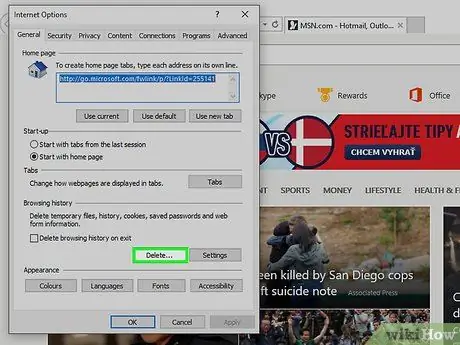
Paso 2. Elimina tu historial de navegación
El historial de navegación y el historial de búsqueda son dos cosas diferentes. El historial de navegación es un registro de todos los sitios que ha visitado. Estos registros se almacenan localmente en su computadora y se pueden eliminar fácilmente. Consulte esta guía para obtener instrucciones.






