¿Estás tratando de encontrar mensajes satánicos en tus canciones pop "limpias" favoritas? ¿O quieres escuchar el sonido increíblemente genial de los golpes de batería al revés? Reproducir canciones al revés es útil para muchas cosas. Afortunadamente, si está usando una computadora, esto es fácil, ya que hay una serie de soluciones descargables o en línea que pueden hacer este truco en solo unos minutos. Sin embargo, si está utilizando medios físicos (CD, vinilo, etc.), es posible que deba esforzarse más, pero esto no es imposible.
Paso
Método 1 de 2: usar una computadora
Audacia
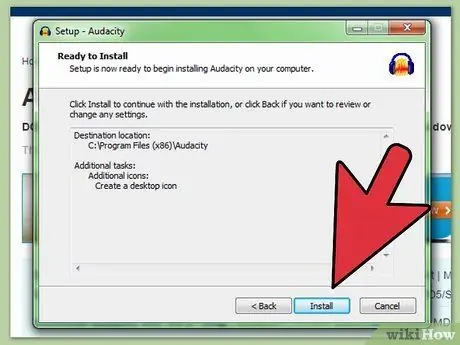
Paso 1. Descargue e instale un programa de edición de audio
Lo crea o no, hay toneladas de programas gratuitos en línea diseñados para ayudarlo a manipular el sonido con facilidad. La mayoría de estos programas tienen una función "inversa". Puede utilizar la palabra clave "editor de sonido" ("edición de audio") o algo similar en un motor de búsqueda en línea para obtener los resultados correctos. También puede ver una lista de programas de edición de sonido buenos y gratuitos en este enlace.
Como ejemplo, usaremos un programa llamado “Audacity”, que es gratuito, fácil de usar y funciona en los sistemas operativos Windows, Mac y Linux. Puedes descargar Audacity aquí. Otros programas de edición de sonido suelen tener una forma de uso similar
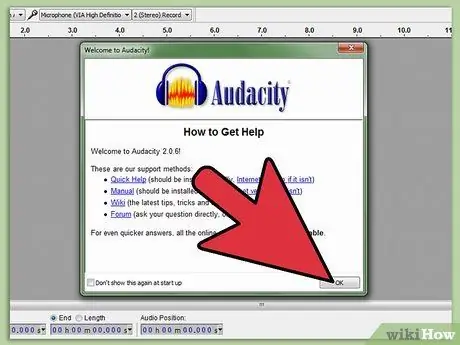
Paso 2. Abra Audacity
Cuando abra el programa por primera vez, verá una ventana que lo dirige a los distintos ayudantes disponibles. Haga clic en "Aceptar" para continuar.
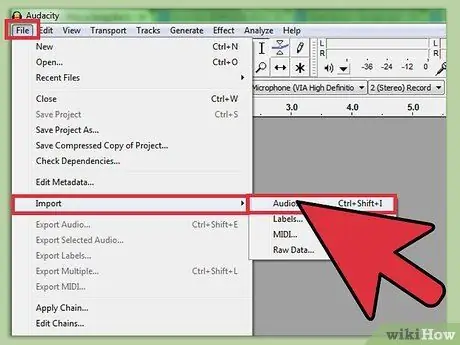
Paso 3. “Seleccionar archivo”> “Importar”> “Audio”
Utilice las opciones del menú (ubicadas en la parte superior de la ventana) para importar el archivo de sonido que desea editar.
También puede presionar Ctrl + Shift + I en el teclado, como una opción más rápida
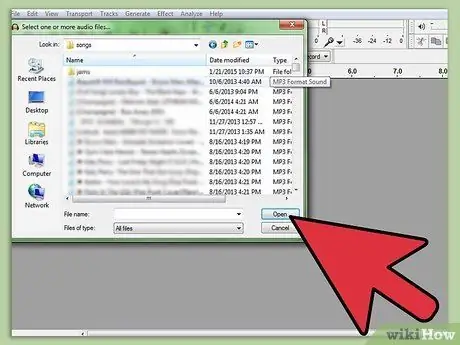
Paso 4. Seleccione el archivo de sonido que desea reproducir al revés
Aparecerá una ventana y podrá buscar el archivo de sonido seleccionado en su computadora. Seleccione el archivo de sonido que desea reproducir emergente, luego seleccione "Abrir". La forma de onda del archivo de sonido aparecerá en el programa Audacity.
Audacity puede editar muchos formatos de archivos de sonido, incluidos.wav,.mp3,.ogg y AIFF. Si su archivo de sonido no se encuentra entre ellos, primero deberá cambiar el formato

Paso 5. Marque la parte que desea reproducir al revés
Una vez que el archivo de sonido ha ingresado al programa Audacity, puede seleccionar cualquier parte del archivo completo haciendo clic en su forma de onda, manteniendo presionado el cursor y arrastrándolo a otro punto. Haga esto para seleccionar la sección específica que desea editar. Como referencia, el lado izquierdo de la ola es el comienzo de la canción y el lado derecho es el final de la canción.
- Para no cometer un error al seleccionar la parte que se va a editar, debería ampliar la vista de ondas sonoras. Haga esto usando el botón central de su mouse o haciendo clic izquierdo en la barra de escala estrecha en el extremo izquierdo de la onda de sonido (que normalmente muestra los números 1.0 a -1.0). Haga clic derecho para ampliar la vista.
- Si desea reproducir toda la canción al revés, haga clic en "Editar"> "Seleccionar"> "Todo" o presione Ctrl + A en el teclado para marcar todas las ondas de sonido.
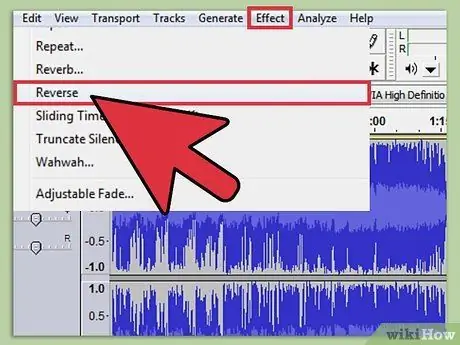
Paso 6. Haga clic en "Efectos"> "Invertir"
Audacity cambiará automáticamente la forma de onda del sonido / canción que se invertirá, de modo que se pueda reproducir al revés. Solo se invierten las partes que ha seleccionado y marcado. Nuevamente, si desea reproducir toda la canción al revés, deberá seleccionar y marcar toda la onda de sonido.
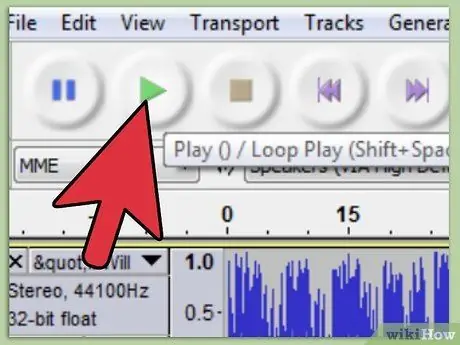
Paso 7. Reproduzca la canción
Simplemente haga clic en el botón "Reproducir" en la parte superior de la ventana (que es un triángulo verde) para escuchar los resultados de las secciones que ha marcado.
Tenga en cuenta que generalmente solo se reproducirá la parte que ha sido seleccionada / marcada cuando haga clic en el botón Reproducir en Audacity. Si no marca ninguna parte, la canción se reproducirá de principio a fin
Solución en línea
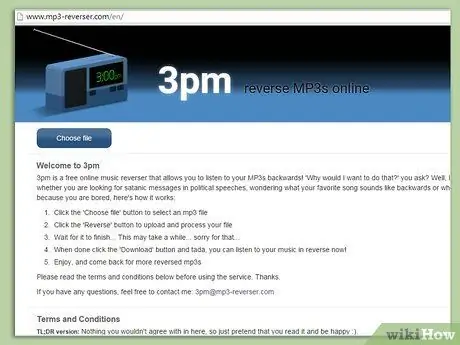
Paso 1. Visite el sitio web mp3-reverser.com
¿No desea descargar e instalar ningún programa adicional en su computadora? Utilice este sencillo método en línea. Solo necesitas una buena conexión a Internet y un archivo de sonido en formato MP3. Empiece por visitar mp3-reverser.com.
- El sitio web mp3-reverser.com es rápido y fácil de usar, pero hay otros programas en línea que también pueden rebobinar archivos de sonido. Puede encontrar estos programas utilizando las palabras clave "invertir una canción" ("invertir una canción") o "rebobinar un archivo mp3" ("invertir un mp3").
- MP3 es un códec de audio muy común. La mayoría de las canciones que descargas utilizan este formato. Si el archivo de la canción que desea reproducir al revés no usa el formato MP3, puede convertirlo con un programa de conversión de formato en línea, como online-convert.com.
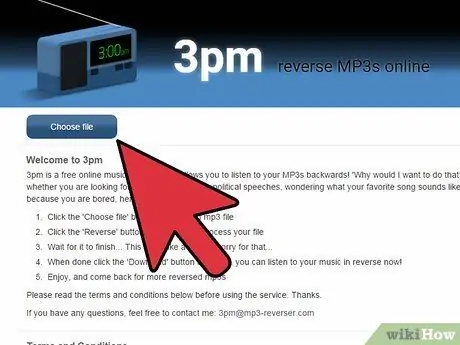
Paso 2. Seleccione "Elegir archivo"
Está ubicado en la parte superior izquierda de la página. Una vez que haga clic en esta opción, aparecerá una ventana donde podrá buscar el archivo de sonido que desea reproducir al revés en su computadora. Seleccione el archivo de sonido, luego haga clic en "Abrir".
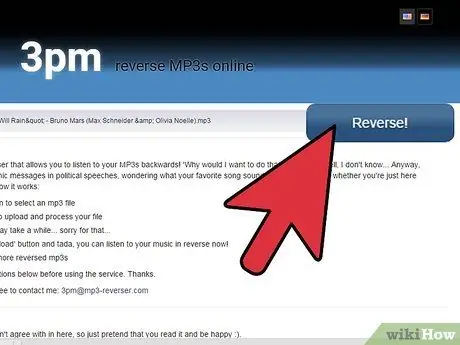
Paso 3. Seleccione “¡Invertir! Su archivo de sonido cambiará automáticamente. Puede observar el proceso en la vista de gráfico de barras en la parte superior de la página.
Tenga en cuenta que este proceso puede tardar unos minutos, según el tamaño del archivo de sonido y la calidad de la conexión a Internet
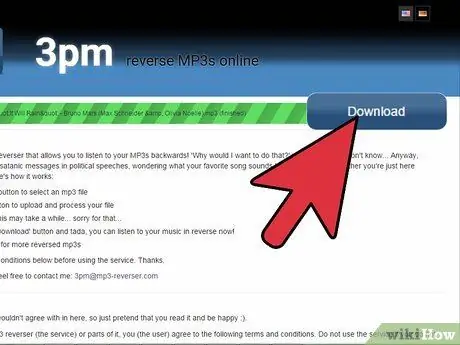
Paso 4. Seleccione "Descargar" y escuche su archivo de sonido
Una vez que el archivo de sonido invertido haya terminado de descargarse, puede reproducirlo con el programa de reproducción de medios de su elección (por ejemplo, Windows Media Player, iTunes, etc.) ¡Disfrute!
Si su archivo de sonido no se invierte automáticamente, verá un mensaje de error en texto rojo en la pantalla. La causa más común de este problema es un formato de archivo de sonido que no es MP3
Método 2 de 2: reproducción de canciones al revés con medios físicos
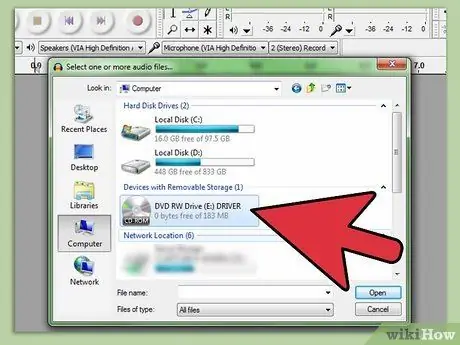
Paso 1. Descargue y guarde el archivo de sonido del CD en su computadora, para que pueda rebobinarlo
Actualmente, la forma más fácil de reproducir canciones a la inversa es usar una computadora (como se describe arriba). Sin embargo, si la canción que desea reproducir al revés está en algún medio físico (un medio que puede conservar, como un CD, un casete o un disco de vinilo), aún puede hacerlo con un poco de esfuerzo adicional. Por ejemplo, si su canción está en un CD, la mayoría de las computadoras modernas le ofrecen la opción de recuperar y almacenar ("copiar") archivos de sonido del CD como archivos de sonido en su computadora (consulte el artículo en inglés: Escuchar un CD al revés). Una vez que haya hecho eso, puede usar cualquiera de los métodos anteriores para rebobinar fácilmente la canción.
Hay muchas formas de recuperar y guardar archivos de sonido de CD, y probablemente la más fácil sea usar un programa como iTunes que pueda realizar esta función automáticamente. También tenga en cuenta que si inserta el CD en la mayoría de las computadoras modernas, automáticamente se le dará la opción de importar los archivos de sonido a su computadora. Simplemente haga clic en una de las opciones para recuperar y guardar el archivo de sonido

Paso 2. Modifique el reproductor para reproducir los LP al revés
Si desea reproducir una canción en un disco de vinilo al revés, deberá realizar algunos cambios en el reproductor de música para poder reproducir el disco "en la parte inferior". No se preocupe, ninguno de estos cambios será permanente y, siempre que tenga cuidado, el reproductor de música no sufrirá ningún daño. Sigue estos pasos:
- Corta un vaso de poliestireno por la mitad o toma un rollo de cinta adhesiva. Colóquelo en el centro del reproductor de música, alrededor de la bobina.
- Coloque la pajita en la bobina para alargarla.
- Retire el cabezal del brazo fonocaptor, luego retire el cartucho. Reinstale el cartucho de espaldas al disco, luego reinstale la carcasa del cabezal.
- Gire el disco y deje que la aguja se mueva hacia arriba en la ranura. Es posible que deba realizar ajustes en el contrapeso para que funcione correctamente.
- Este video puede ser una buena fuente de orientación visual sobre cómo modificar un reproductor de música.

Paso 3. A continuación, voltee el disco de grabación con las manos
También puede reproducir una canción en forma de disco de vinilo con solo la ayuda de sus manos. Simplemente configure el reproductor de música a 0 RPM, luego sostenga con cuidado el extremo de grabación y déle la vuelta (en sentido antihorario) mientras el altavoz está encendido. La canción ahora se reproduce al revés.
Este método es fácil de hacer, pero es muy difícil obtener la misma calidad de sonido que si lo tocara de la forma normal. Por ejemplo, es casi imposible mantener una velocidad de reproducción constante durante un período de tiempo con solo la ayuda de las manos para voltear el disco

Paso 4. Rebobine su cassette para reproducir la canción al revés
Si la canción que desea reproducir al revés es un casete, deberá desarmar el casete, voltear con cuidado la cinta hacia adentro y luego volver a armarla. Este método requiere una atención muy cuidadosa a cada detalle para evitar dañar la cinta de casete. Para no arruinar una canción existente, puede practicar con un casete en blanco antes de hacerlo con el casete "real". Hágalo con la guía de los siguientes pasos.
- Rebobine toda la cinta de casete. Todos los carretes deben estar en su posición "izquierda" después de girar.
- Desmonte el marco de plástico del casete. Es posible que necesite un destornillador pequeño que se usa comúnmente para relojes y joyas para hacer esto. Preste atención al recorrido de la cinta en el rollo, ya que deberá imitarlo más tarde.
- Retire con cuidado el rollo de cinta del casete. Mantenga exactamente la misma posición.
- Gire el carrete, de modo que todo el rollo de cinta quede ahora a la derecha. Haga esto sin voltear los lados superior e inferior del rollo. Debe mantener este rollo plano. Si los lados superior e inferior están invertidos, solo hará que la cinta reproduzca el lado B cuando vuelva a ensamblar la caja.
- Instale el rollo de cinta nuevamente en el marco del casete. Enhebre con cuidado la cinta alrededor de los dientes de la bobinadora, hasta que esté exactamente en la misma posición en la que estaba cuando no se quitó. Esto es muy importante, porque si la ruta no es exactamente la misma que antes, la cinta puede dañarse sin posibilidad de reparación.
- Vuelva a colocar el marco del casete y luego déle la vuelta para que toda la cinta quede enrollada hacia la izquierda. Puede hacer esto solo con sus manos, si le preocupa que la cinta se dañe. Cuando haya terminado, reproduzca el casete como de costumbre.
Consejos
- Si aún no tiene un programa de edición de sonido en su computadora, hay muchos programas que puede descargar de forma gratuita, tanto en versión completa como de prueba. Para encontrarlo, simplemente haga una búsqueda en línea escribiendo la palabra clave "programas de edición de audio gratuitos" en el campo de búsqueda, luego haga clic en "Buscar". Esto abrirá toneladas de programas de edición de sonido gratuitos que puede descargar.
- La opción "Invertir" generalmente se encuentra en la sección "Efectos" en la parte superior del programa de edición de sonido, o debajo de la segunda sección en el menú desplegable "Efectos". Por ejemplo, en el programa ProTools, la opción "Reverse" aparece después de hacer clic en "Efectos" y luego baja a la sección "Audio Suite", donde aparecerá otro menú que muestra la opción "Reverse".
- Invertir una palabra en particular en una canción es una manera fácil de crear la misma canción en una versión educada (sin las palabras duras) pero con exactamente el mismo flujo musical. Esta es una mejor opción que borrar toda la perorata.
- La opción "Importar audio" generalmente se encuentra en la sección "Archivos" de su programa de edición de sonido. Sin embargo, la ubicación puede variar para cada programa que utilice.
- Algunos programas de edición de sonido le brindan la opción de ver / escuchar una edición de muestra antes de realizar el cambio final a la versión de rebobinado. Una vez que el archivo de sonido se ha editado a la versión inversa y, de lo contrario, la única forma de deshacer esta edición inversa es realizar del paso 5 al paso 7 nuevamente y revertir el archivo de sonido o parte del archivo que necesita revertir). Utilice el comando "Editar"> "Deshacer", o elimine todo el archivo de sonido / canción y comience de nuevo.






