¡Puede restaurar los datos del iPhone directamente desde iCloud sin conectar su dispositivo a iTunes! Desafortunadamente, deberá borrar por completo los datos y la configuración de su teléfono (este es un procedimiento que requiere mucho tiempo) y restaurarlos desde un archivo de respaldo de iCloud anterior.
Paso
Parte 1 de 2: Limpiar los datos y la configuración del iPhone
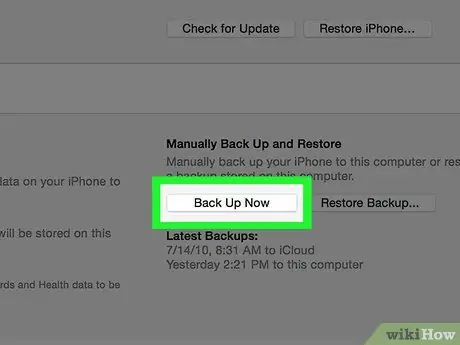
Paso 1. Intente hacer una copia de seguridad de los datos y la configuración del iPhone en iCloud antes de continuar
Dado que necesita eliminar contenido en su iPhone y restaurar los últimos datos almacenados del iPhone, es una buena idea hacer una copia de seguridad de sus datos y configuraciones para que pueda obtener el contenido más reciente cuando lo restaure en su teléfono. Después de completar este proceso, puede borrar los datos de su iPhone.
Deberá desactivar la función "Buscar mi iPhone" de su teléfono antes de poder restaurar la copia de seguridad de iCloud en su dispositivo
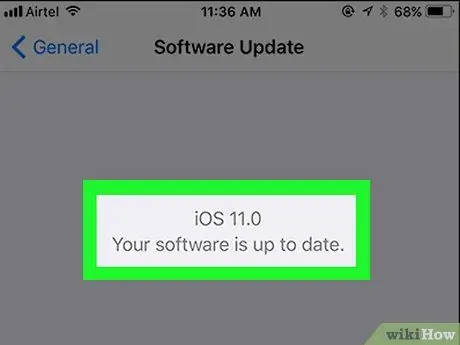
Paso 2. Asegúrese de que el teléfono esté ejecutando la última versión del software
No puede restaurar una copia de seguridad de iCloud si su dispositivo no está ejecutando la última versión de iOS. Para buscar actualizaciones de software:
- Toque el icono "Configuración" para abrir el menú de configuración.
- Toca la pestaña "General".
- Toca la opción "Actualización de software".
- Toque "Descargar e instalar" si hay una actualización disponible.
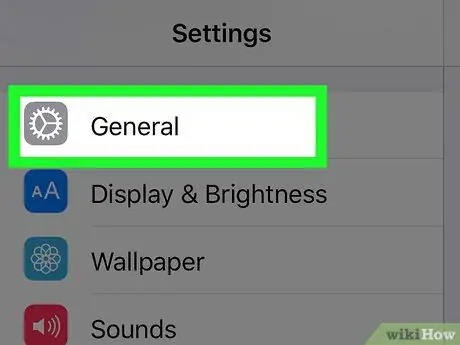
Paso 3. Vuelva a la pestaña "General"
Si ya tiene / instaló la actualización, debe tocar el icono "Configuración" para volver a abrir el menú de configuración.
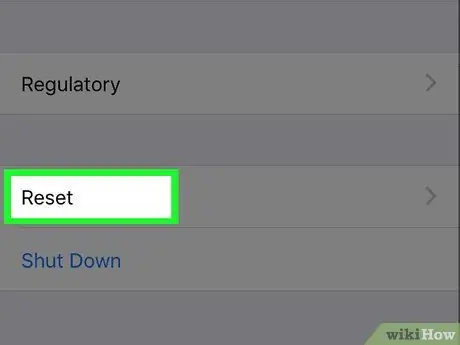
Paso 4. Toque la opción "Restablecer"
Esta opción se encuentra en la parte inferior del menú "General".
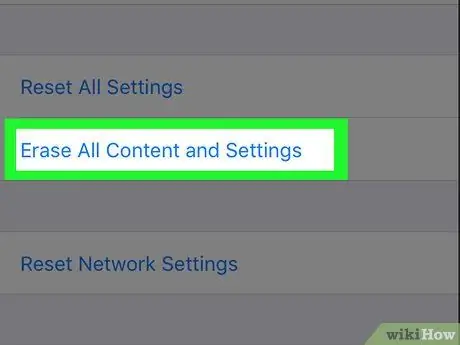
Paso 5. Toque "Borrar todo el contenido y la configuración"
Si se establece una contraseña en el dispositivo, deberá ingresarla para pasar al siguiente paso.
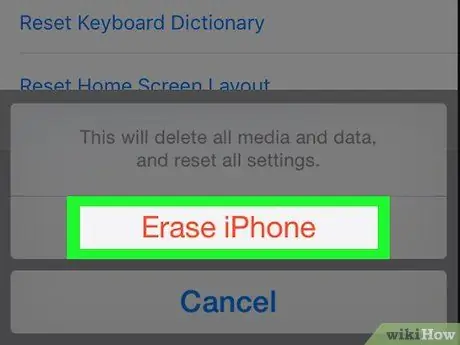
Paso 6. Toque "Borrar iPhone"
Esta opción está en la parte inferior de la pantalla. Una vez tocado, comenzará el proceso de eliminación.
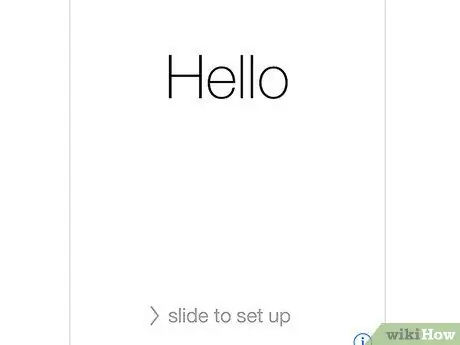
Paso 7. Espere a que el iPhone termine de reiniciarse
Este proceso toma unos pocos minutos. Una vez hecho esto, puede restaurar los datos de respaldo de iCloud a iPhone.
Parte 2 de 2: Restaurar datos de copia de seguridad en iPhone
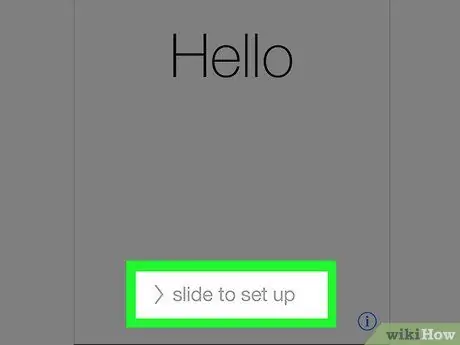
Paso 1. Deslice el texto "Deslizar para desbloquear" en la pantalla para desbloquear el dispositivo
Después de eso, comenzará el proceso de configuración del dispositivo.
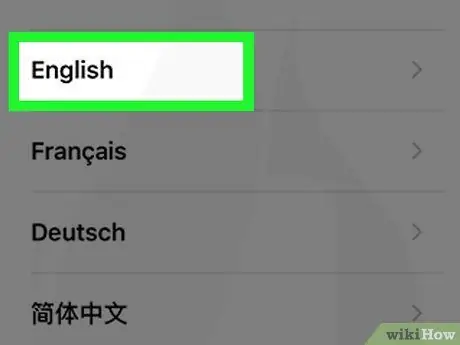
Paso 2. Toque el idioma que desea utilizar en la página siguiente
Después de eso, el idioma se establecerá como el idioma principal del teléfono.
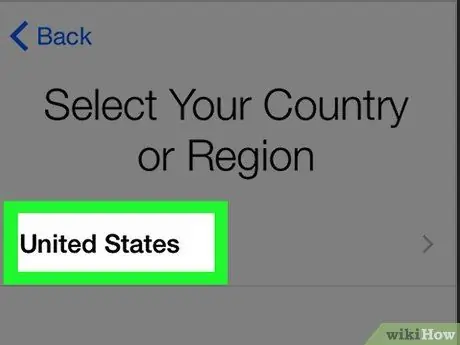
Paso 3. Toque la región / área de residencia deseada
Esta opción está en la página "Seleccione su país o región". Después de eso, el área / región seleccionada se establecerá como la ubicación principal del teléfono.
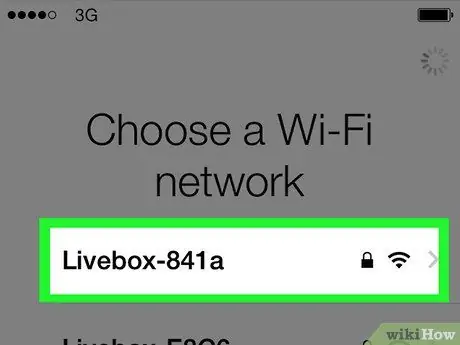
Paso 4. Seleccione una red WiFi que se pueda conectar
También puede omitir este paso si lo desea.
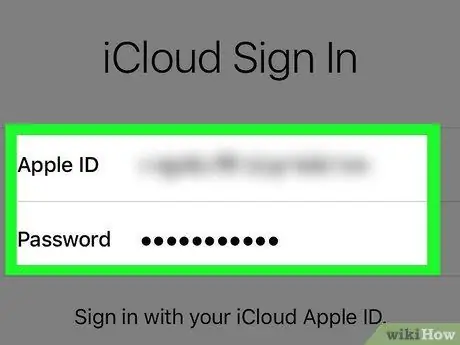
Paso 5. Ingrese el ID de Apple y la contraseña en la página "Bloqueo de activación"
Esta información de inicio de sesión debe coincidir con la información utilizada al configurar el dispositivo.
- Debe tocar el botón "Siguiente" para pasar al siguiente paso.
- Si ha cambiado la contraseña de su ID de Apple desde que configuró su teléfono, use la nueva contraseña.
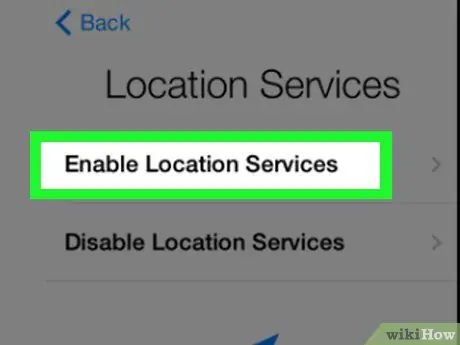
Paso 6. Decida si desea habilitar o deshabilitar los servicios de ubicación
Si no está seguro de qué opción elegir, toque "Desactivar servicios de ubicación" en la parte inferior de la pantalla.
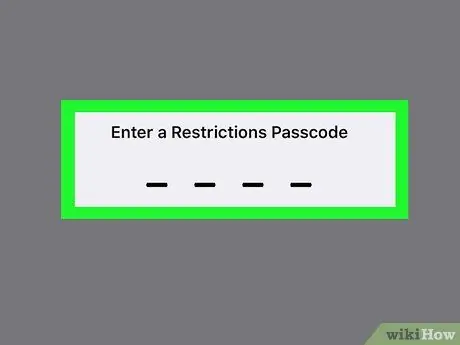
Paso 7. Ingrese el código de acceso que desea usar y vuelva a ingresar el código para confirmar la entrada
También puede ingresarlo más tarde si lo desea.
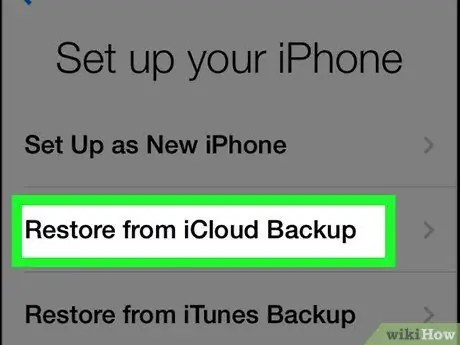
Paso 8. Toque "Restaurar desde la copia de seguridad de iCloud" en la página "Aplicaciones y datos"
Después de eso, se iniciará el proceso de restauración / restauración de los datos de la copia de seguridad.
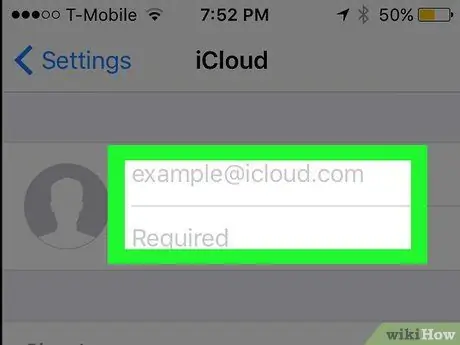
Paso 9. Ingrese el ID de Apple y la contraseña nuevamente
Posteriormente, se comprobará el archivo de copia de seguridad de iCloud.
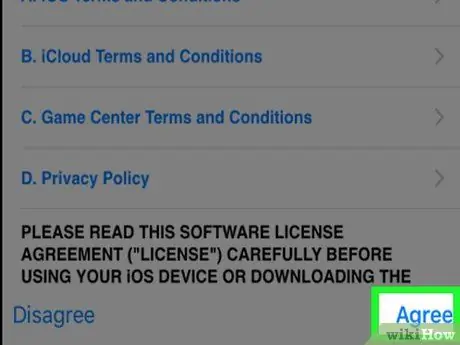
Paso 10. Toque "Aceptar" para continuar con el proceso
Está en la esquina inferior derecha de la pantalla. Una vez que se toca la opción "Aceptar", se le pedirá que seleccione una fecha para hacer una copia de seguridad de los datos / configuraciones en iCloud.
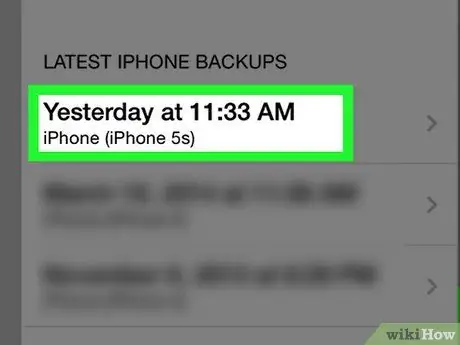
Paso 11. Toque la fecha de copia de seguridad de iCloud deseada para iniciar el proceso de restauración
Tenga en cuenta que el proceso de restauración / recuperación de datos de iCloud puede tardar unos minutos.
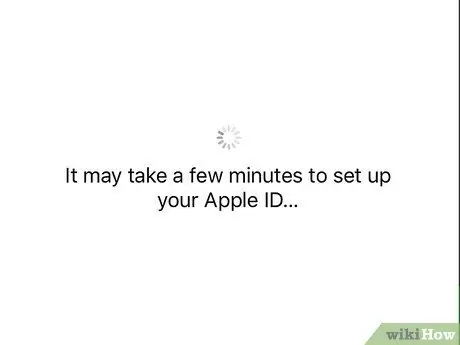
Paso 12. Espere a que la configuración / datos del teléfono termine de restaurarse
Este proceso puede llevar varios minutos.
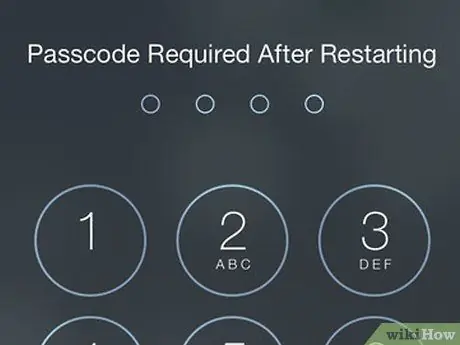
Paso 13. Ingrese la contraseña de su ID de Apple cuando se le solicite
Después de eso, se restaurarán la configuración y los datos del teléfono. Tenga en cuenta que deberá esperar más tiempo para que se actualice la aplicación y se reanude el estado del teléfono de limpieza previa.
Consejos
- Si no tiene suficiente espacio para hacer una copia de seguridad de sus datos en iCloud, puede hacer una copia de seguridad (o restaurar) sus datos desde y hacia iTunes.
- También puede borrar los datos de su iPhone a través del sitio web de iCloud si desea hacerlo de forma remota.






