El sistema operativo Android ofrece muchas características interesantes, que incluyen Wi-Fi, GPS y varias otras aplicaciones. Desafortunadamente, muchas de estas funciones pueden consumir la batería de su dispositivo y hacer que se agote rápidamente. Afortunadamente, existen algunos trucos sencillos que puedes probar para ahorrar batería de tu dispositivo.
Paso
Método 1 de 3: Realizar cambios simples
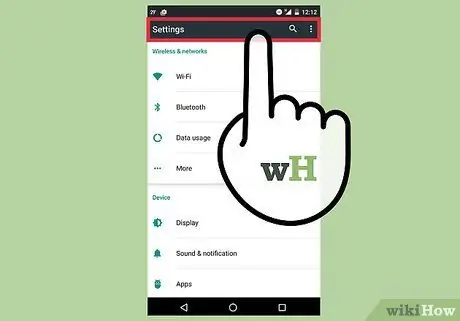
Paso 1. Active el modo de ahorro de energía
En la mayoría de los dispositivos, todo lo que tiene que hacer es deslizar el dedo hacia abajo desde la parte superior de la pantalla hasta que aparezca un nuevo menú. Deslice el dedo por la pantalla hasta encontrar una opción de ahorro de energía y tóquela.
- Este modo de ahorro puede ralentizar ligeramente el rendimiento del teléfono.
- Si siempre recibe notificaciones de las aplicaciones de redes sociales, no se mostrarán hasta que abra la aplicación usted mismo.
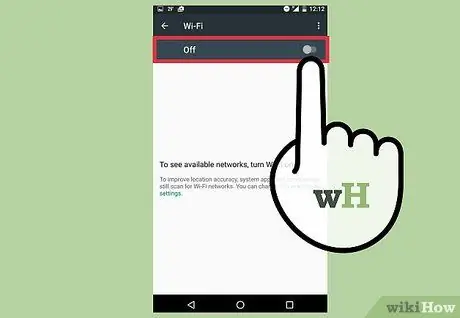
Paso 2. Apague Wi-Fi, Bluetooth y GPS cuando no estén en uso
Todas estas funciones consumen energía, incluso cuando no las está utilizando. Por ejemplo, un transmisor de red inalámbrica buscará periódicamente conexiones inalámbricas siempre que la función permanezca habilitada. Esta función consume energía de la batería, incluso cuando no está navegando por Internet.
Para desactivar la función, deslice el dedo hacia abajo desde la parte superior de la pantalla. Después de eso, deslice el menú hacia un lado y desmarque las funciones que desea desactivar
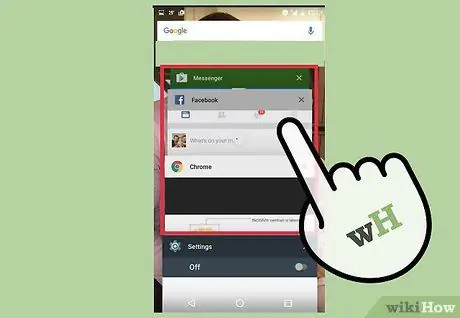
Paso 3. Desactive las aplicaciones no utilizadas
No es suficiente cerrar la aplicación presionando el botón de inicio o de retroceso; la aplicación seguirá ejecutándose en segundo plano y consumiendo energía de la batería. Por lo tanto, debe acceder a las aplicaciones abiertas y en ejecución recientemente en segundo plano y luego cerrarlas manualmente. Esto se hace para asegurarse de que esas aplicaciones ya no se ejecuten en segundo plano y consuman energía de la batería.
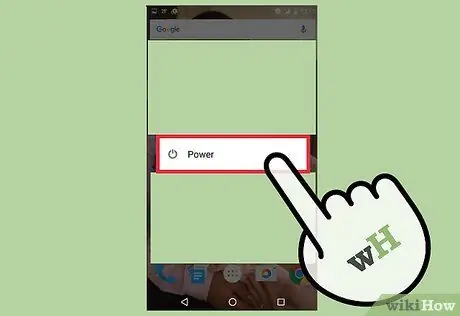
Paso 4. Ponga el teléfono en modo de espera cuando no esté en uso
Todo lo que tiene que hacer es presionar el botón de encendido y, una vez presionado, la pantalla se apaga, lo que reduce el uso de la batería. Para salir del modo de espera, simplemente presione el botón de encendido nuevamente. Es posible que deba desbloquear una vez que su teléfono esté nuevamente encendido.
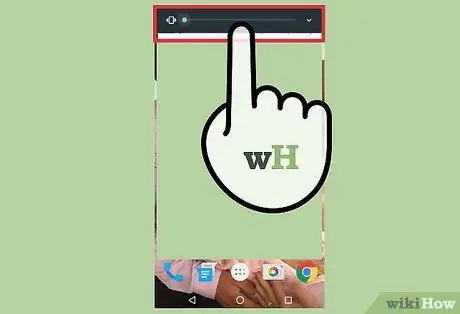
Paso 5. Desactive la función de vibración del teléfono
Presione las teclas para subir y bajar el volumen hasta que salga del modo de vibración. Además, también debe desactivar la función de vibración en los mensajes cortos. Tienes que ir a la configuración, luego seleccionar "Sonido y pantalla". Si no hay ningún ajuste para los mensajes cortos allí, vaya a la opción "Aplicaciones", luego seleccione "Mensajes".
Método 2 de 3: Realizar más cambios
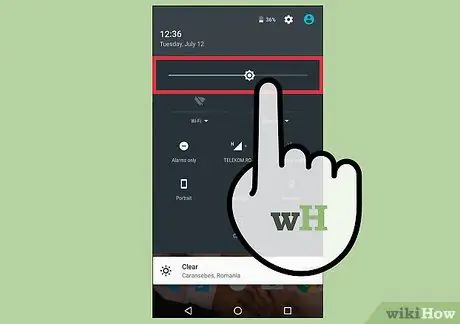
Paso 1. Disminuya el nivel de brillo de la pantalla
Vaya a la configuración y seleccione "Sonido y pantalla". Seleccione "Brillo" y deslice el control deslizante hacia los lados para disminuir el nivel de brillo de la pantalla.
- Si utiliza el modo de ahorro de energía, es posible que el nivel de brillo de la pantalla se haya reducido automáticamente.
- Reducir el nivel de brillo puede dificultar la visualización de la pantalla, especialmente cuando se encuentra al aire libre.
- Si usa Internet, la configuración de Internet puede tener un atajo para ajustar el brillo de la pantalla.
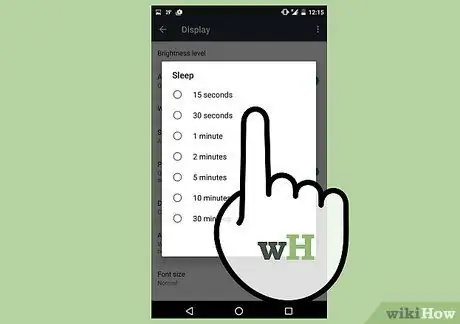
Paso 2. Configure el tiempo de espera de la pantalla en la opción de menor tiempo
Esta configuración solicita al sistema del dispositivo que apague la pantalla después de un período de tiempo establecido que no se ha utilizado el teléfono. Cuanto más corto sea el período de tiempo seleccionado, menos energía se utilizará para la pantalla del teléfono. Estas opciones de configuración difieren de un teléfono a otro.
Esta opción está disponible en la configuración. Vaya a la opción "Sonido y pantalla", luego seleccione "Tiempo de espera de pantalla"
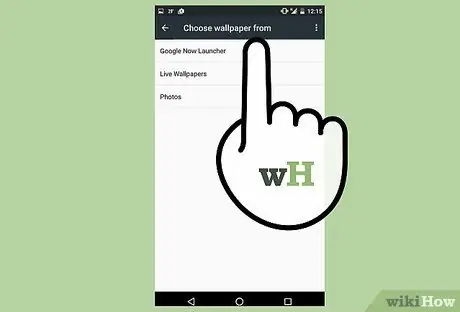
Paso 3. Si su dispositivo usa una pantalla AMOLED, use una imagen de fondo negra
Las pantallas AMOLED pueden reducir el consumo de energía, son siete veces más efectivas cuando se muestran en negro que en blanco u otros colores. Cuando esté buscando en su teléfono, intente usar el sitio móvil de Google Black (b. Goog.com) para obtener resultados de búsqueda estándar de Google (incluidas fotos) en negro..
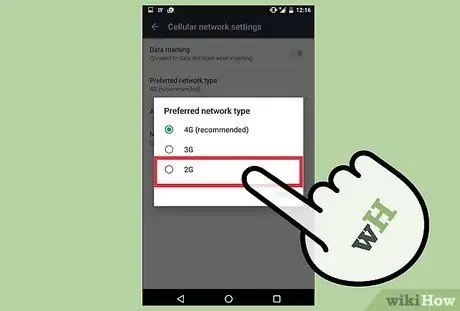
Paso 4. Configure el dispositivo para usar solo la red 2G
Si no necesita acceso a datos de alta velocidad, o no hay una red 3G o 4G en el área donde vive, intente configurar su dispositivo para usar solo la red celular 2G. Aún tiene acceso a los datos de la red EDGE y Wi-Fi si necesita acceder a Internet.
Para cambiar a una red 2G, vaya a la configuración del dispositivo, luego seleccione "Controles inalámbricos". Desplácese hacia abajo hasta encontrar la opción "Redes móviles", luego seleccione "Usar solo redes 2G"
Método 3 de 3: deshabilitar animaciones
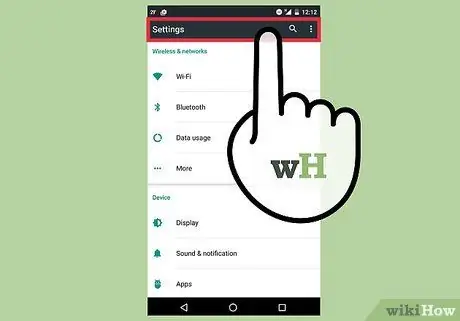
Paso 1. Si está seguro de utilizar la configuración del desarrollador del dispositivo, intente desactivar las animaciones en la interfaz del dispositivo
Las animaciones se ven hermosas cuando usa su teléfono y cambia de un menú a otro. Sin embargo, las animaciones pueden ralentizar el rendimiento de su teléfono y consumir energía de la batería. Para deshabilitarlo, primero debe habilitar el modo de desarrollador (Modo de desarrollador), por lo que esta opción no es realmente adecuada si aún no está seguro de ejecutar ese modo.
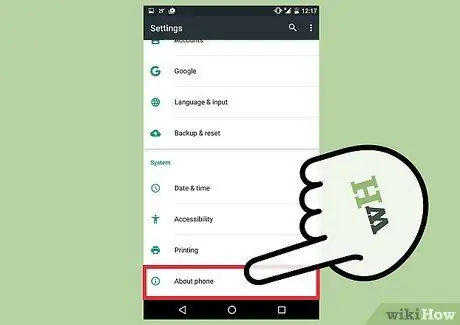
Paso 2. Ve a la configuración del dispositivo y desliza la pantalla hasta que encuentres la opción "Acerca del teléfono"
Después de eso, puede ver más información sobre el dispositivo, así como una serie de aspectos u opciones, incluida la opción "Número de compilación".
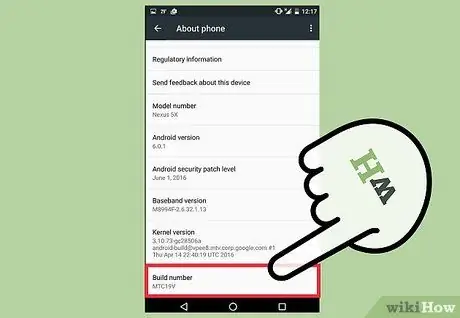
Paso 3. Toque la opción "Número de compilación" siete veces
Después de eso, se habilitarán las opciones de desarrollador de Android.
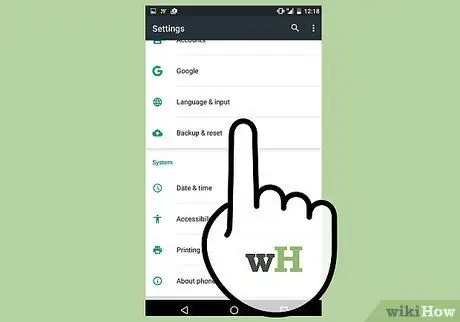
Paso 4. Acceda a las opciones de desarrollador (Opciones de desarrollador)
Toque el botón Atrás e ingrese al menú principal de configuración. Desliza el dedo hacia arriba en la pantalla y toca la opción "Opciones de desarrollador". Está encima de la sección "Acerca del dispositivo".
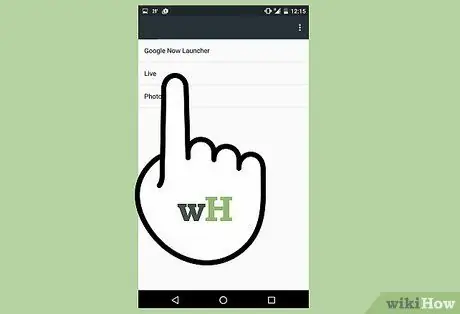
Paso 5. Desactive las opciones de animación
Desplácese hacia abajo hasta encontrar las opciones "Escala de animación de ventana", "Escala de animación de transición" y "Escala de duración de animación". Desactive estas opciones.
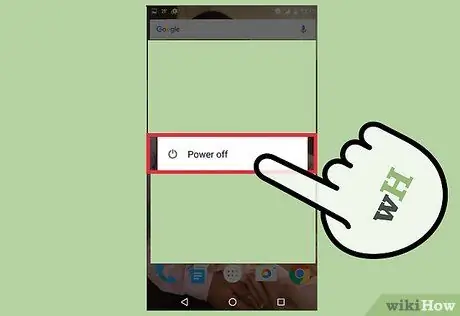
Paso 6. Reinicie su dispositivo
Después de reiniciar, los cambios se guardarán y la nueva configuración se aplicará al dispositivo. Estas configuraciones pueden extender la vida útil de la batería (aunque no significativamente) y acelerar el rendimiento del teléfono.
Consejos
- Cuando vea una película en el cine o en un avión, active el modo avión o apague su teléfono.
- Cuando viaje, lleve consigo un dispositivo de carga y un cable USB. Generalmente, casi todos los aeropuertos ofrecen dispositivos de carga o enchufes que se pueden utilizar de forma gratuita. Sin embargo, también hay algunos aeropuertos que solo proporcionan puertos USB para cargar teléfonos móviles.
- Es una buena idea comprar un cargador portátil (por ejemplo, un banco de energía). De esta manera, si se queda sin energía y no puede encontrar o usar una toma de corriente, aún puede cargar su teléfono.
- Puede averiguar cuánta memoria está usando el dispositivo yendo a la configuración. Después de eso, vaya a la opción "Aplicaciones" y seleccione "Servicios en ejecución". Puede utilizar el menú para cerrar o detener determinadas aplicaciones manualmente.
- Puede averiguar qué aplicaciones o sistemas consumen más energía en su teléfono yendo a la configuración de su dispositivo y seleccionando "Uso de la batería".
- Muchas aerolíneas ofrecen un puerto de alimentación cerca del asiento del avión que puede usar para cargar su dispositivo durante el vuelo. Sin embargo, varias aerolíneas han expresado sus propias preocupaciones con respecto a la carga de la batería de litio en vuelo porque se sabe que cargar la batería desencadena una fuga térmica (energía de retroalimentación positiva que provoca un aumento en la temperatura de la batería de modo que el sistema de la batería se calienta). Por lo tanto, es una buena idea asegurarse primero de la disponibilidad de la toma de corriente en el avión en la aerolínea.
Advertencia
- Si está utilizando un dispositivo con el sistema operativo Android versión 4.0 (o posterior), la instalación de aplicaciones de administrador de procesos y aplicaciones de Play Store TENDRÁ MÁS energía, en lugar de guardarla. Evite instalar estas aplicaciones y use la aplicación de administrador integrada en el dispositivo. Mientras tanto, la versión 6 de Android no viene con una aplicación de administración de procesos porque el algoritmo de administración de memoria del dispositivo es mucho mejor que Android con versiones anteriores.
- Todos los dispositivos Android tienen configuraciones o apariencia ligeramente diferentes. Las secciones del menú de configuración del dispositivo pueden tener nombres ligeramente diferentes.






